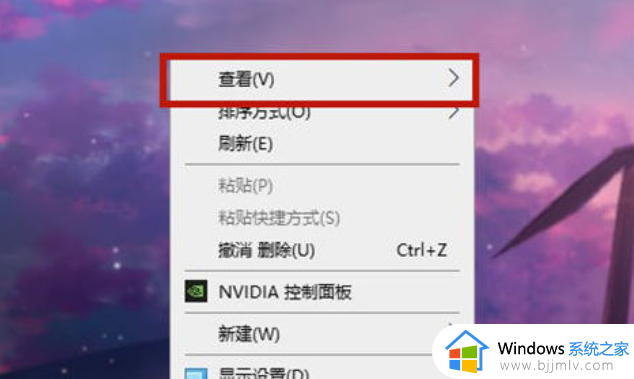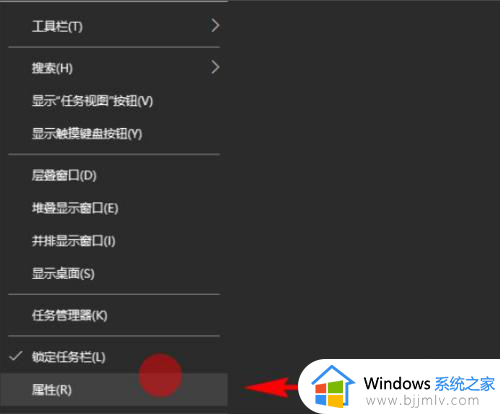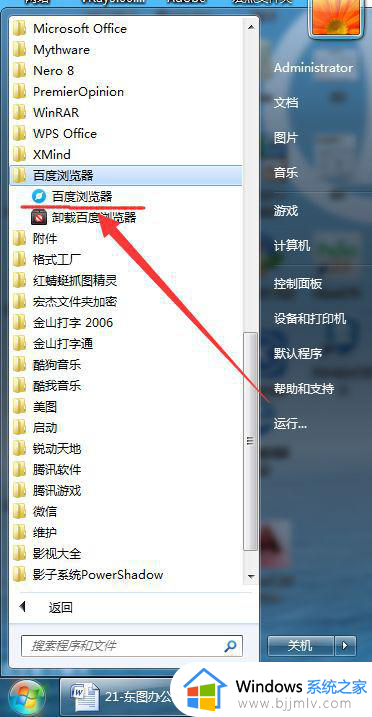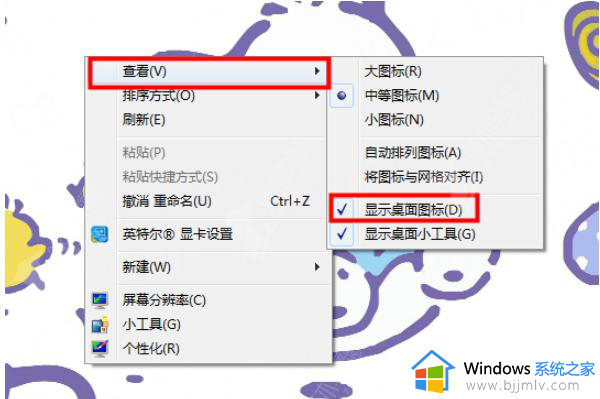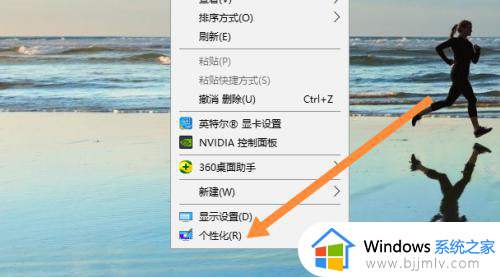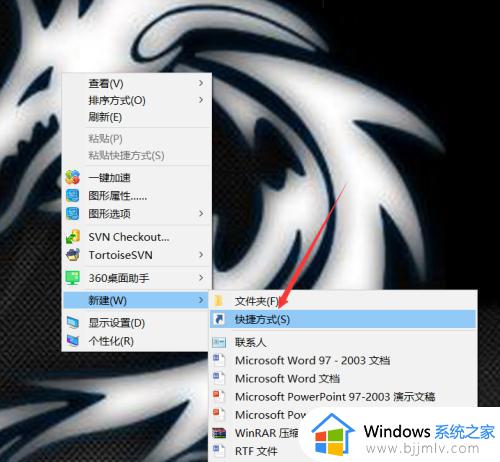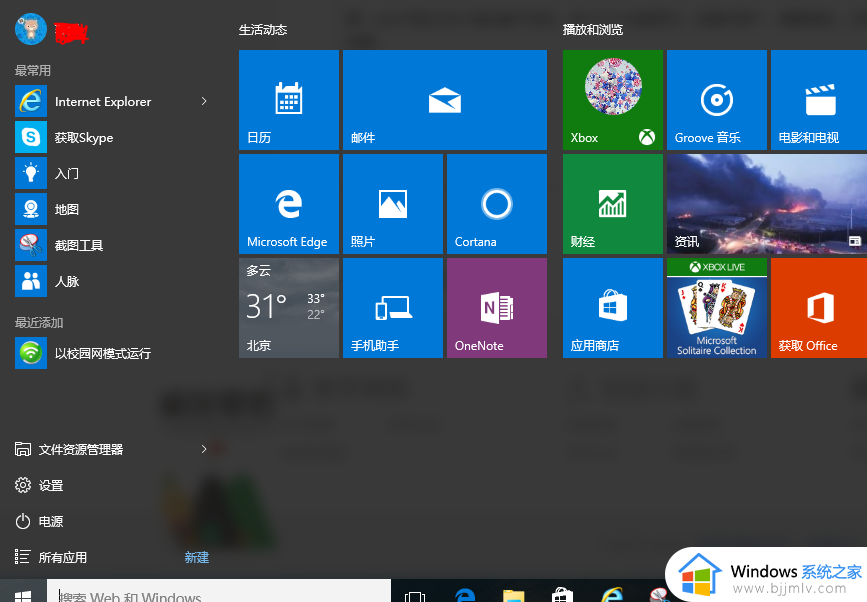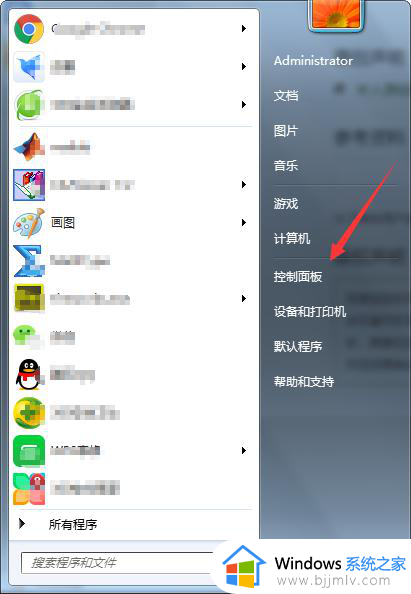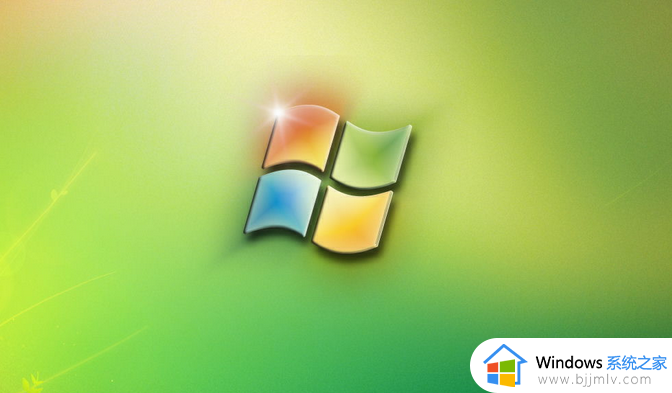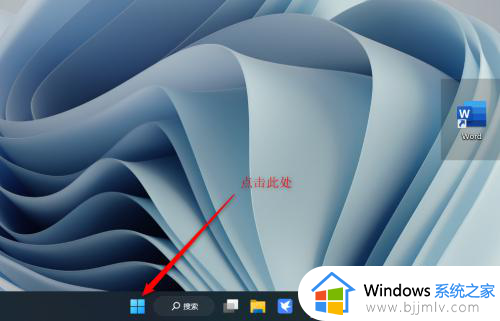电脑无桌面图标显示怎么办 电脑显示没有桌面图标解决方法
基本上,我们在电脑开机进入桌面后,也都能够看到一些默认的系统功能图标和相关的软件图标,能够方便用户能够快速打开,当然有些用户可能会遇到电脑启动后,桌面上没有显示图标的情况,对此电脑无桌面图标显示怎么办呢?今天小编就给大家带来的电脑显示没有桌面图标解决方法。
具体方法如下:
1、不小心隐藏了桌面图标而已,我希望你是这种;
2、系统升级或第三方软件破坏造成的,仅仅桌面图标消失;
3、系统受损,所有程序都并不能使用,这种是最耽误时间的。
第一种情况:图标没了,但任务栏还在
1、右键点击桌面的空白处点击“查看”之后点击“显示桌面图标”。
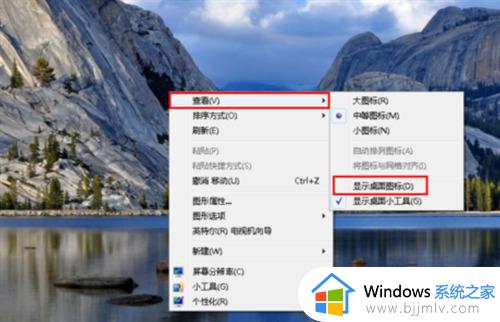
2、这样电脑的桌面图标就回来了。
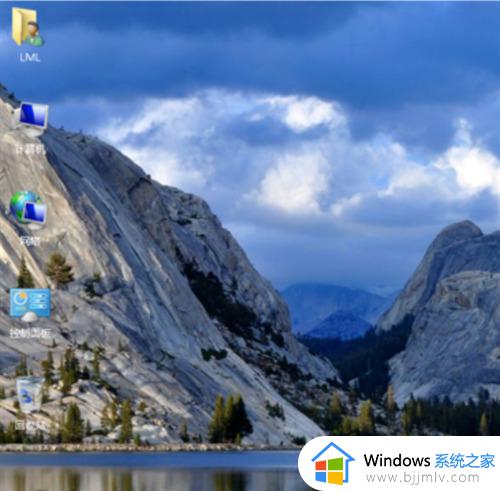
第二种情况:开机所有的图标和任务栏都没了
1、使用组合键“ctrl键+alt键+delete键”。
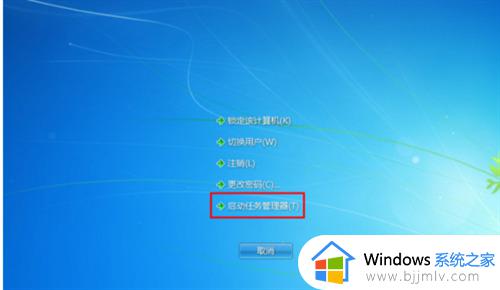
2、调出“任务管理器”。
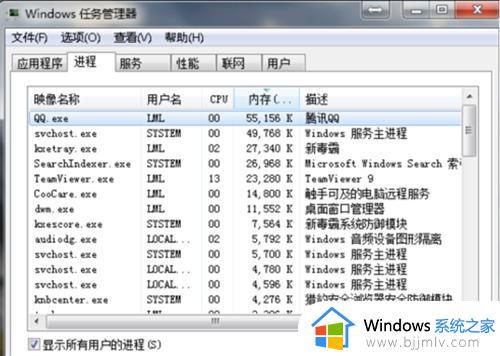
3、点击“文件”选择“新建任务(运行)”。
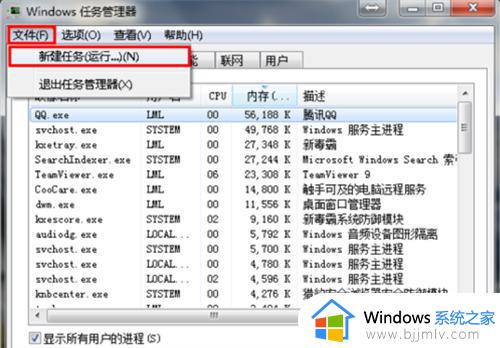
4、在打开的后面输入“explorer”或者“explorer.exe”点击确定即可。
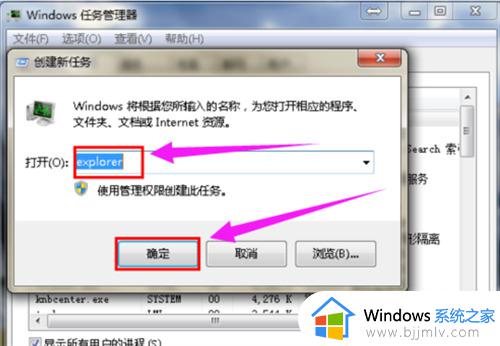
5、就可以看到进程已经在任务管理器中正常运行了,桌面图标也恢复正常了。
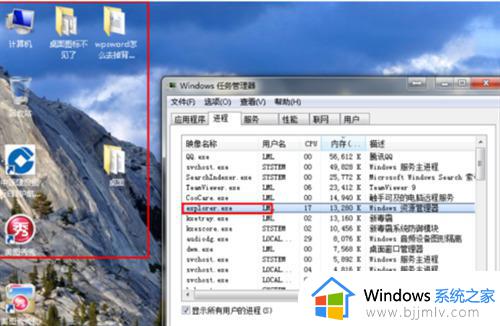
第三种情况:系统重装完后没出现图标
1、打开电脑的搜索框,在搜索框中输入图标进行搜索。
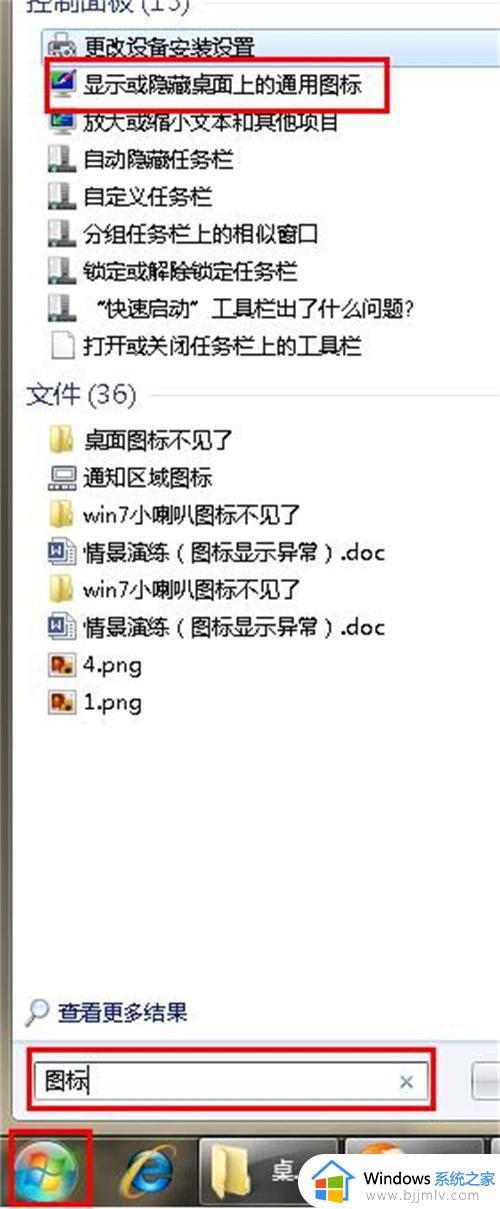
2、在点击右上角的“更改桌面图标”。
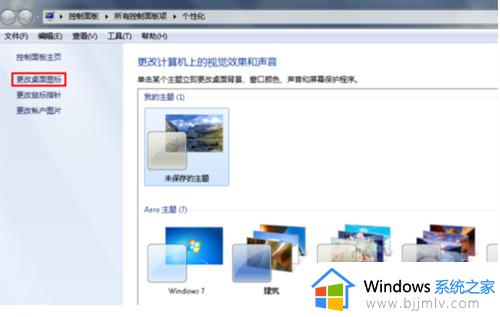
3、之后在将所需要的图标前面的勾选上,点击“确定”。
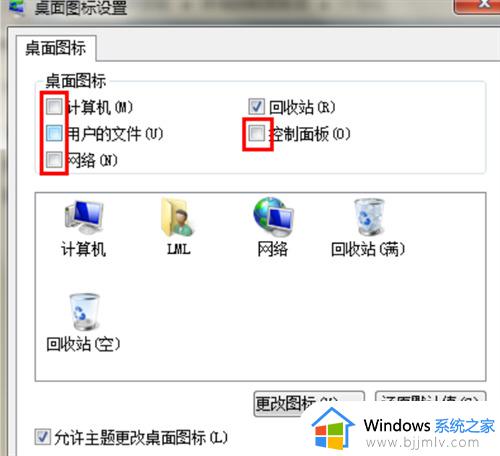
4、桌面图标就回来了。
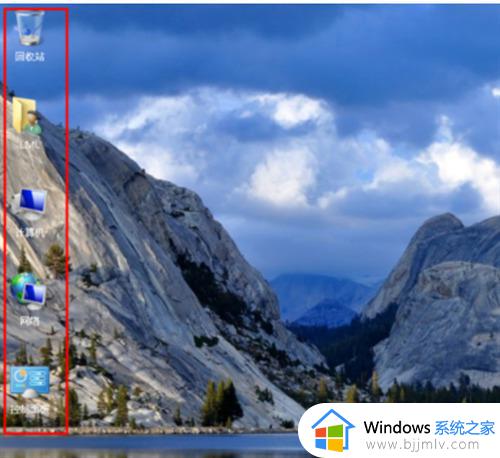
以上就是小编给大家介绍的电脑显示没有桌面图标解决方法了,如果你电脑有出现类似的情况,那么就可以根据小编的操作来进行解决,非常的简单快速,一步到位。