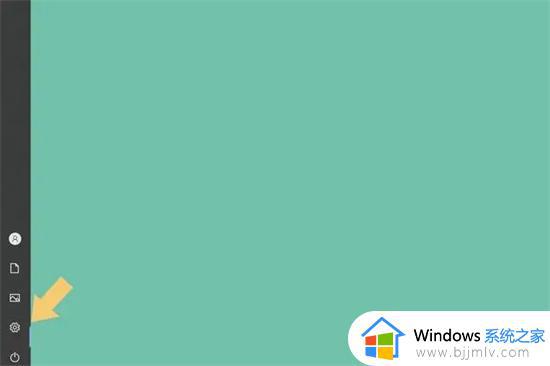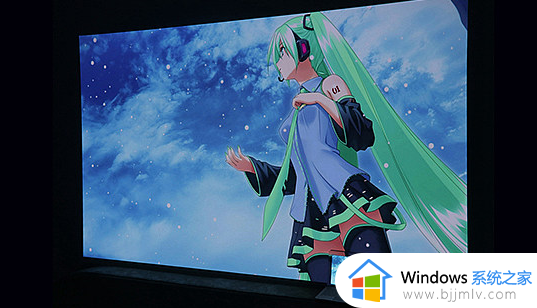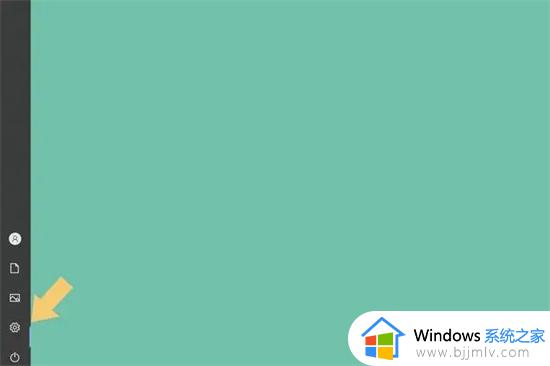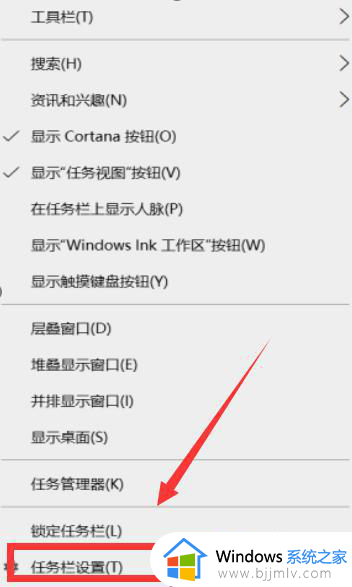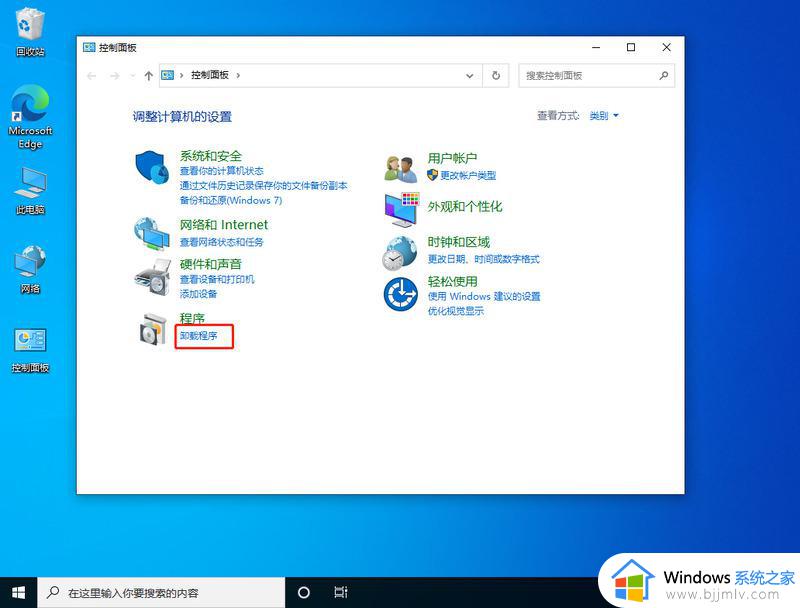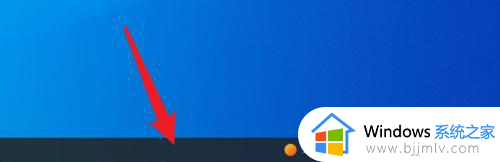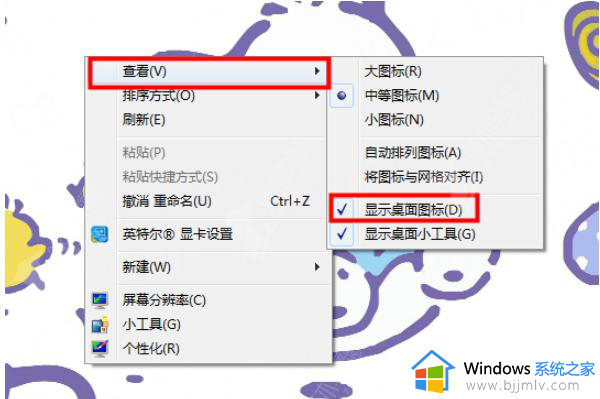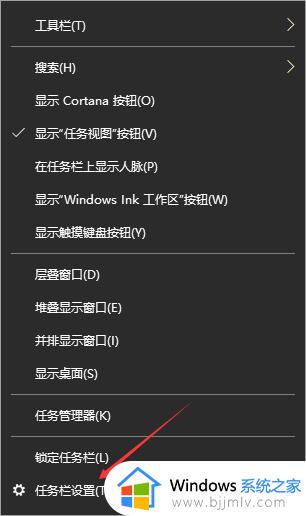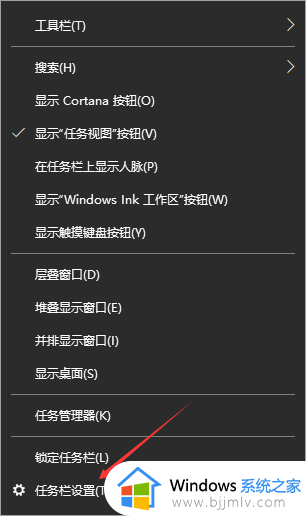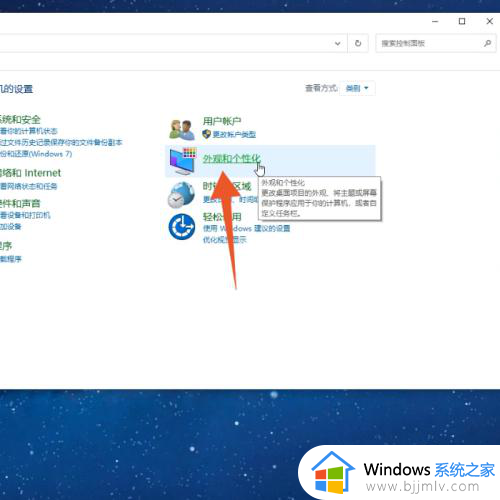电脑只显示任务栏不显示桌面图标怎么办 电脑只有任务栏桌面没东西如何解决
平时使用电脑的时候,大家有没有遇到过这样的问题,就是电脑开机之后只显示任务栏,但是桌面却不显示任何图标,导致无法正常使用,那么遇到电脑只显示任务栏不显示桌面图标怎么办呢?操作方法不会难,想知道的用户们可以跟随着笔者一起来看看电脑只有任务栏桌面没东西的详细解决方法。
方法如下:
1、进入电脑桌面,在桌面底部的任务栏上单击鼠标右键,选择其中的“属性”选项进入任务栏属性。
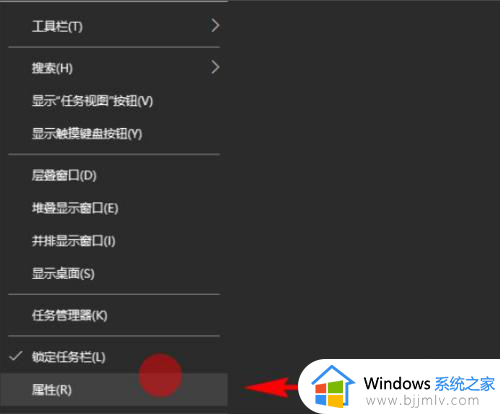
2、进入到任务栏属性后,选择“任务栏”选项,在下面功能设置里面找到“通知区域”选项设置。
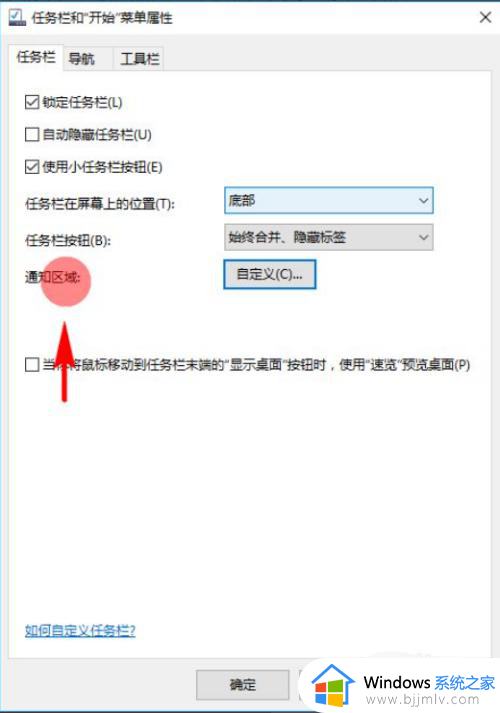
3、点击通知区域后面的“自定义”功能按钮,打开系统设置面板,选择“通知和操作”选项设置。
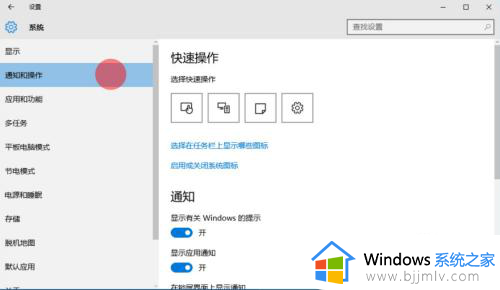
4、在通知操作里找到“选择在任务栏上显示哪些图标”,找到后,点击并进入其设置面板。
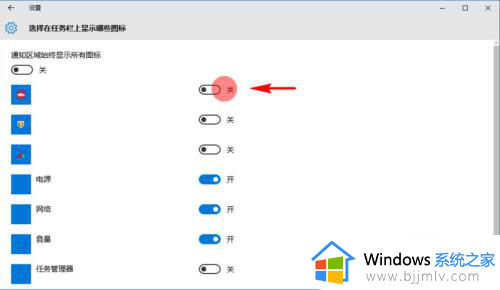
5在选择在任务栏上显示哪些图标设置中,就可以选择设置希望开启或关闭的应用的通知图标了。设置完成后,继续返回到系统设置面板,在通知与操作里找到启用或关闭系统图标。
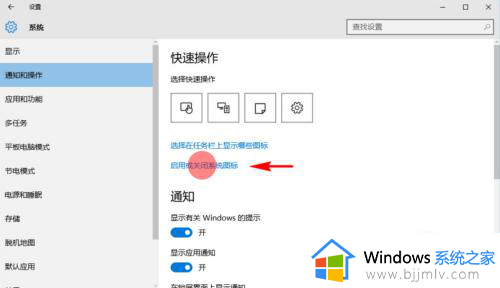
6、找到后,点击并进入启用或关闭系统图标设置面板,在里面开启或关闭希望开启或关闭的系统图标。
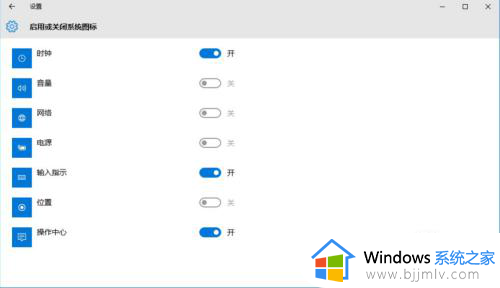
7、到此,就设置完毕了,那些不希望显示的图标,不管是系统应用图标,还是安装的应用图标都不会再显示了。而那些希望显示的图标,它们则会在任务栏中显示了。
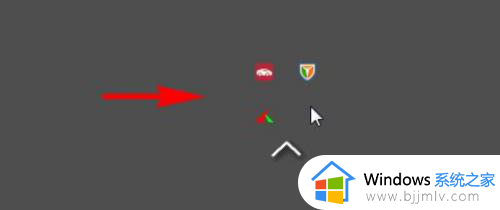
上述给大家介绍的就是电脑只显示任务栏不显示桌面图标的详细解决方法,有遇到一样情况的话可以学习上述方法步骤来进行解决,希望帮助到大家。