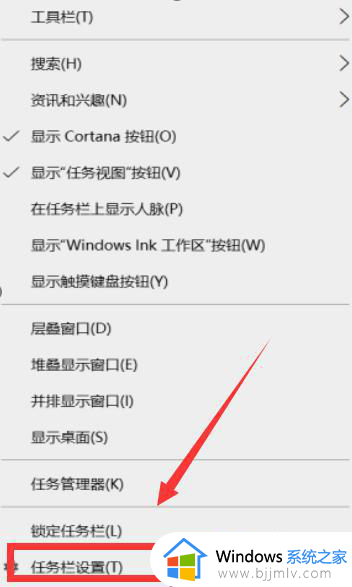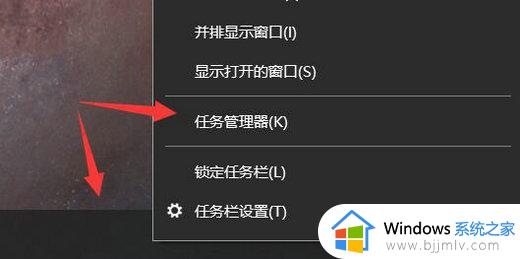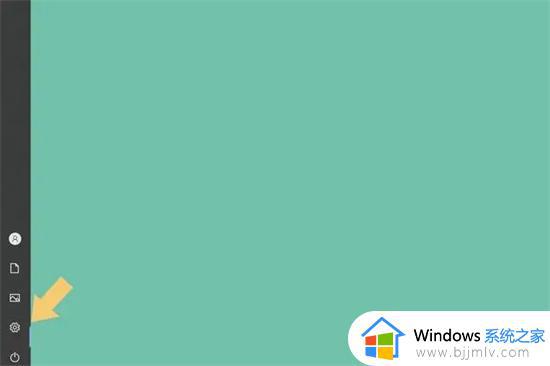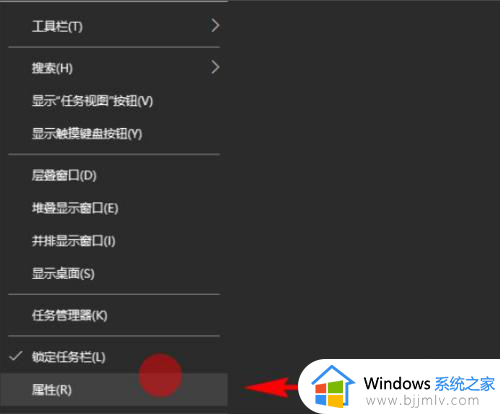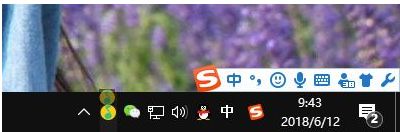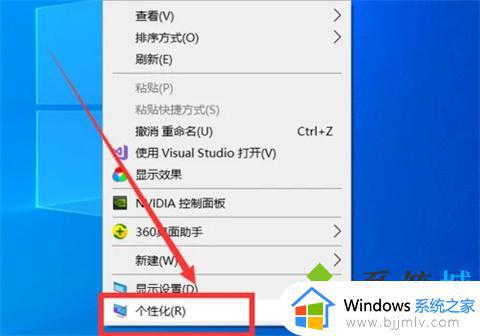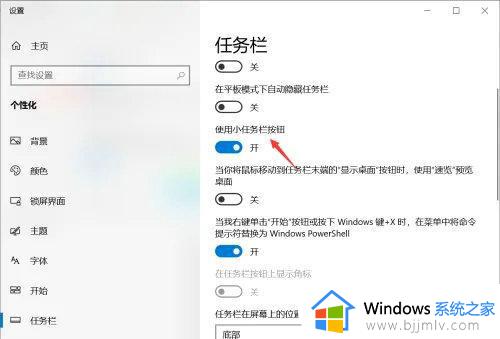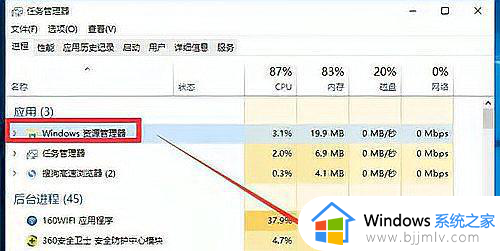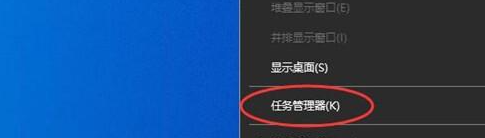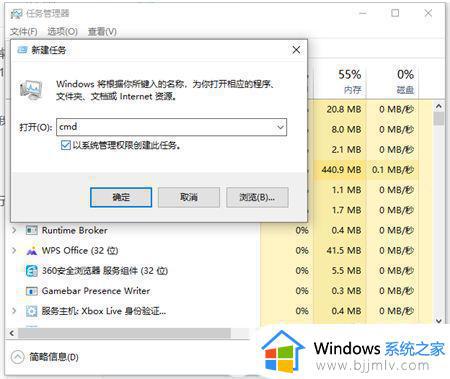windows任务栏不显示图标怎么办 windows任务栏看不到图标如何解决
一般在我们打开某个软件后,我们的windows任务栏都会显示一个图标的,但是最近有小伙伴在使用windows电脑的时候却遇到了任务栏不显示图标的情况,遇到这种情况很多小伙伴的不知道怎么解决,下面小编就带着大家一起来看看windows任务栏看不到图标如何解决,希望对你有帮助。
具体方法:
方法一
1. 使用鼠标右键单击任务栏,在弹出的选框中选择“设置”按钮。
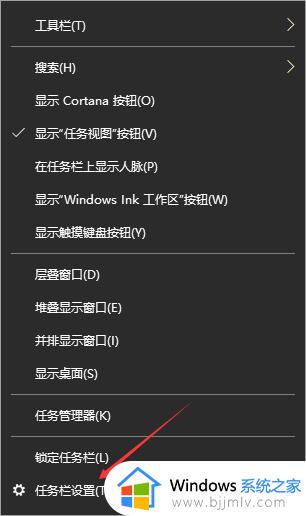
2. 在弹出的任务栏设置界面中将“在桌面模式下启动隐藏任务栏”选项设置为“关闭”模式。
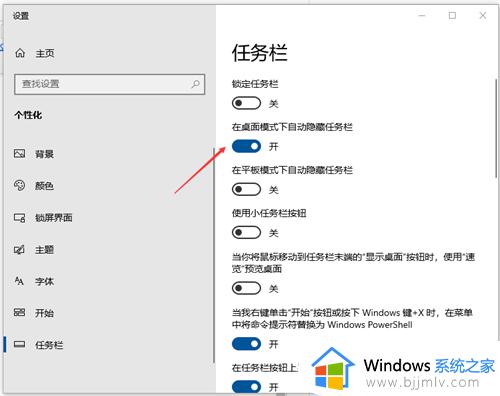
3. 即可看到任务栏出来了。
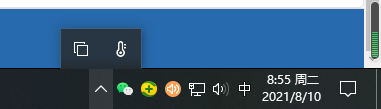
方法二
1. 利用键盘上的Ctrl+Alt+Del按键将任务管理器界面打开。
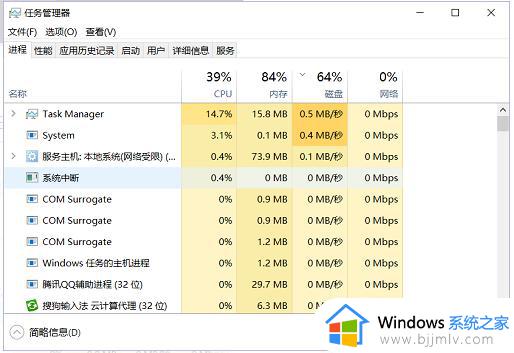
2. 随后在【详细信息】选项卡中找到叫做:explorer的服务,使用鼠标右键单击它,选择“结束任务”选项即可。
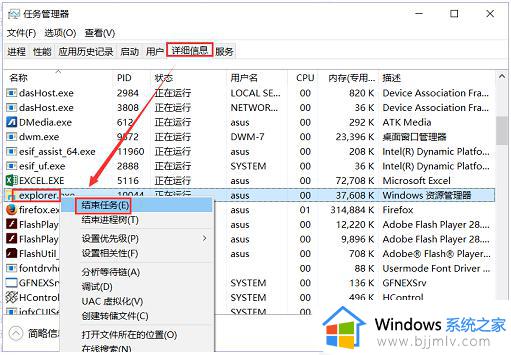
3. 紧接这单击左上角的“文件”-“运行新任务”选项。
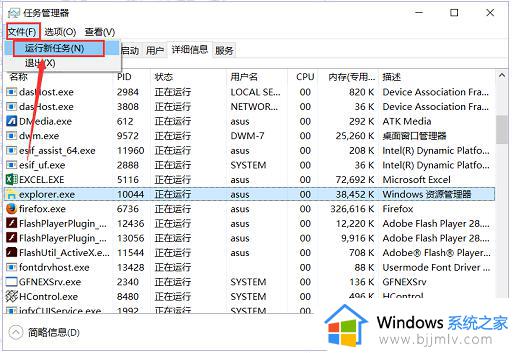
4. 在弹出的新建界面中创建一个新的explorer程序。
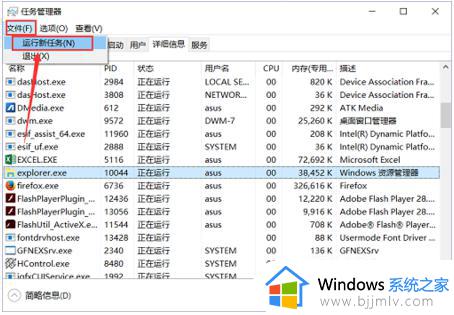
5. 即可看到任务栏出来了。
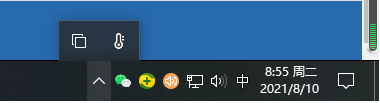
以上全部内容就是小编带给大家的windows任务栏看不到图标解决方法详细内容分享啦,小伙伴们如果你们有需要的话可以参照小编的内容进行操作,希望本文对你有帮助。