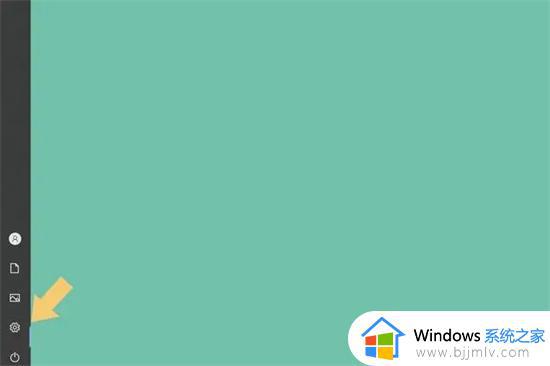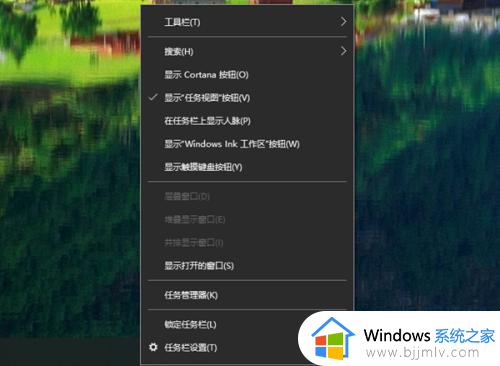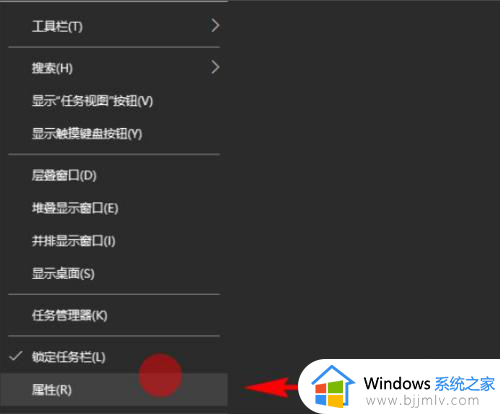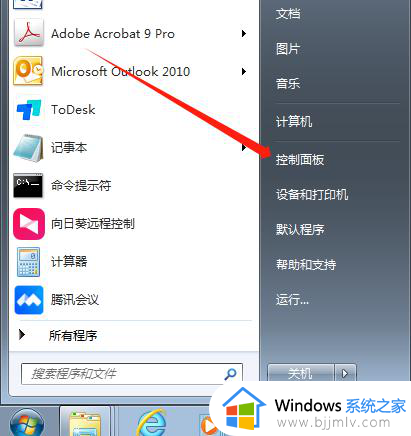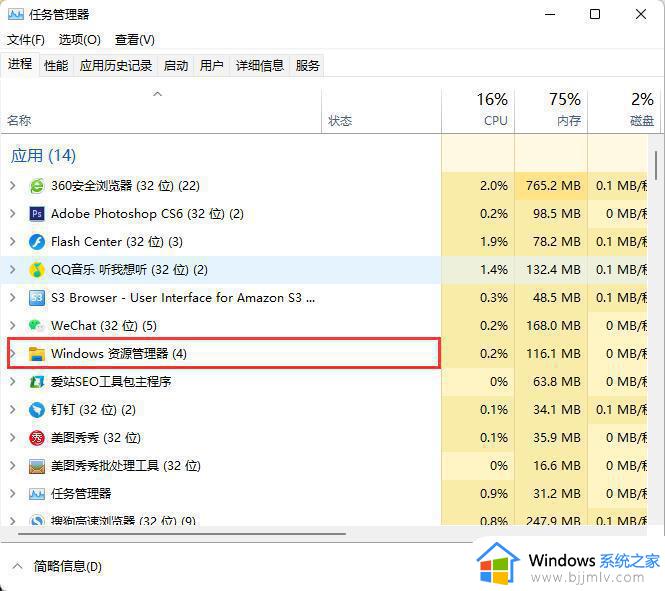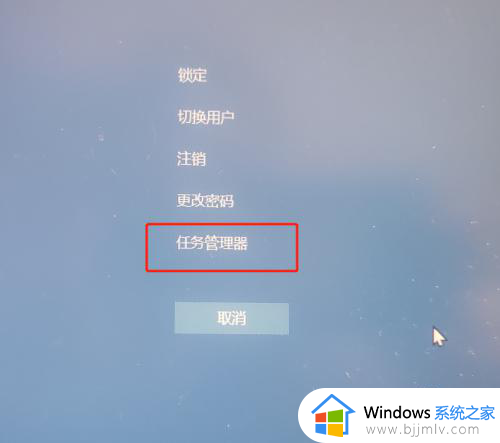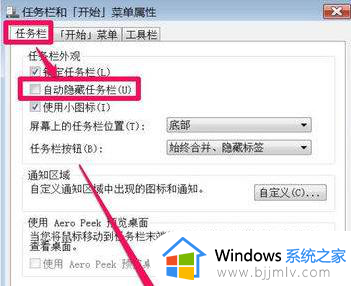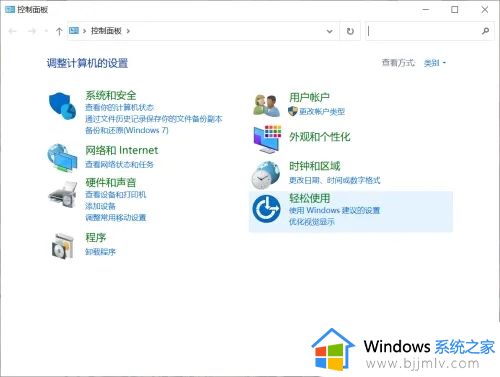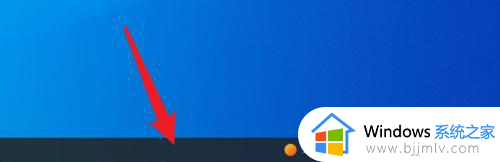笔记本电脑下方的任务栏不显示怎么办 电脑底部任务栏不显示如何解决
更新时间:2024-02-05 09:23:59作者:runxin
每次在启动笔记本电脑进入系统之后,我们总是能够看到桌面底下显示的任务栏工具,不过近日有些用户入手的新笔记本电脑中,桌面底部的任务栏工具却总是不显示,这让许多用户操作很是不习惯,对此笔记本电脑下方的任务栏不显示怎么办呢?这里就来教大家电脑底部任务栏不显示如何解决,一起来看看吧。
具体方法如下:
1、在电脑桌面处按“Win”键呼出开始菜单(因为任务栏不见了,无法直接点击开始菜单。“Win”键就是键盘左下角那个有窗户图标的键),然后点击“齿轮”图标,进入系统“设置”。
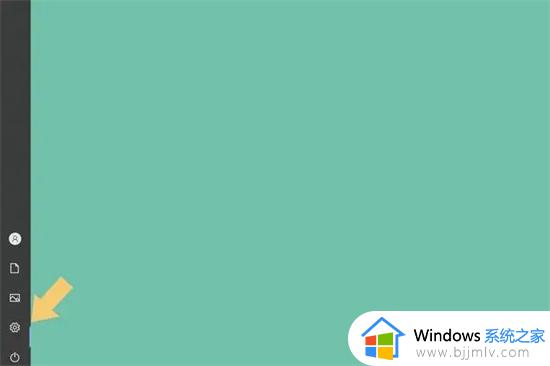
2、进入系统“设置”以后,在弹出的界面里找到“个性化”选项。
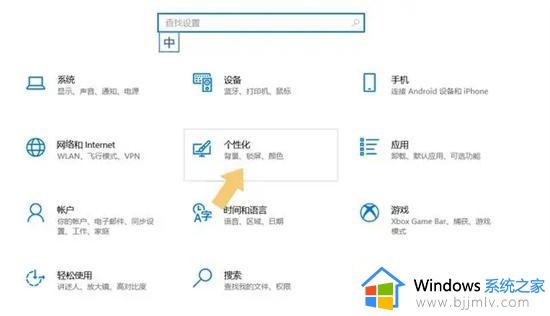
3、点击进入“个性化”选项,找到“任务栏”选项。
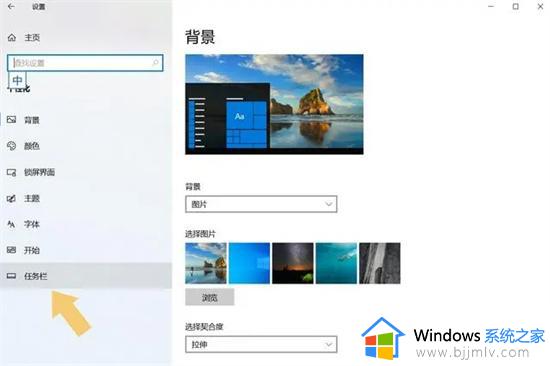
4、点击进入“任务栏”选项,将“在桌面模式下自动隐藏任务栏”选项的开关关闭,然后将“任务栏在屏幕上的位置”设置为“底部”。
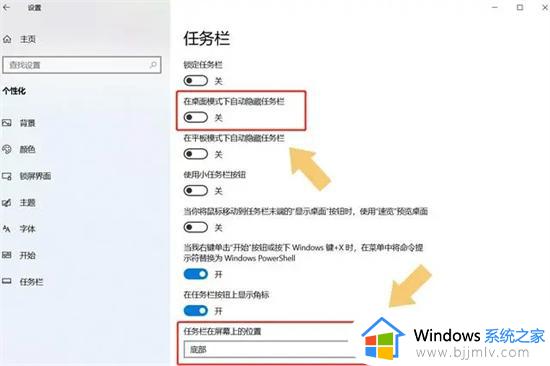
上述就是小编告诉大家的电脑底部任务栏不显示如何解决全部内容了,如果你电脑有出现类似的情况,那么就可以根据小编的操作来进行解决,非常的简单快速,一步到位。