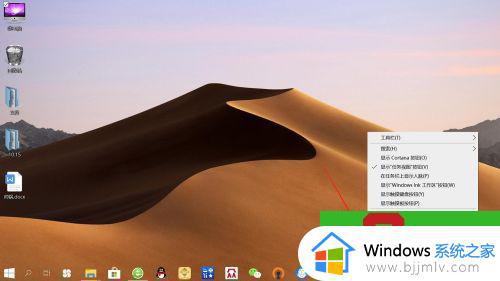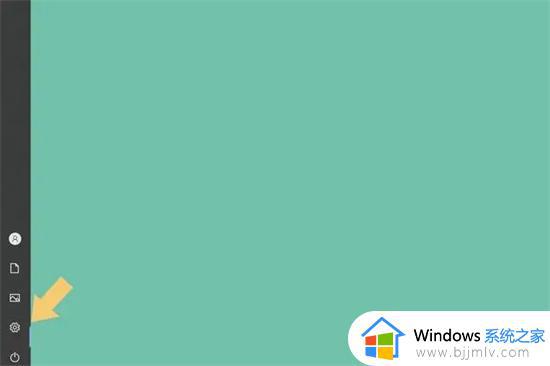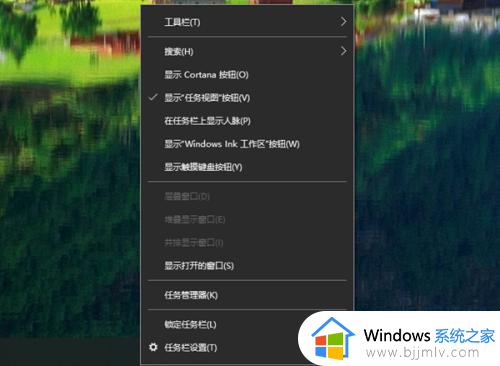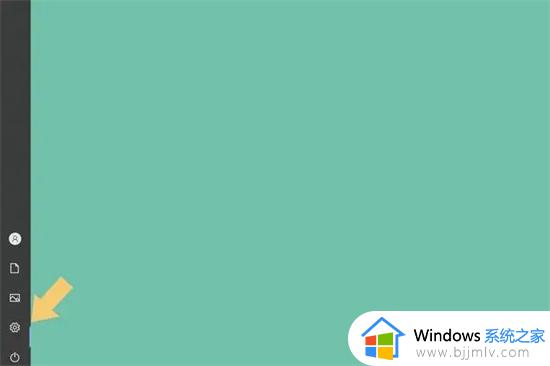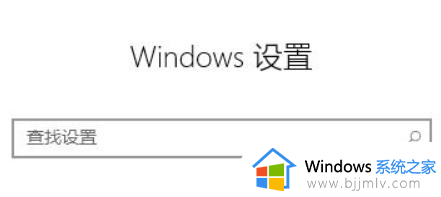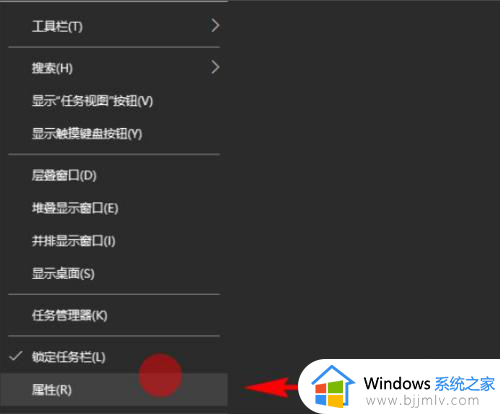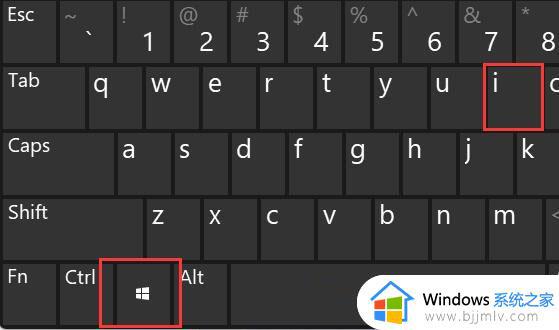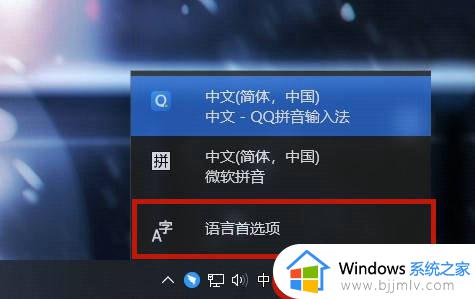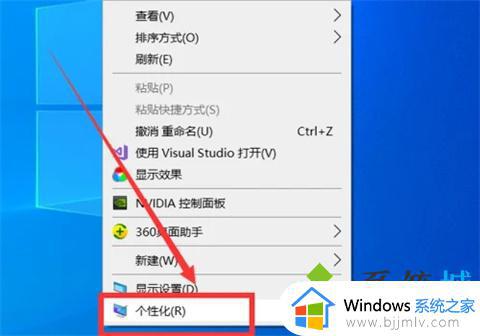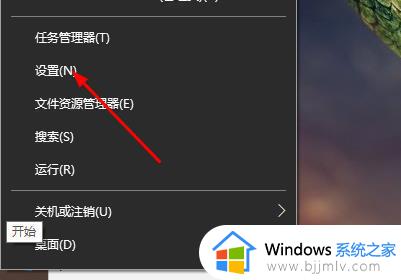电脑任务栏不显示输入法了怎么调出来 电脑任务栏里不显示输入法处理方法
更新时间:2024-02-02 09:33:21作者:runxin
每次用户在电脑上进行编辑输入时,任务栏上总是会显示当前输入法图标,以便用户能够了解输入的语言,然而有小伙伴的电脑在使用输入法时,任务栏上却不显示输入法图标,切换输入法语言也不清楚,对此电脑任务栏不显示输入法了怎么调出来呢?以下就是小编带来的电脑任务栏里不显示输入法处理方法。
具体方法如下:
1、点“开始”,在菜单里选择“控制面板”。
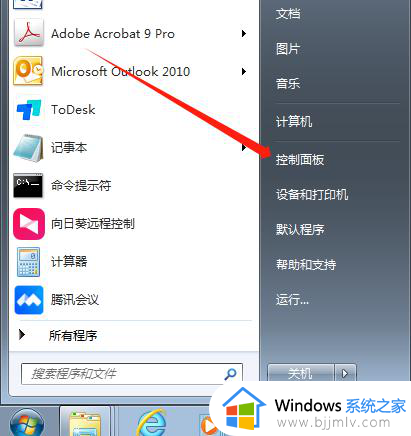
2、在“控制面板”的画面中,点开“区域和语言”。
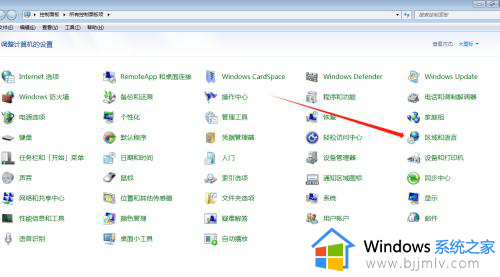
3、在“区域和语言”画面中的“键盘和语言”页中,点开“更改键盘”按钮。
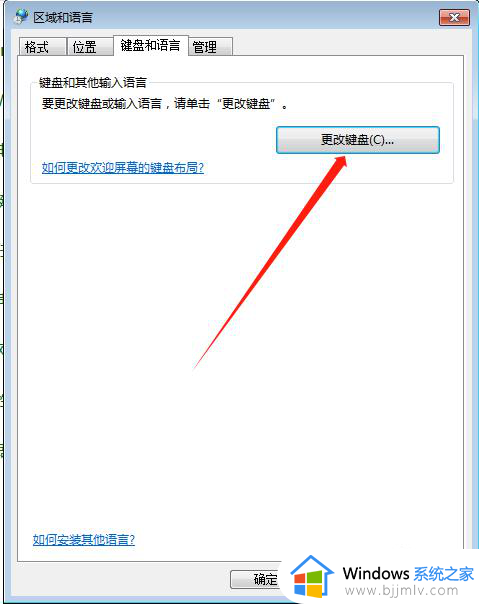
4、然后在“语言栏”页面中,选择“停靠于任务栏”,然后点“应用”和“确定”,输入法就可以在任务栏上显示出来了。
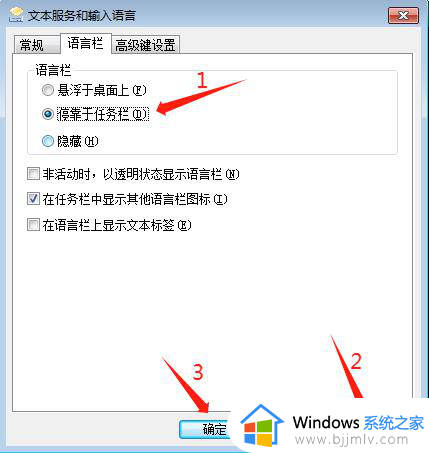
综上所述就是小编教大家的电脑任务栏里不显示输入法处理方法了,碰到同样情况的朋友们赶紧参照小编的方法来处理吧,希望本文能够对大家有所帮助。