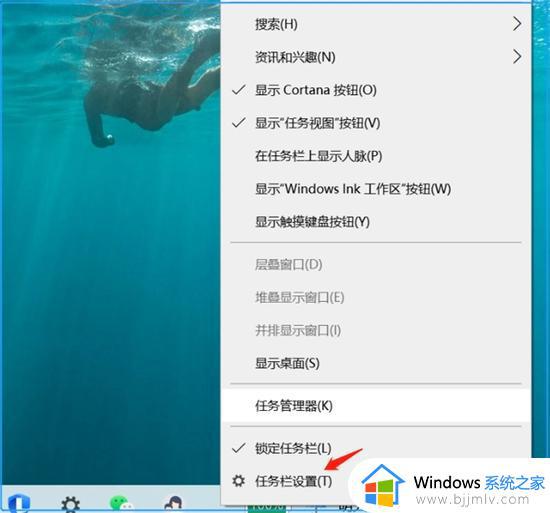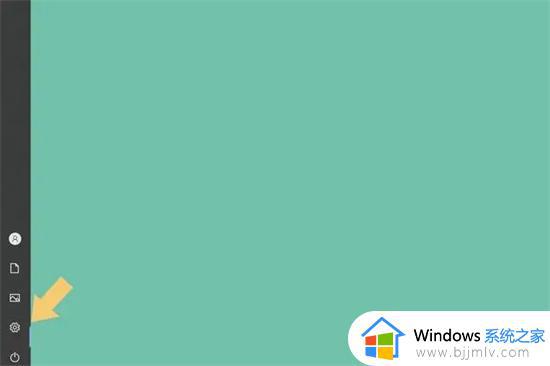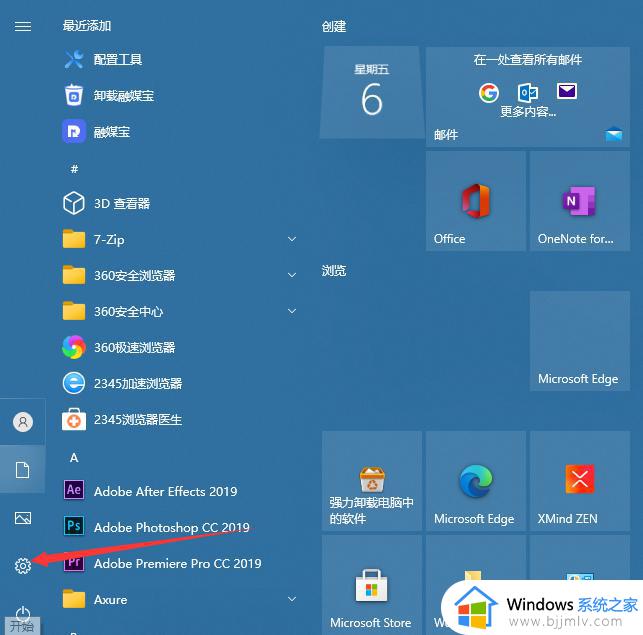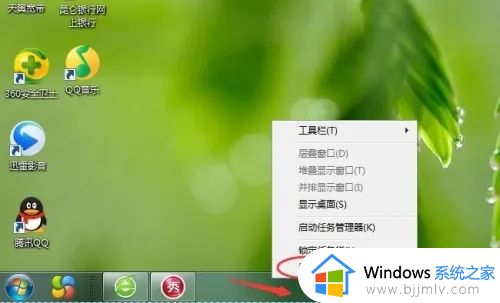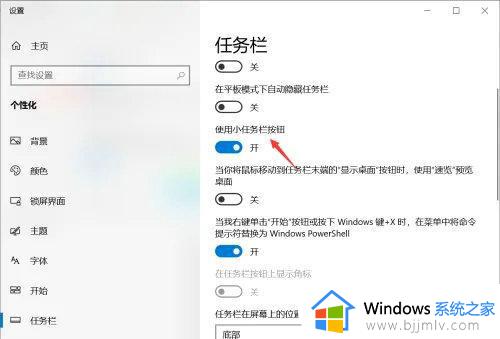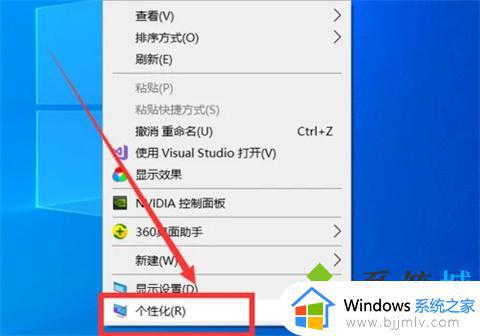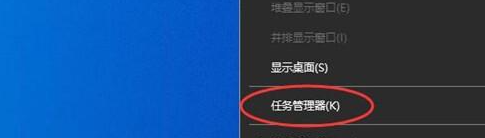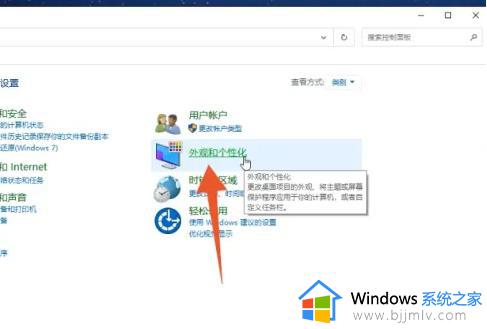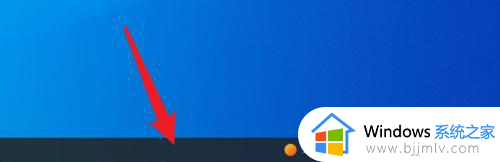windows不显示任务栏怎么回事 任务栏隐藏了怎么还原
在Windows屏幕下方,都会显示一个任务栏,可以方便我们将一些程序固定在上面快速打开,但是近日有用户却遇到了Windows不显示任务栏的情况,不知道是怎么回事,可能是自己不小心误操作弄到给隐藏了,接下来小编就给大家介绍一下任务栏隐藏了的还原方法吧。
方法一:
1、在电脑桌面任意空白处点击鼠标右键,选择“个性化”。
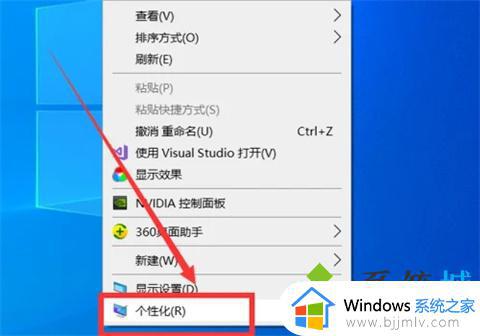
2、弹出设置对话框,在左侧列表中点击“任务栏”。
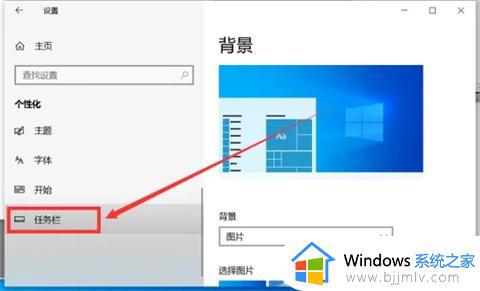
3、在右侧的“任务栏”选项中找到“在桌面模式下自动隐藏任务栏”、“在平板模式下自动隐藏任务栏”两个选项,这是任务栏不见的原因。
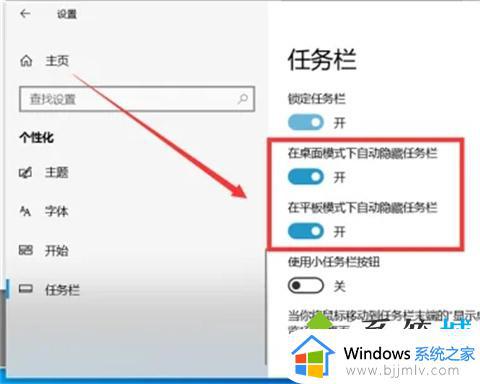
4、把“在桌面模式下自动隐藏任务栏”、“在平板模式下自动隐藏任务栏”两个选项关闭。
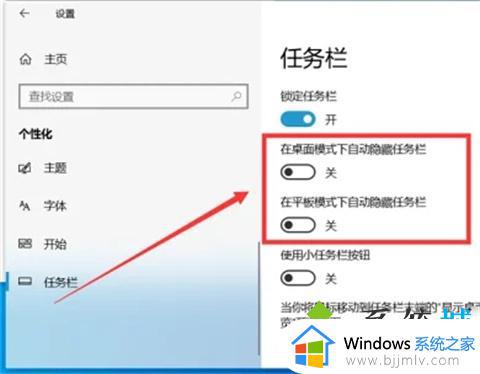
5、任务栏就会显示出来了。

方法二:
1、首先在桌面空白处单击鼠标右键,然后点击“任务管理器”或者利用快捷键“Ctrl+Alt+Del”调出任务管理器。
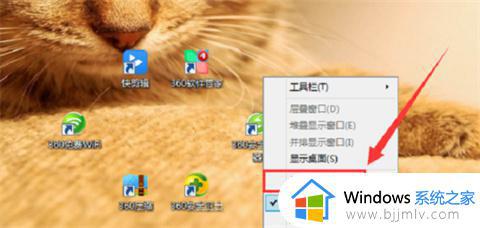
2、然后弹出任务管理器窗口,点击“文件”。
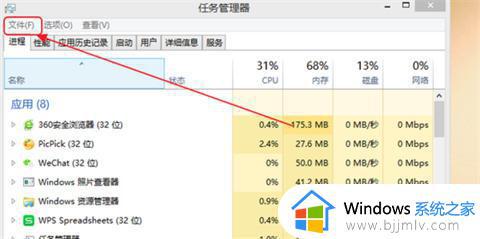
3、点击“运行新任务”。
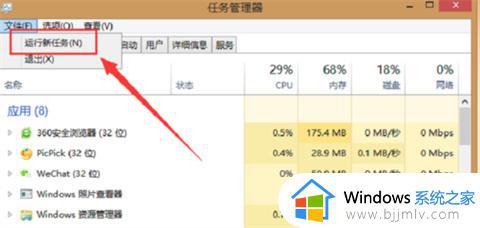
4、然后弹出运行窗口,输入“explorer.exe”并点击“确定”。
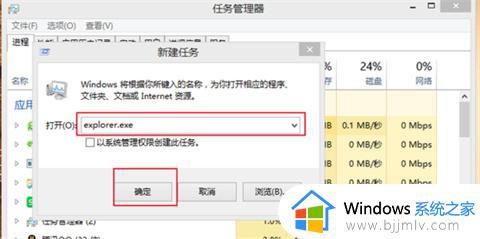
5、然后即可查看任务栏已经显示出来了。
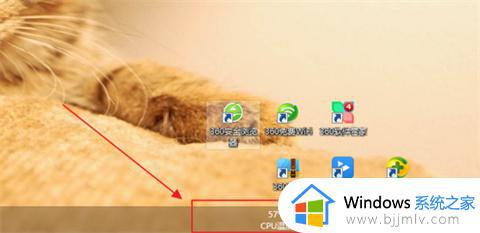
以上给大家介绍的就是windows不显示任务栏的详细解决方法,通过上述方法操作之后,任务栏就出现了,大家不妨赶紧试试吧。