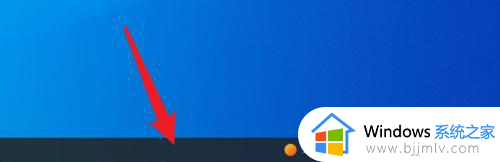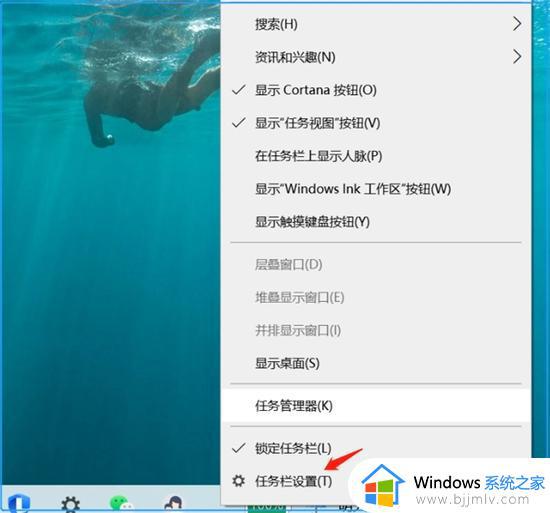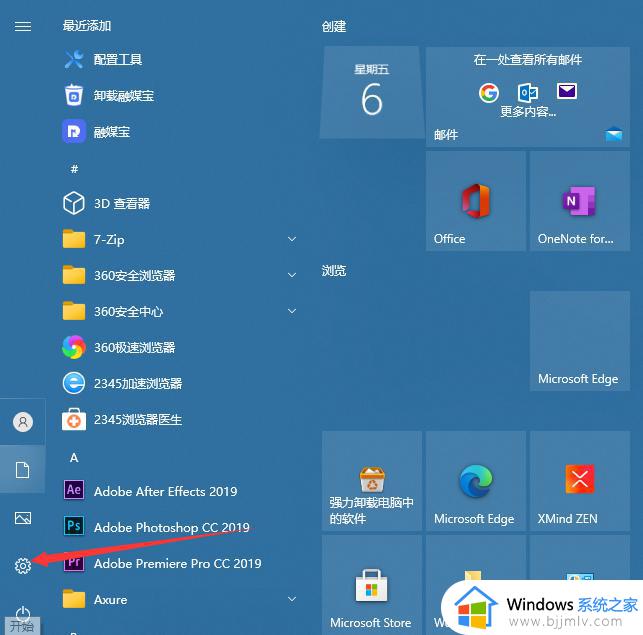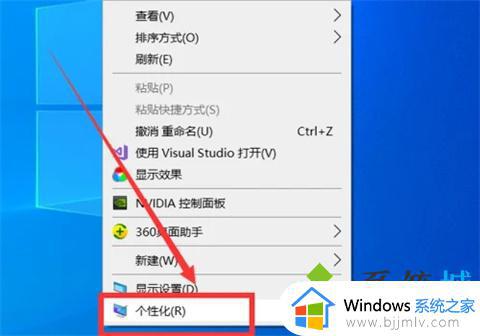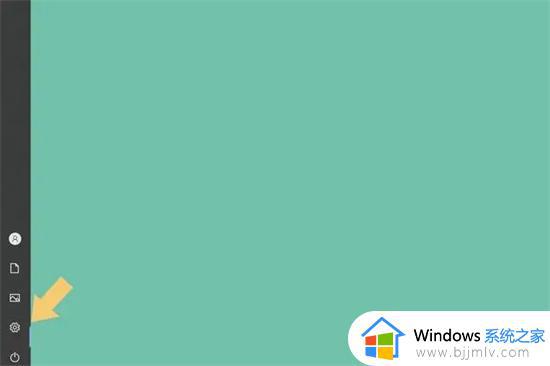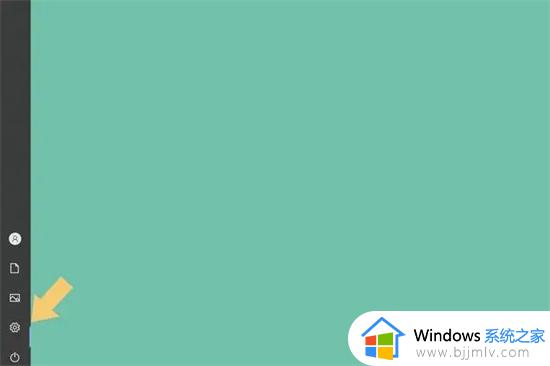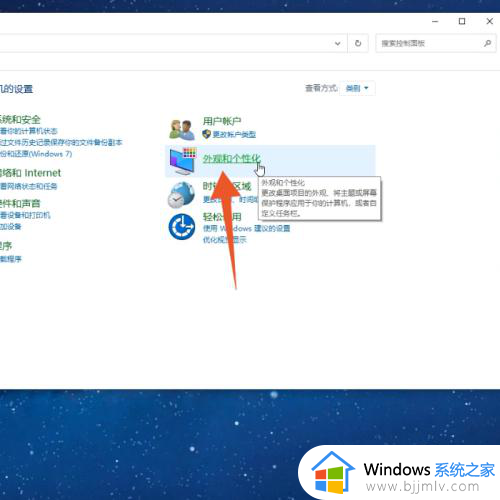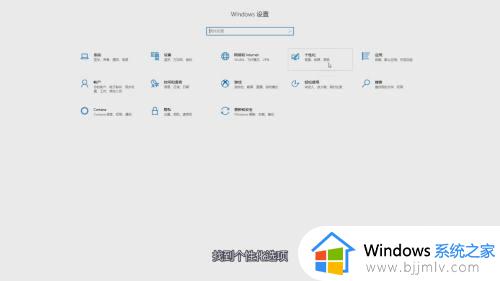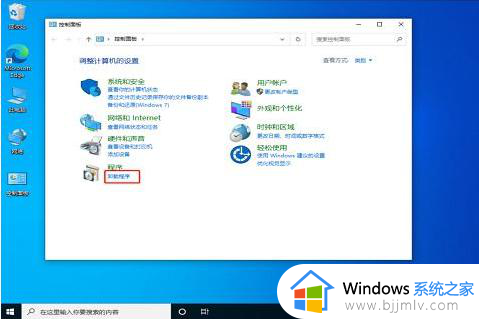电脑下方任务栏怎么隐藏起来 电脑下面的任务栏怎样隐藏显示
更新时间:2024-04-19 09:23:39作者:runxin
通常在启动电脑进入桌面后,我们总是能够看到底部显示的任务栏工具,同时也能够通过任务栏中显示的各种功能图标来快速打开,当然我们在给电脑界面进行个性化调整时,也可以选择将任务栏进行隐藏设置,那么电脑下方任务栏怎么隐藏起来呢?以下就是小编带来的电脑下面的任务栏怎样隐藏显示全部内容。
具体方法如下:
1、首先,鼠标右键单击任务栏空白区域,选择“属性”。
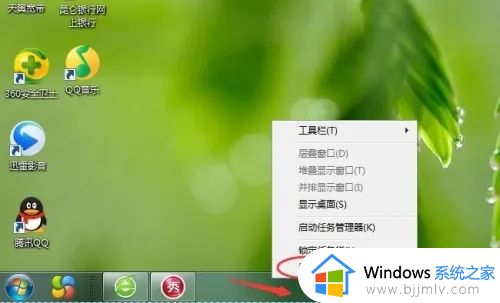
2、在“属性”对话框中,勾选“自动隐藏任务栏”,设置任务栏隐藏的位置。

3、如下图所示,也可以一起设置任务栏按钮的显示情况。
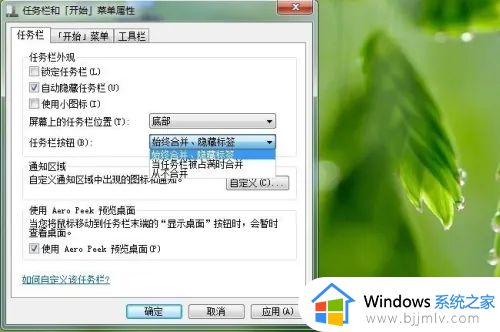
4、如下图,图标或通知在任务栏上是否出现也是在这里设置的。
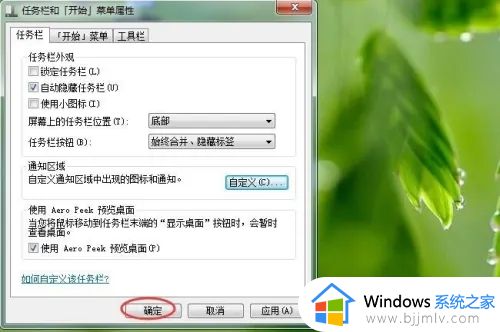
5、根据实际需要,以上内容设置完成后点击“确定”即可。
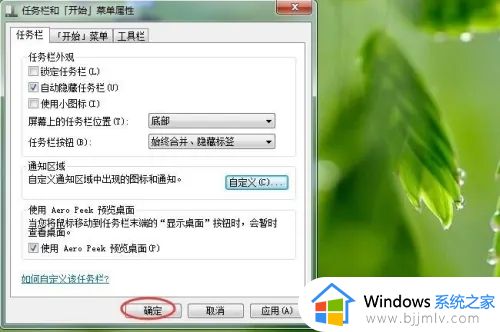
以上就是小编教大家的电脑下面的任务栏怎样隐藏显示全部内容了,还有不清楚的用户就可以参考一下小编的步骤进行操作,希望本文能够对大家有所帮助。