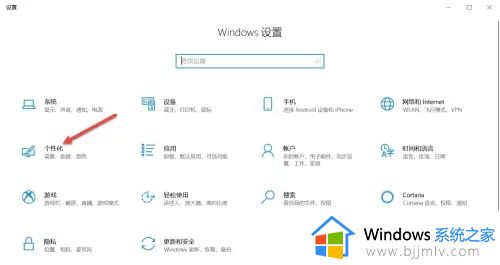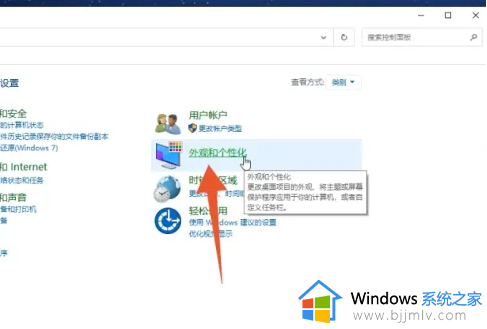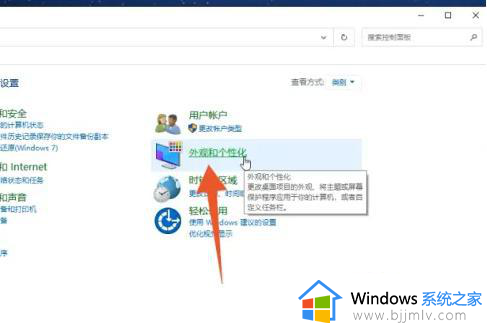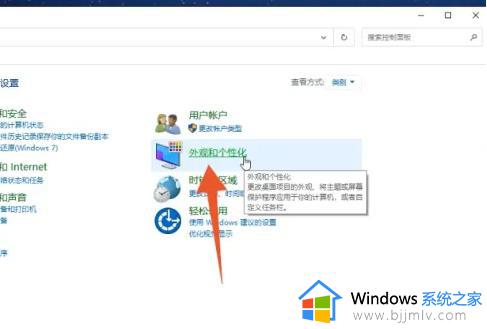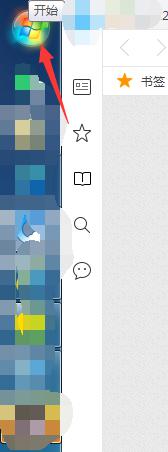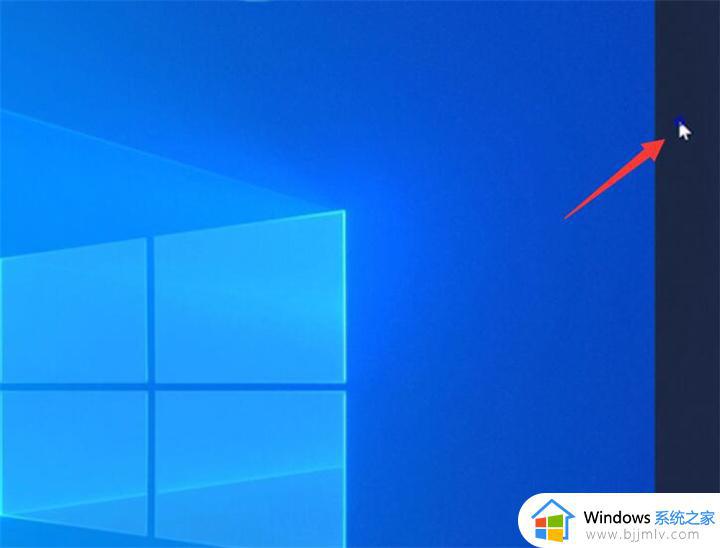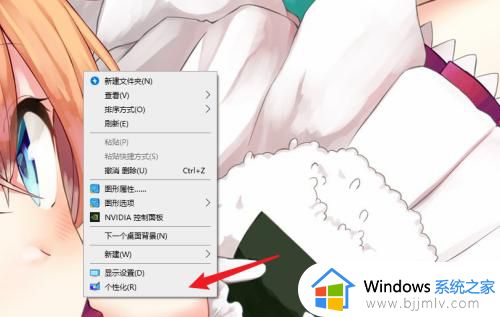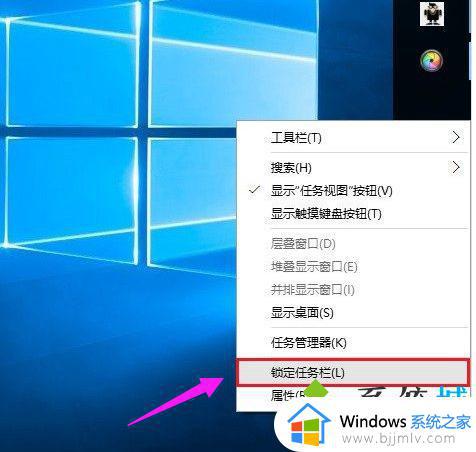电脑桌面任务栏跑到右边去了怎么调回来?电脑桌面底下的任务栏跑到右边如何恢复
每次在启动电脑进入桌面后,我们总是能够看到底部显示的任务栏工具,而且也能够通过任务栏显示的各种图标来快速打开,然而最近却有用户遇到了电脑中底部显示的任务栏跑到右边去了,对此电脑桌面任务栏跑到右边去了怎么调回来?下面就是有关电脑桌面底下的任务栏跑到右边如何恢复相关内容。
具体方法如下:
点击控制面板
1、进入Windows电脑的控制面板,点击外观和个性化。
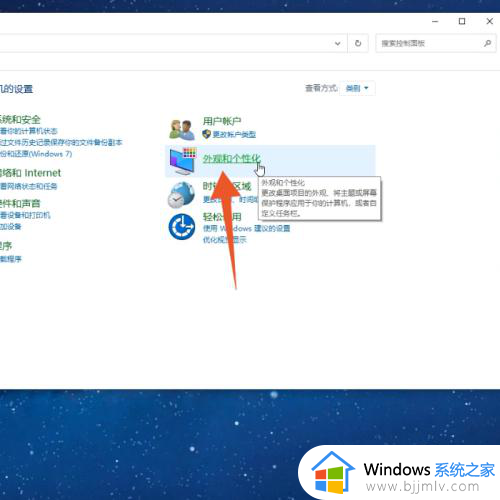
2、进入到下一个界面后点击里面的任务栏和导航。
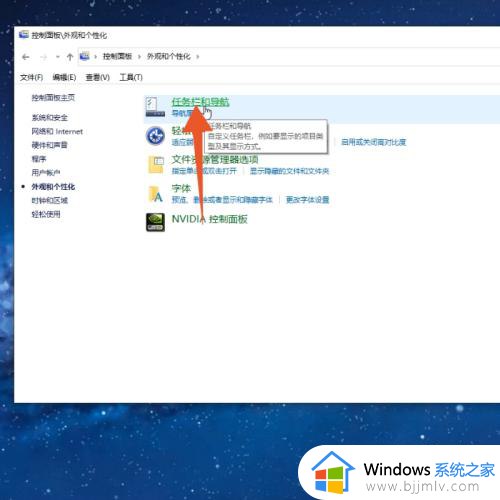
3、打开任务栏在屏幕上的位置的菜单后点击里面的底部就可以了。
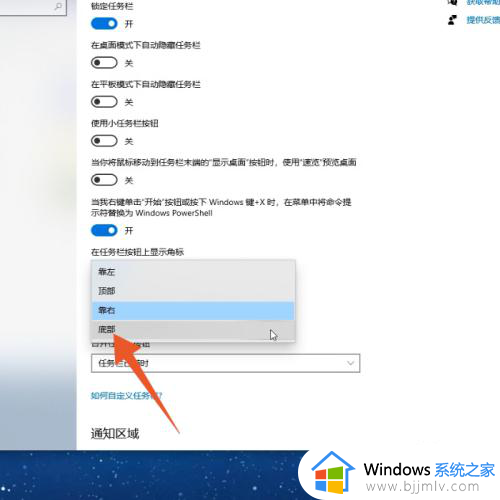
右击设置
1、进入到Windows电脑桌面后鼠标右键单击右侧的任务栏。
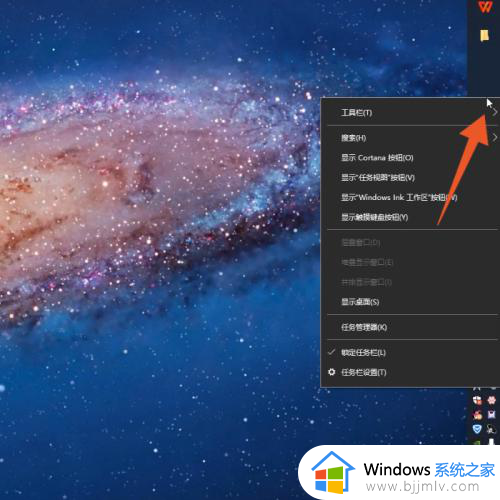
2、在弹出的快捷设置菜单里面点击任务栏设置的选项。
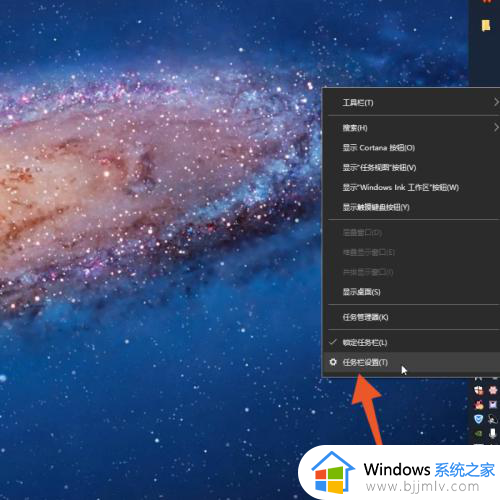
3、点击任务栏在屏幕上的位置的菜单后点击底部选项就可以了。
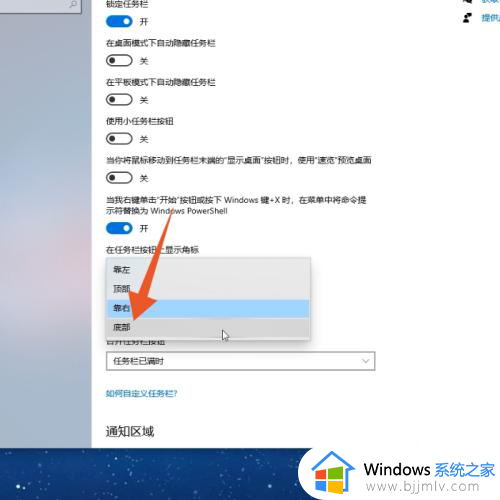
直接拖动
1、进入Windows电脑界面,鼠标右键单击界面右侧的任务栏。
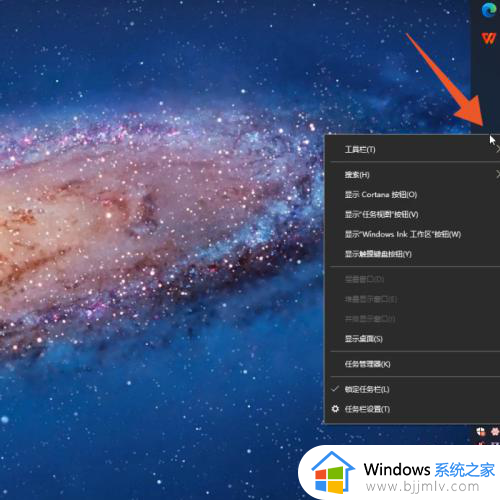
2、在设置菜单里面点击取消锁定任务栏的选项。
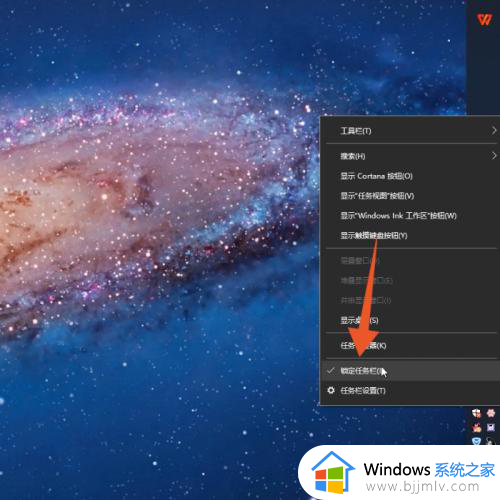
3、再单击鼠标左键将任务栏拖动到界面下方就可以了。
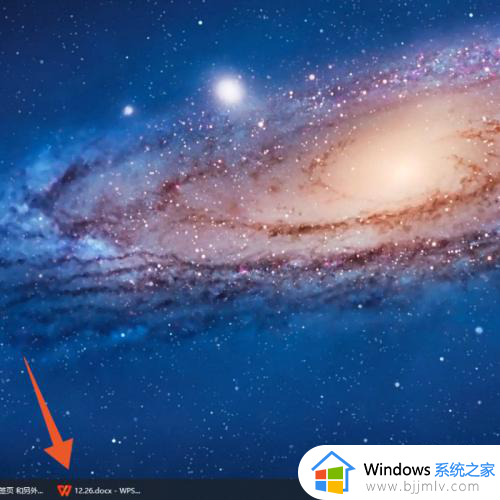
上述就是关于电脑桌面底下的任务栏跑到右边如何恢复相关内容了,如果有不了解的用户就可以按照小编的方法来进行操作了,相信是可以帮助到一些新用户的。