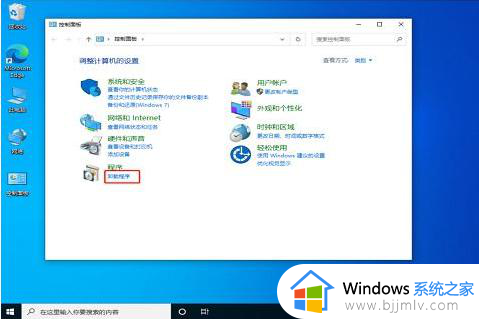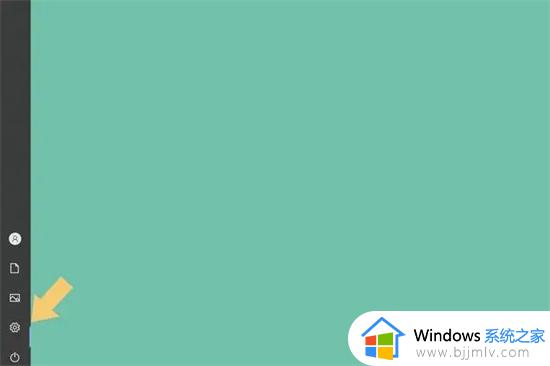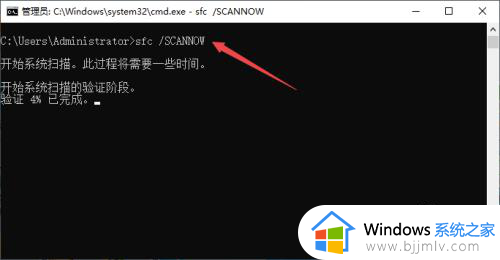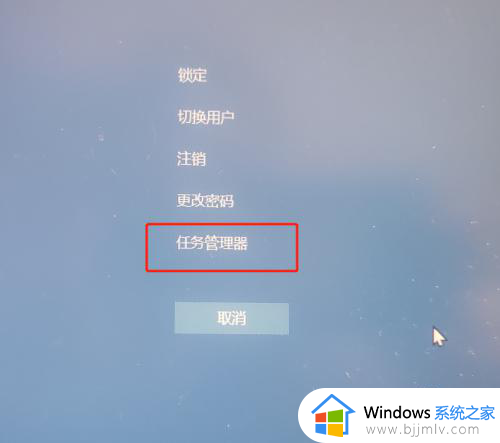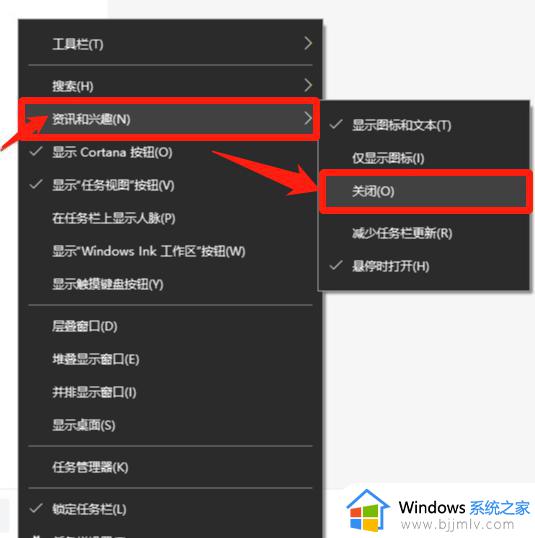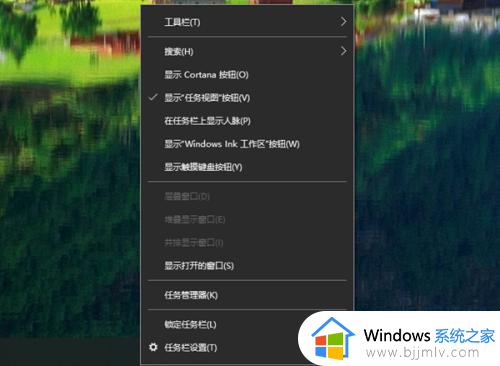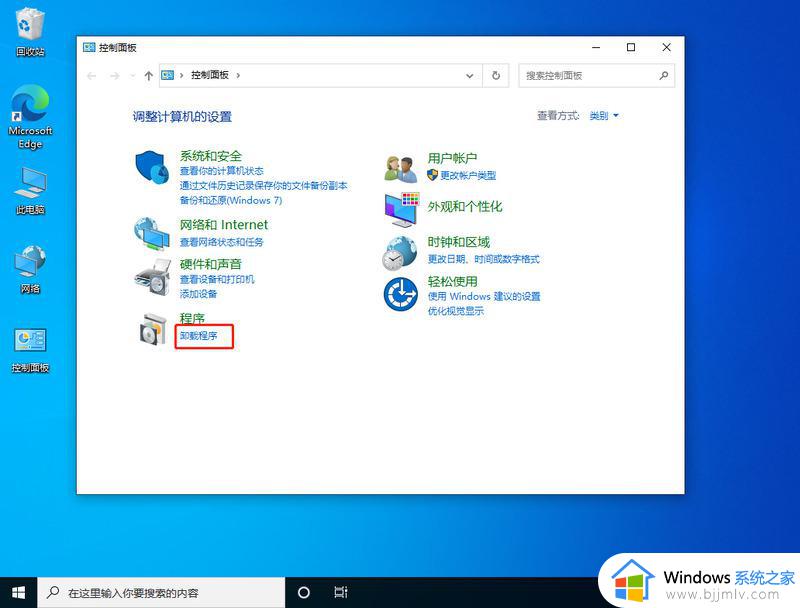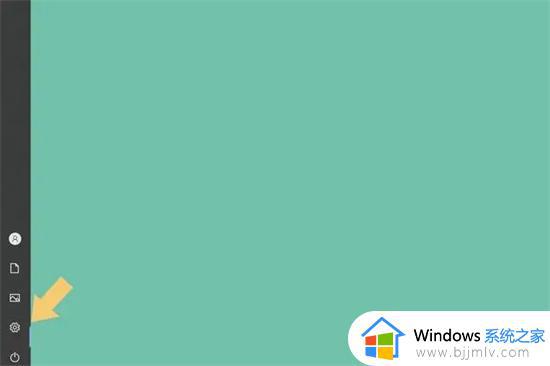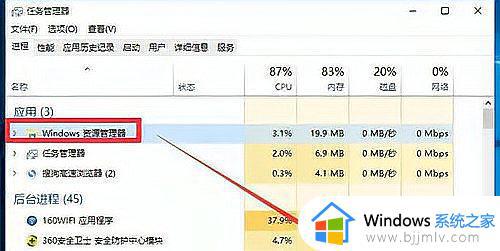笔记本电脑任务栏总是卡死怎么办?电脑底部任务栏无响应处理方法
每次在启动笔记本电脑进入桌面后,我们总是能够看到底部显示的任务栏工具,通过任务栏显示图标能够快速打开相关功能,可是近日有用户却遇到电脑底部的任务栏点击无响应卡死的情况,对此笔记本电脑任务栏总是卡死怎么办?这里小编就给大家讲解电脑底部任务栏无响应处理方法。
具体方法如下:
方案一:重启“Windows资源管理器”
直接按键盘组合键“Ctrl+Alt+Del”打开“任务管理器”,切换到“进程”选项卡,选中“Windows资源管理器”项,点击“重新启动”按钮,待”Windows资源管理器“重启完成后,再尝试右击任务栏。
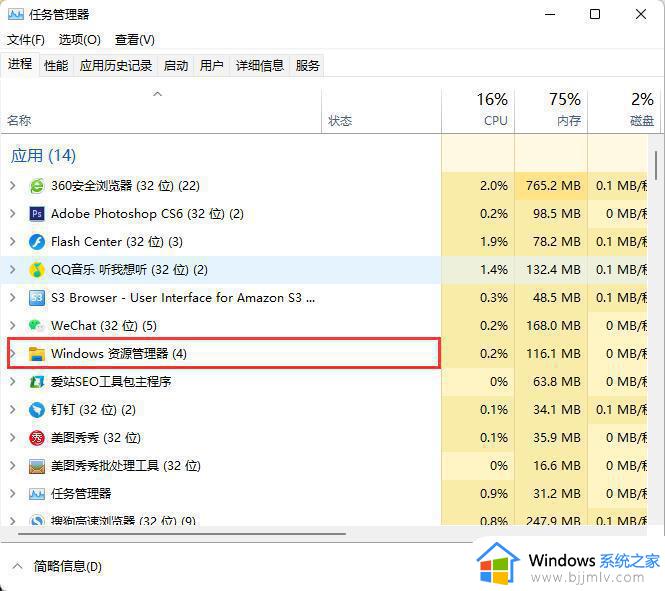
方案二:重新“部署操作进程”。
点击桌面左下角的“Cortana”语音搜索框,输入“PowerShell”,并从搜索结果中找到如图所示的工具并右击,从其右键菜单中选择“以管理员身份运行”项。
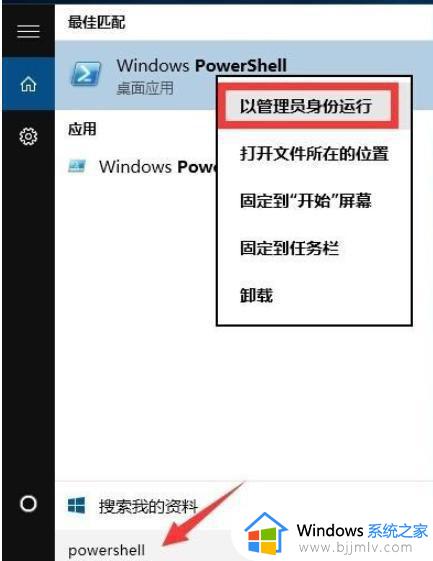
此时将以“管理员”身份运行“Windows PowerShell”程序,将以下命令复制粘贴到命令提示符界面,并按回车以执行:
Get-AppXPackage -AllUsers | Foreach {Add-AppxPackage -DisableDevelopmentMode -Register “$($_.InstallLocation)AppXManifest.xml”}
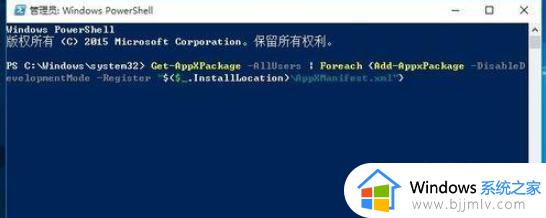
最后耐心等待“系统部署进程”操作的完成,整个过程大概需要2至10分钟左右的时间,最后就可以尝试右击任务栏执行其它相关操作。
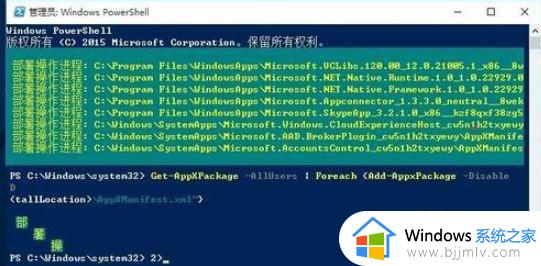
上述就是小编给大家介绍的电脑底部任务栏无响应处理方法了,碰到同样情况的朋友们赶紧参照小编的方法来处理吧,希望本文能够对大家有所帮助。