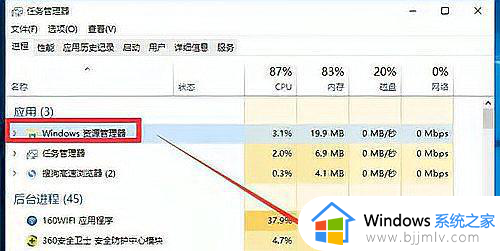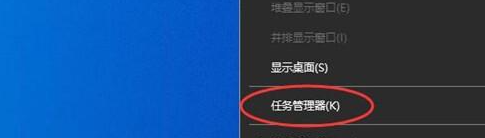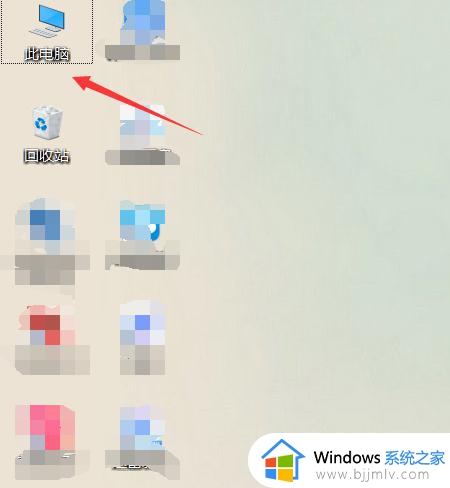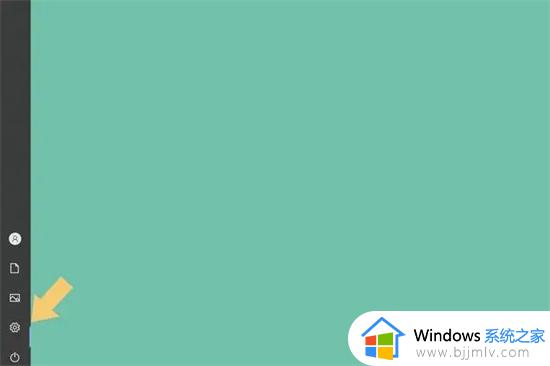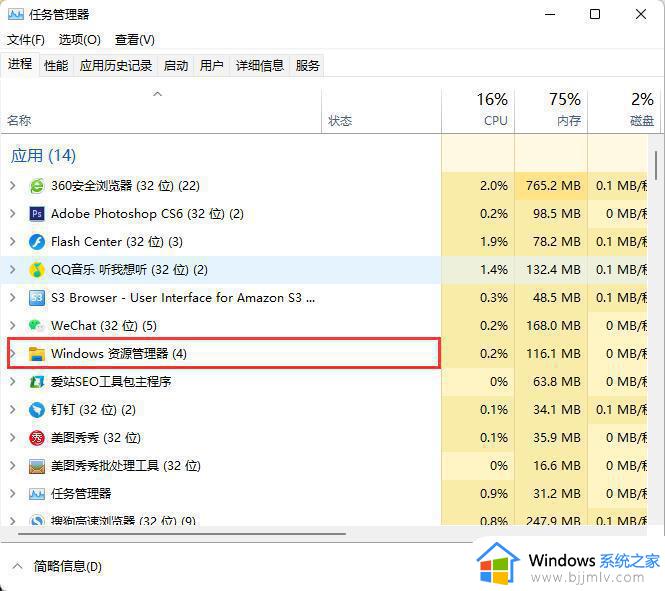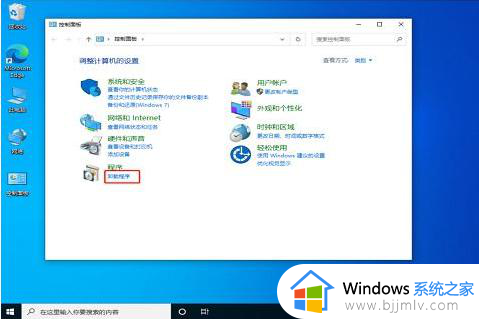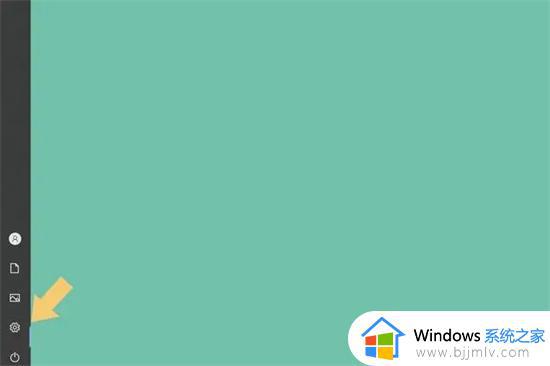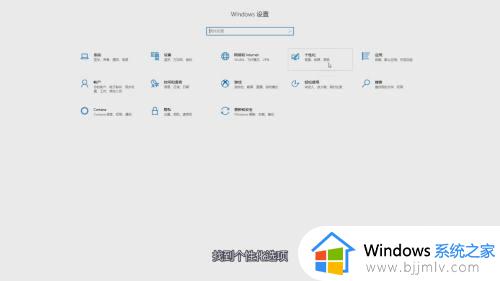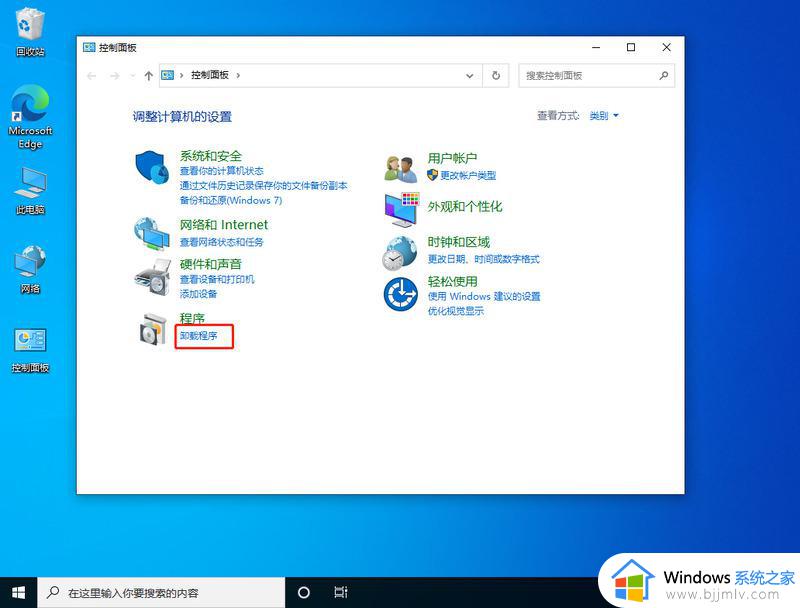笔记本电脑下方的任务栏点不动了怎么办 任务栏点不动但是桌面能点动处理方法
更新时间:2024-04-08 16:28:04作者:runxin
我们在日常操作笔记本电脑的过程中,经常也需要通过任务栏来快速打开某些功能,然而近日有用户在启动笔记本电脑进入桌面后,点击底部任务栏时却总是没反应,而桌面就能够正常点击,对此笔记本电脑下方的任务栏点不动了怎么办呢?下面就是有关任务栏点不动但是桌面能点动处理方法。
具体方法如下:
1、同时按下键盘上的ctrl+alt+del键,调出任务管理器界面。
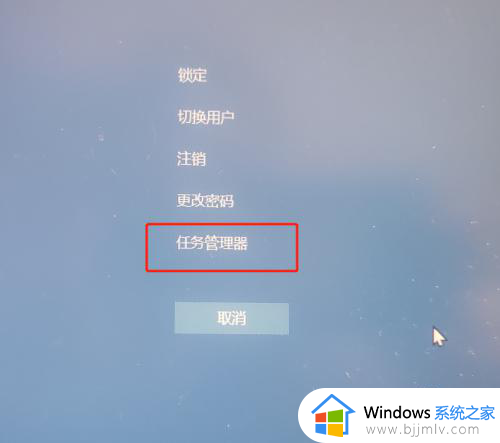
2、进入到任务管理器界面,选择下面的Windows资源管理器,点击鼠标右键,点击重新启动。
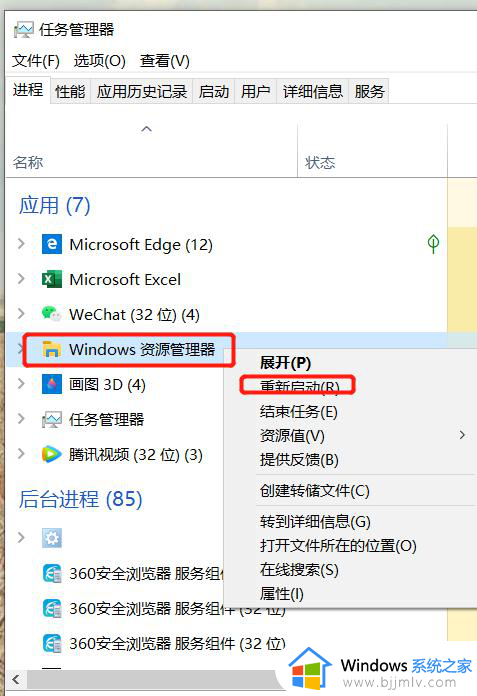
3、点击详细信息,找到explorer.exe.
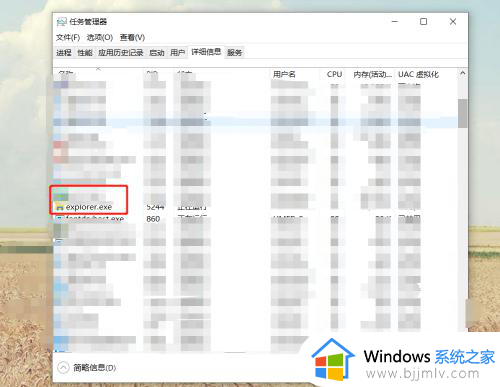
4、点击鼠标右键,在弹出来的对话框中选择结束任务。
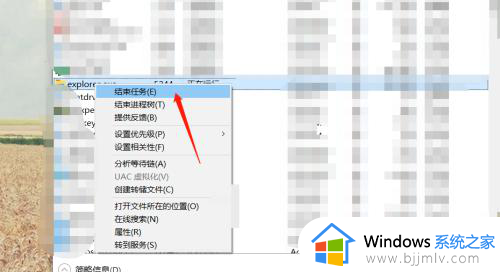
5、最后查看下任务栏是否恢复。
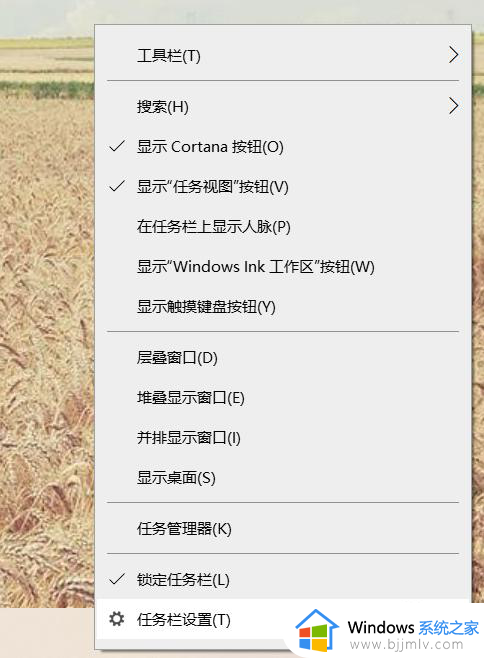
上述就是小编告诉大家的任务栏点不动但是桌面能点动处理方法了,碰到同样情况的朋友们赶紧参照小编的方法来处理吧,希望本文能够对大家有所帮助。