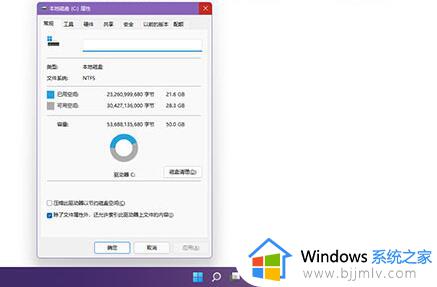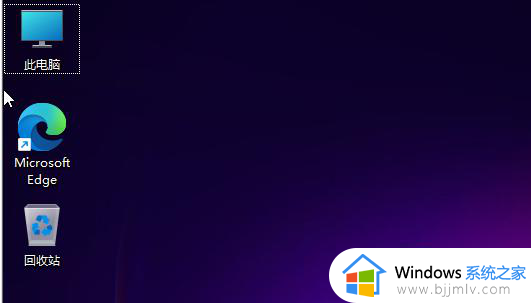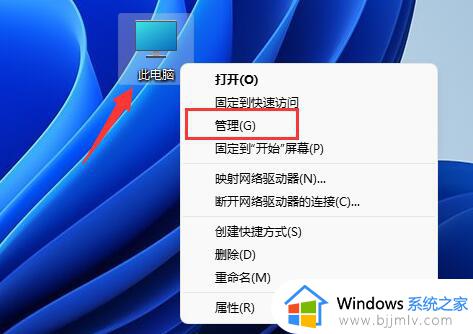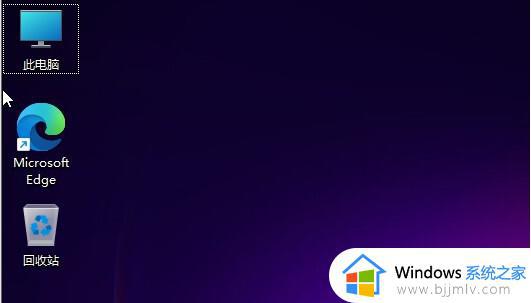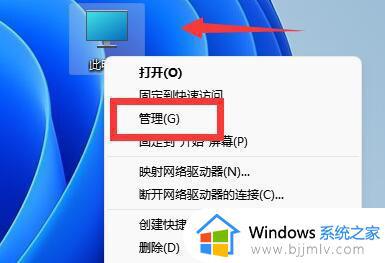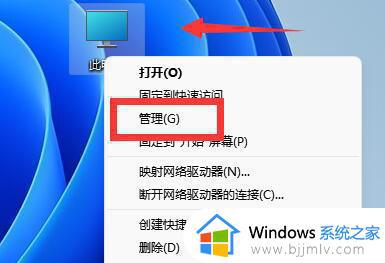win11占用c盘空间很大怎么办 win11系统占用c盘太多空间解决方法
更新时间:2023-07-10 09:34:53作者:runxin
由于微软对想要安装win11系统的电脑有着最低配置要求,因此很多用户也需要先检测电脑配置是否达标才能进行安装,可是有小伙伴电脑在安装完win11系统之后,却发现占用到c盘很大的空间,对此win11占用c盘空间很大怎么办呢?在本文中小编就来教大家win11系统占用c盘太多空间解决方法。
具体方法:
1、我们可以借助系统自带的磁盘清理功能来清理。首先鼠标双击打开桌面的“此电脑”图标。
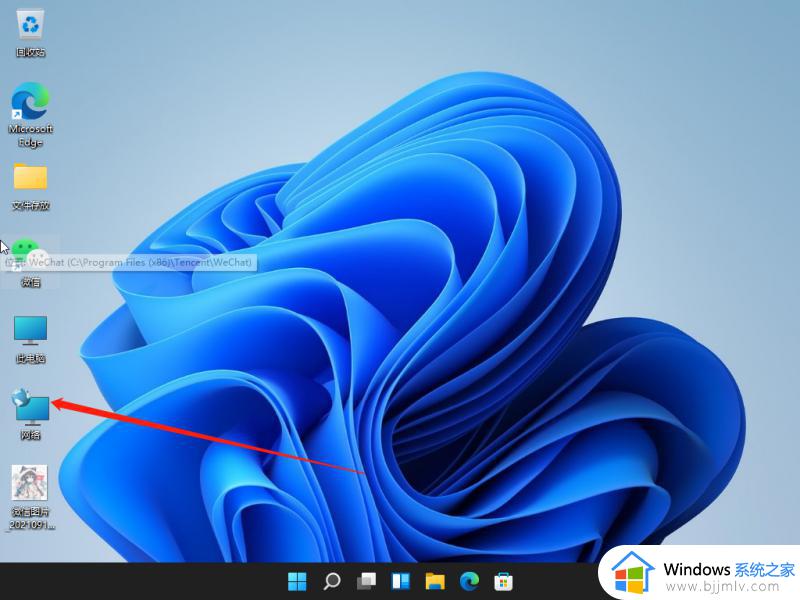
2、然后我们就选中需要修改的c盘,鼠标右击c盘打开“属性”选项。
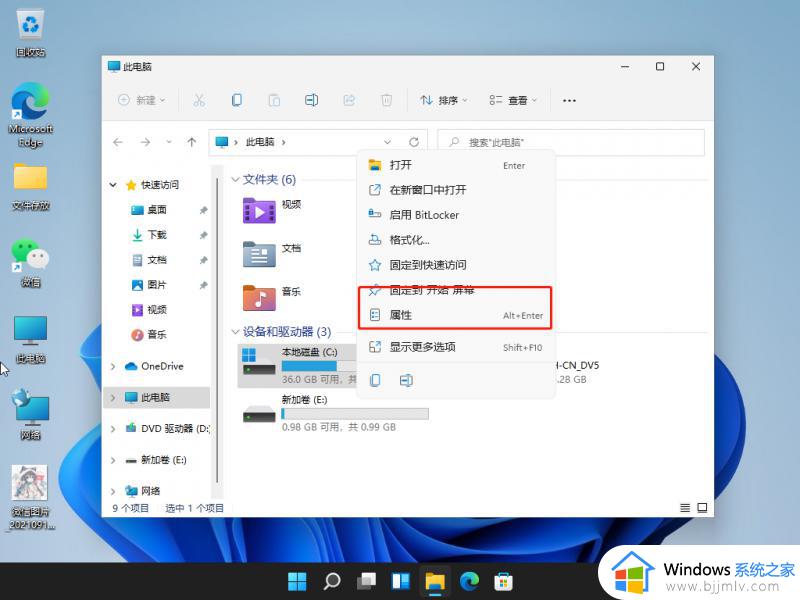
3、接着在打开的鼠标界面中就可以点击“磁盘清理”选项打开清理了。
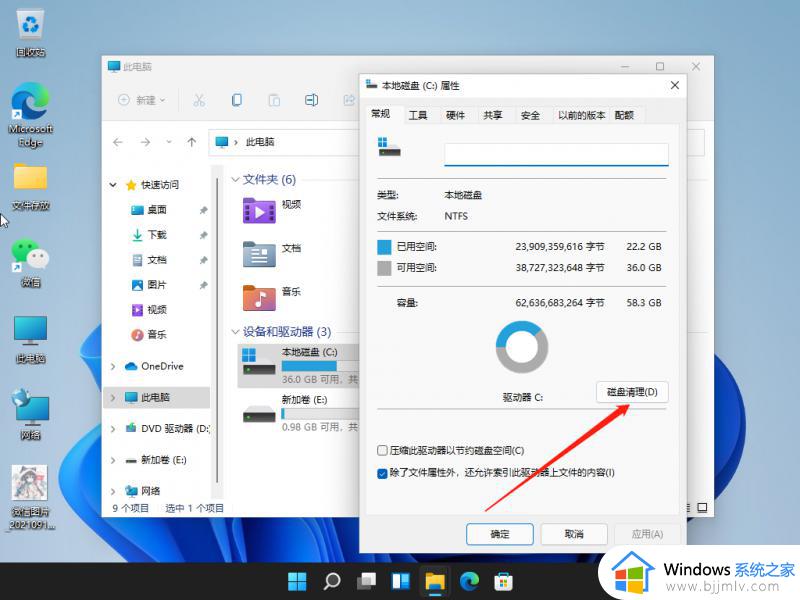
4、接着勾选需要清理的文件选项,然后点击确定。
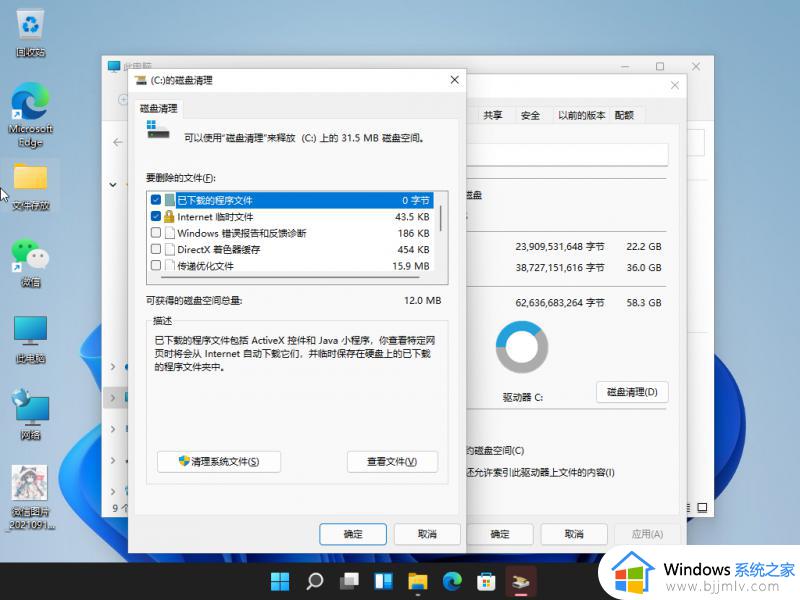
5、确定永久“删除文件”即可,耐心等待清理完成。
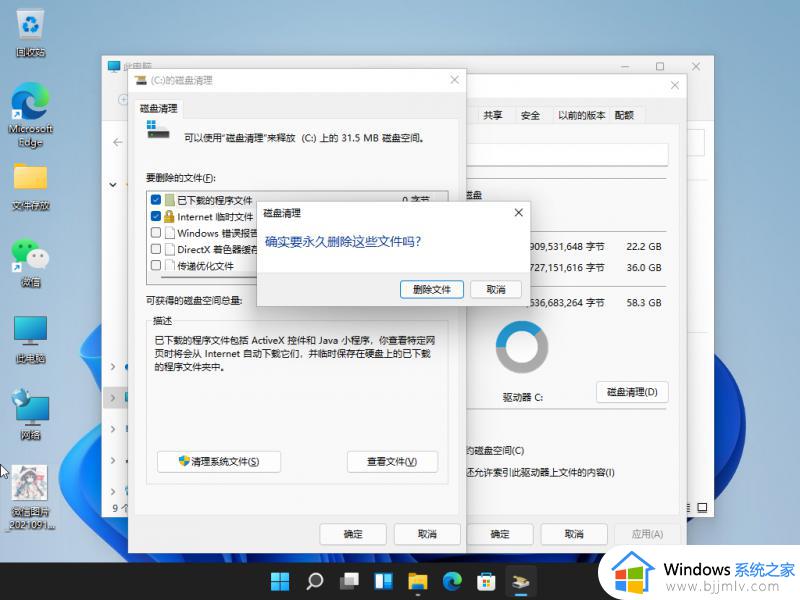
以上就是关于win11系统占用c盘太多空间解决方法的全部内容了,有遇到这种情况的用户可以按照小编的方法来进行解决,希望本文能够对大家有所帮助。