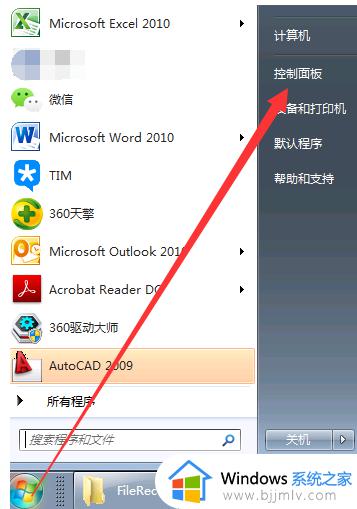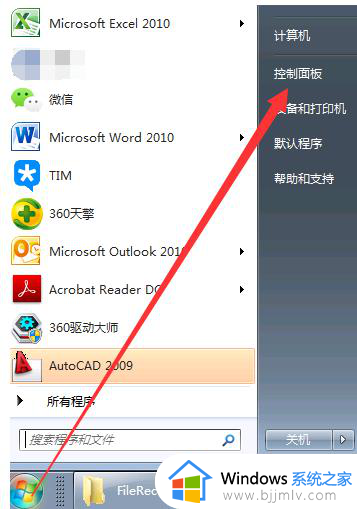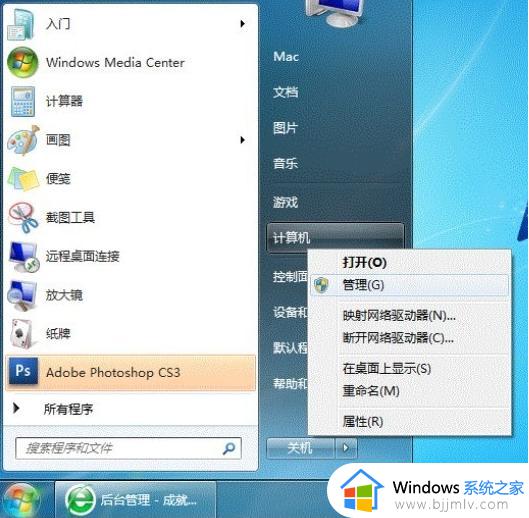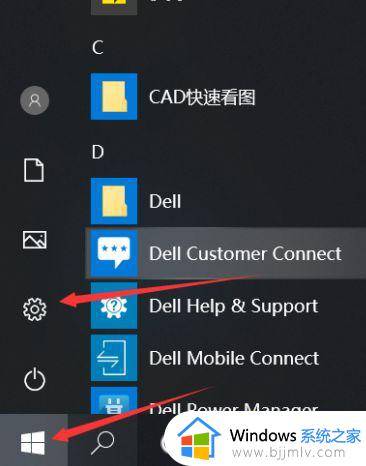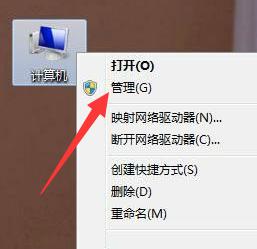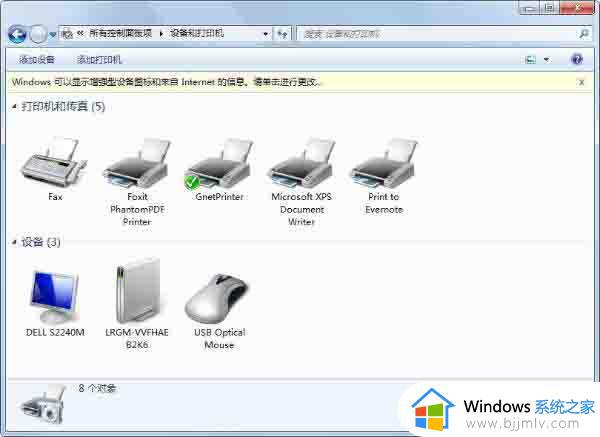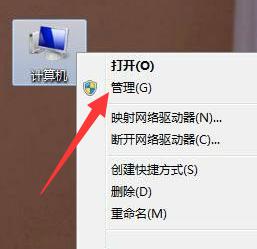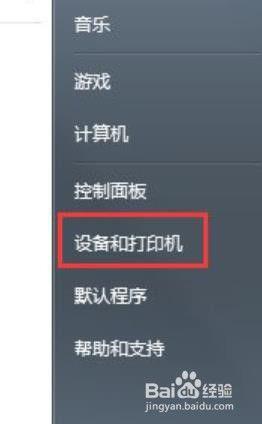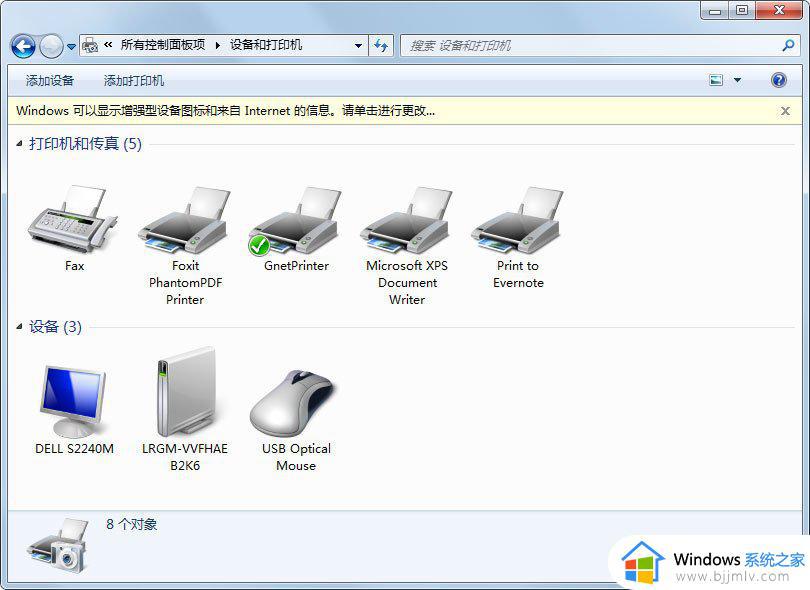w7系统如何设置打印机共享 w7系统设置打印机共享图解
更新时间:2023-04-10 09:33:19作者:runxin
在使用win7电脑办公的用户,常常也需要用到打印机设备来进行文件打印,因此在局域网环境下用户可以通过设置共享打印机来满足众多win7电脑的连接,也能够有效提高办公效率,可是w7系统如何设置打印机共享呢?下面小编就来教大家w7系统设置打印机共享图解。
具体方法:
第一步,在做打印机共享时,我们要设置电脑IP地址是固定的,并且其它电脑和本机是在一个局域网中。
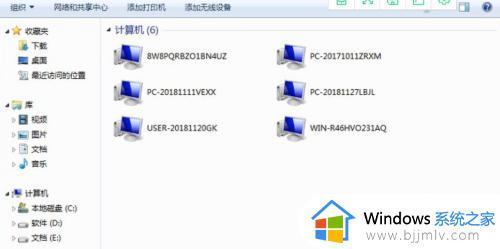
第二步,我们点击开始菜单,点击打印机和传值如图。
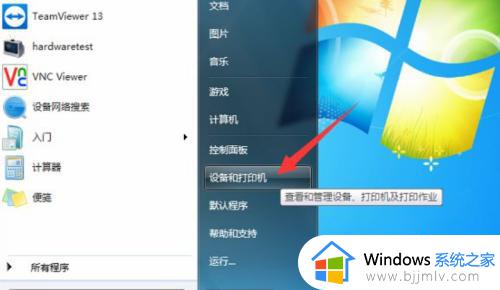
第三步,在打开的打印机和传真窗口中,我们找到需要共享的打印机右击属性。
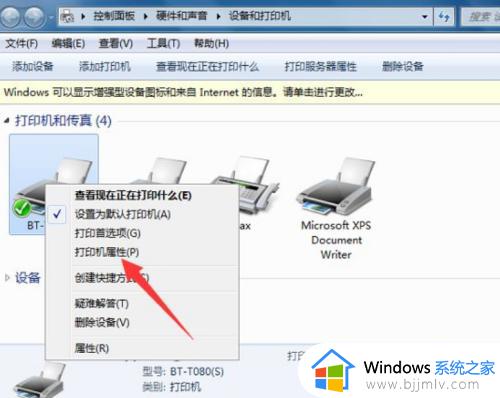
第四步,在属性窗口中,我们点击共享选项卡。
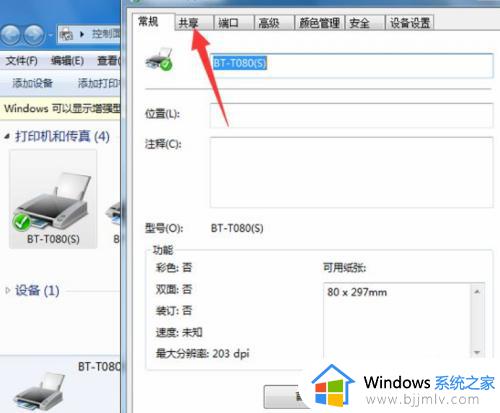
第五步,在这里我们就可以看到有一个共享这台打印机复选框,我们勾选,点击应用确定。
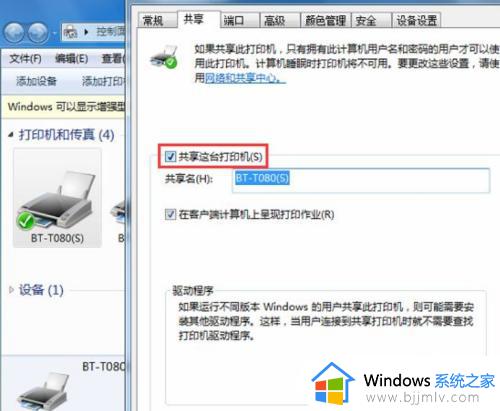
第六步,这时只要在一个局域网中的电脑,直接在地址栏中输入共享打印机电脑的IP地址,就可以进行连接啦!
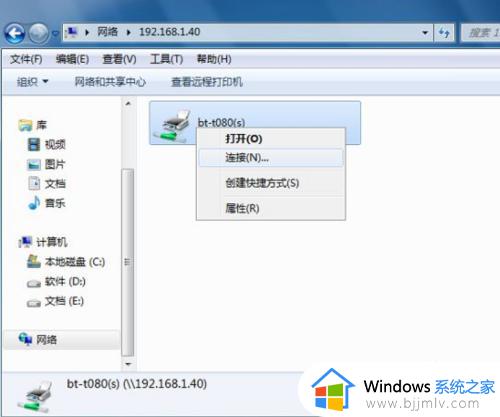
上述就是小编给大家分享的w7系统设置打印机共享图解了,如果有不了解的用户就可以按照小编的方法来进行操作了,相信是可以帮助到一些新用户的。