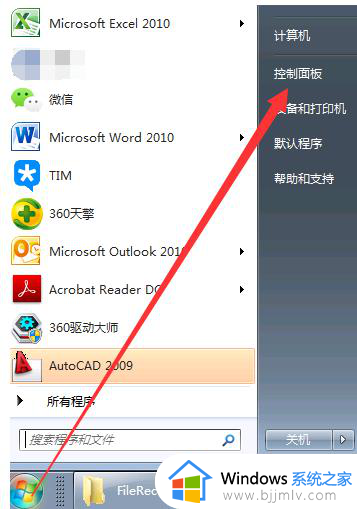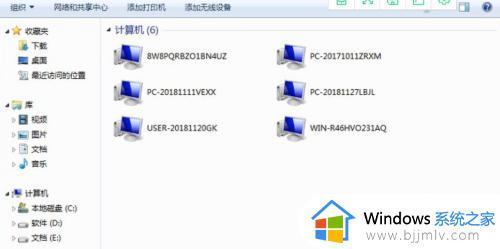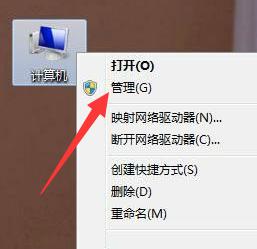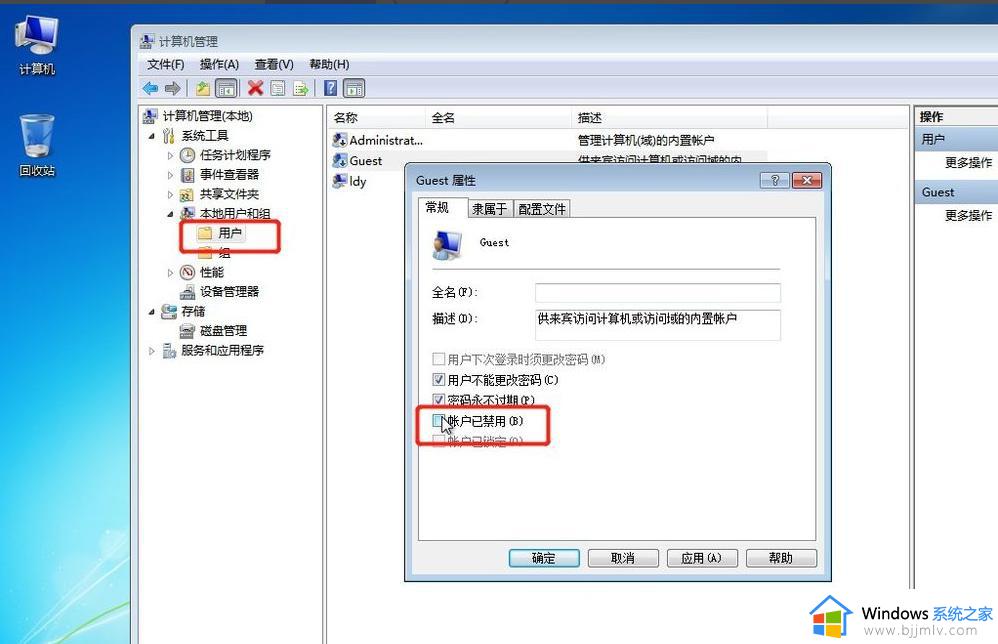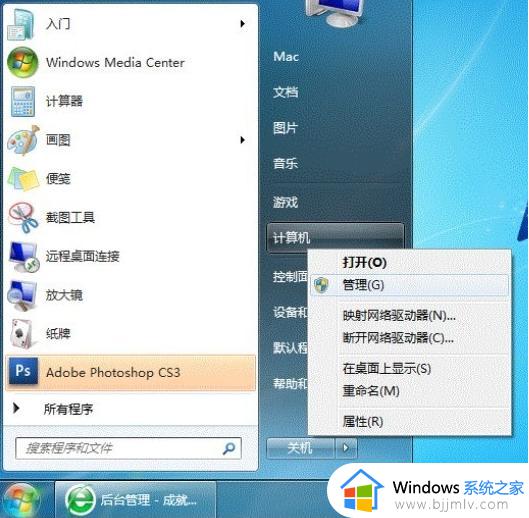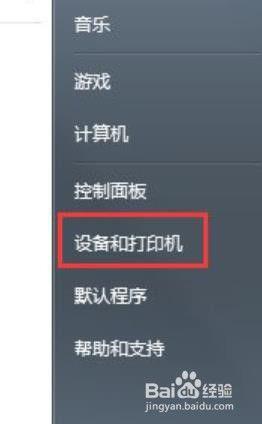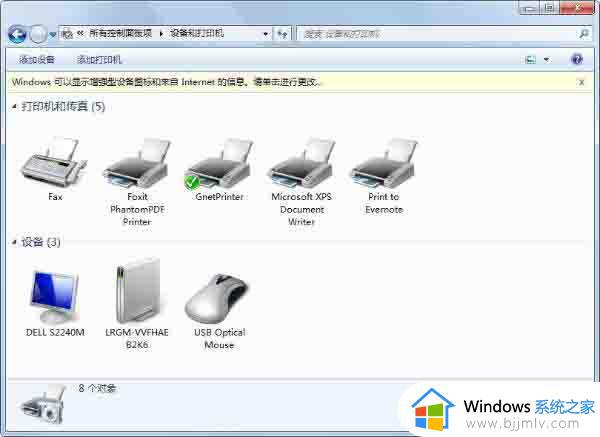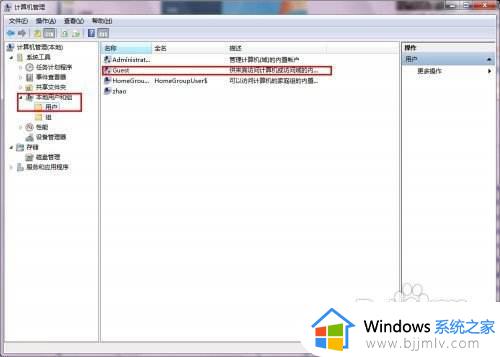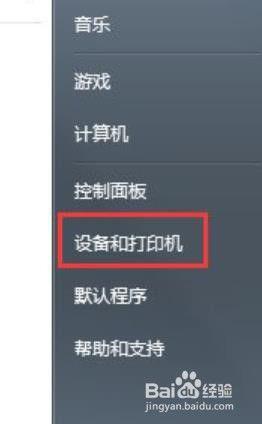win7怎样设置打印机共享 win7系统设置打印机共享图解
在使用win7电脑办公时,打印机也是许多用户都会用到的办公设备,而大多情况下也无法满足每台win7电脑都能够外接打印机设备,因此我们可以将打印机进行共享设置来实现区域内的电脑连接,那么win7怎样设置打印机共享呢?这里小编就来告诉大家win7系统设置打印机共享图解。
具体方法:
1、开始菜单,打开控制面板。
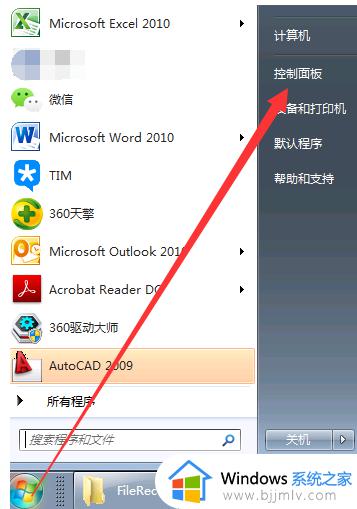
2、控制面板中点击“选择家庭组和共享选项”。
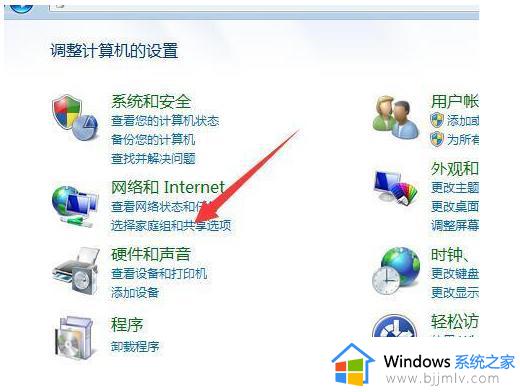
4、选择网络与共享中心。【查看网络计算机和设备】
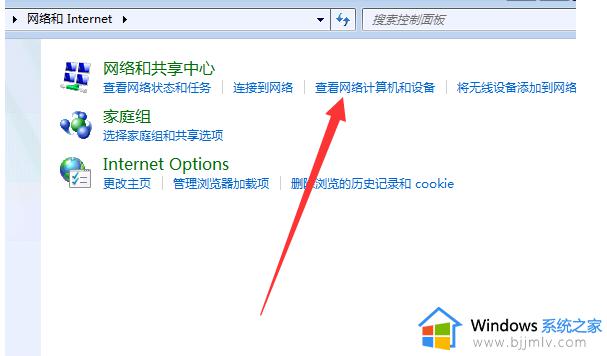
5、点击选择网络和共享中心。
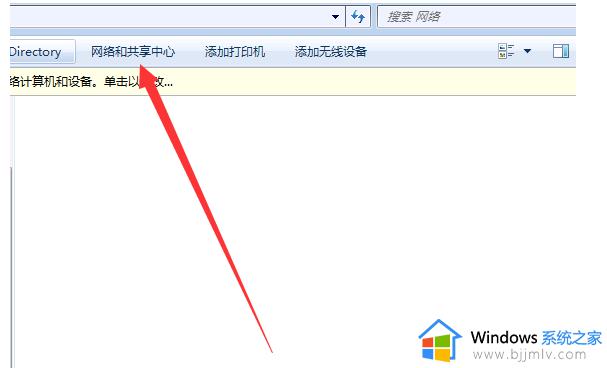
6、点击左侧“更改高级共享设置”。
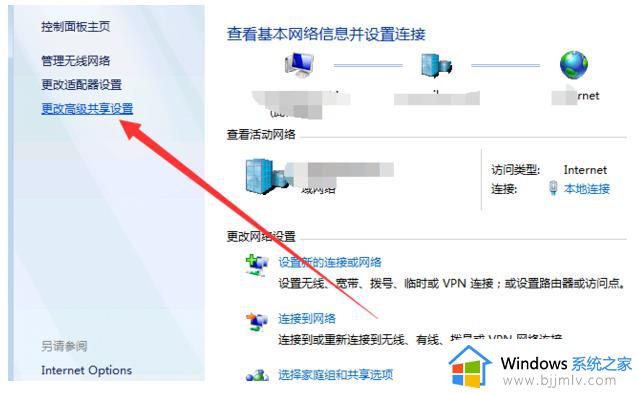
7、将打印机共享和发现网络勾选,点击【保存修改】。
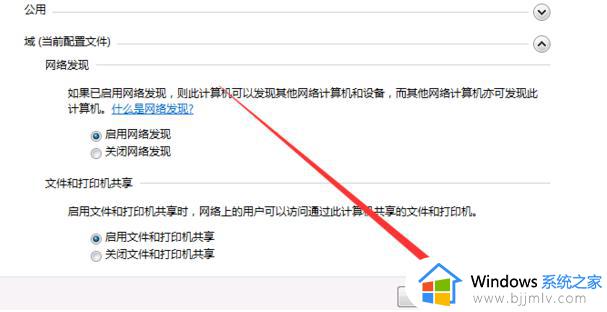
8、接下来需要链接共享打印机的计算机,在菜单中选择:设备和打印机,见下图:
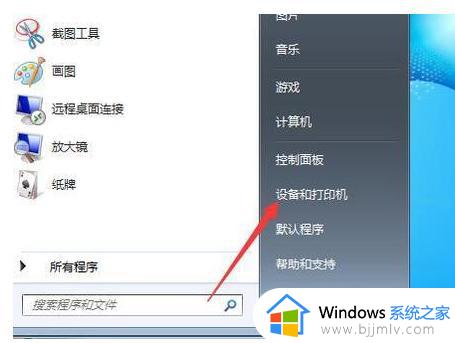
9、选择【添加打印机】,见下图:
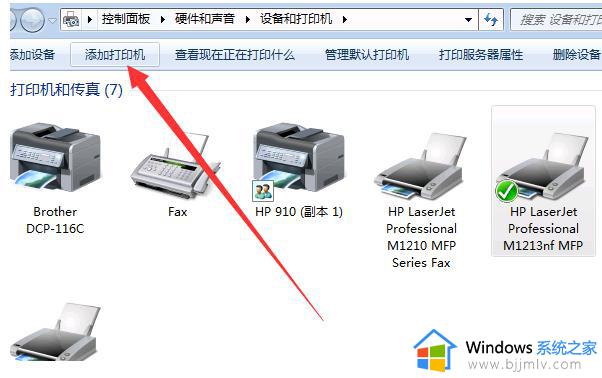
10、选择“添加网络、无线或Bluetooth打印机”。见下图:
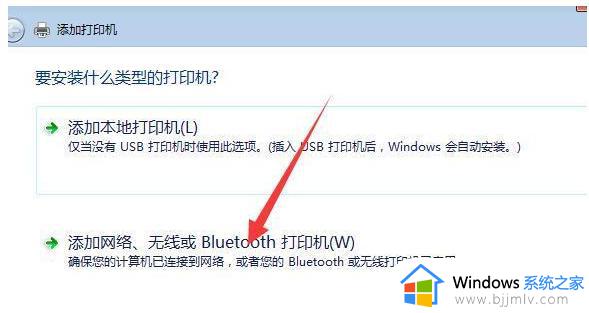
10、点击列表寻找设备,见下图:
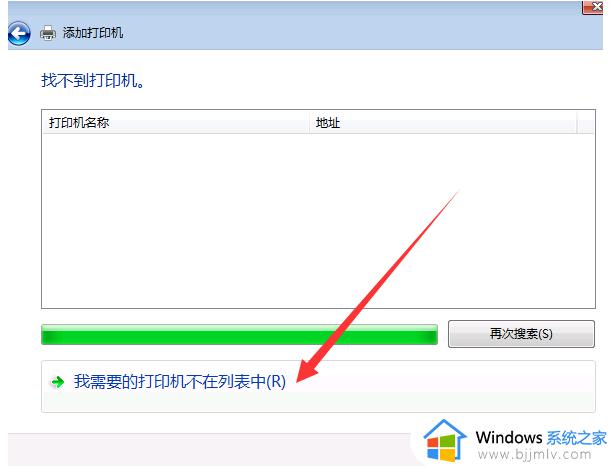
11、勾选“浏览打印机”,点击“下一步”。见下图:
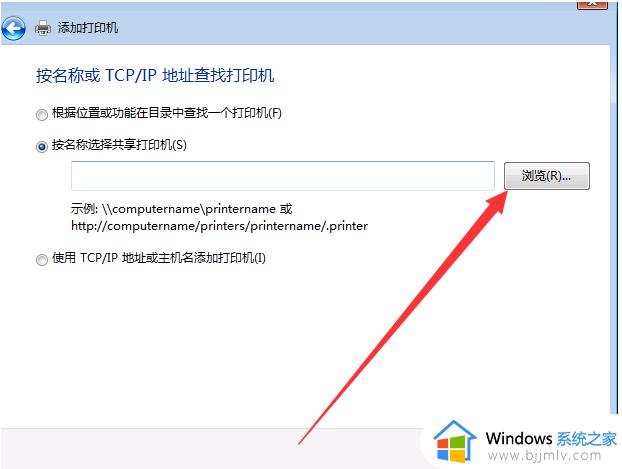
12、根据网络搜索,添加共享打印机,见下图:
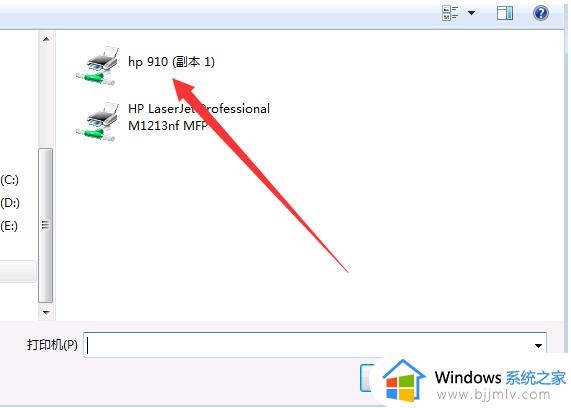
13、接下来一路点击【下一步】。
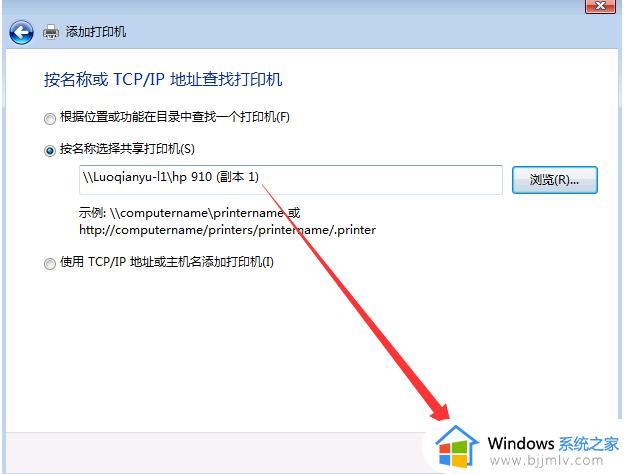
14、共享打印机就设置完成了。
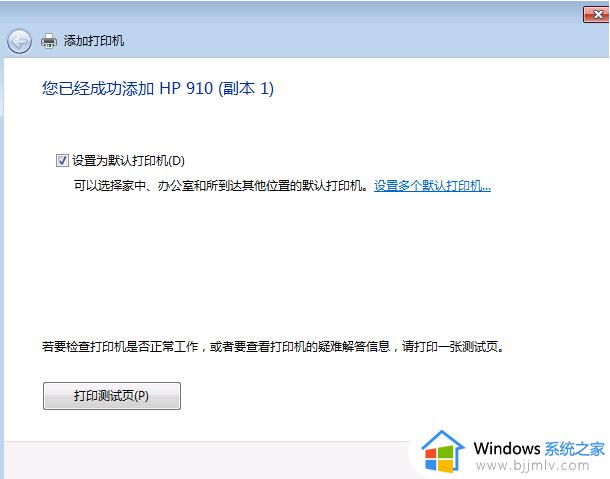
以上就是关于win7系统设置打印机共享图解的全部内容了,有需要的用户就可以根据小编的步骤进行操作了,希望能够对大家有所帮助。