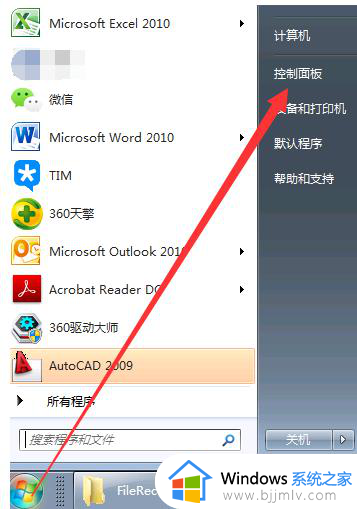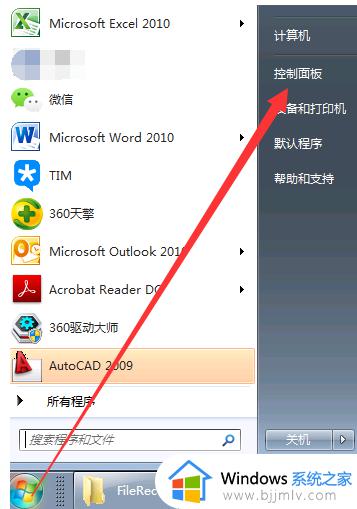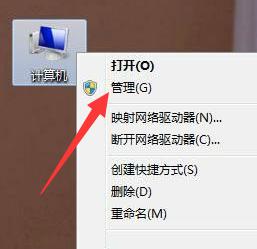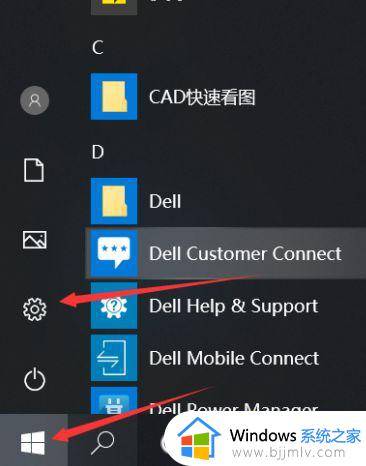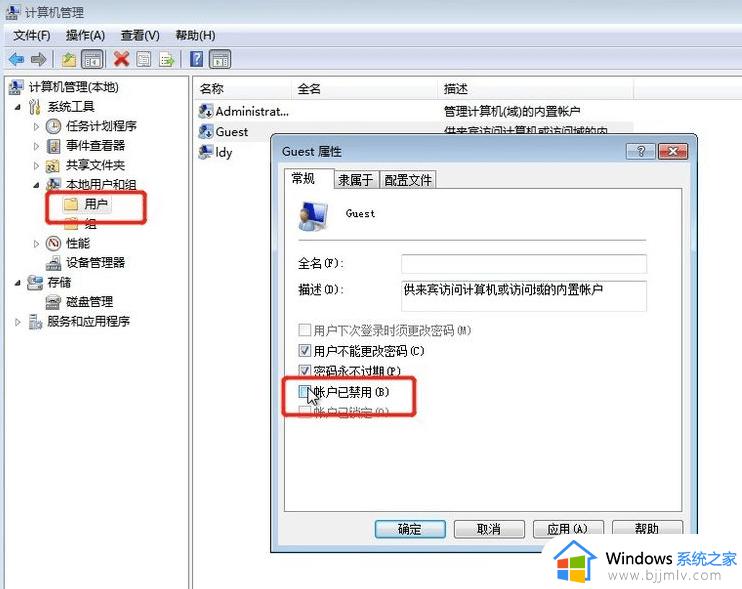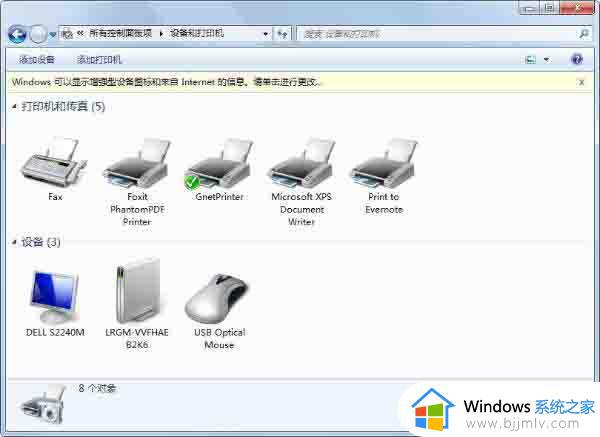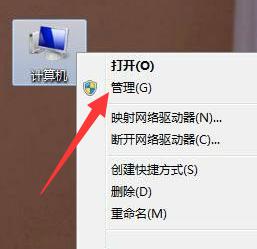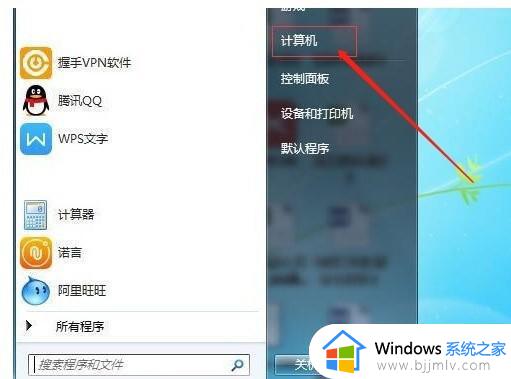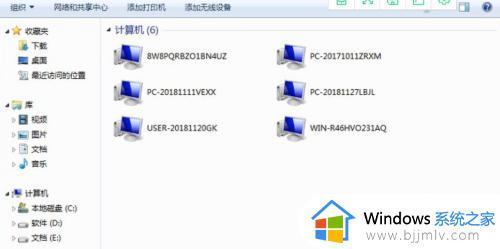win7系统打印机共享怎么设置 win7如何共享打印机
对我们经常使用win7的小伙伴而言,打印机都十分的熟悉吧,打印机是将电脑处理数据打印在相关介质上的输出设备,但是还是有很多使用win7电脑的小伙伴不知道怎么设置win7的打印机共享,那么win7系统打印机共享怎么设置呢?接下来小编就带着大家一起来看看win7如何共享打印机。
具体方法:
1、点击右下角的开始,找到【计算机】并右击,选择菜单中的【管理】
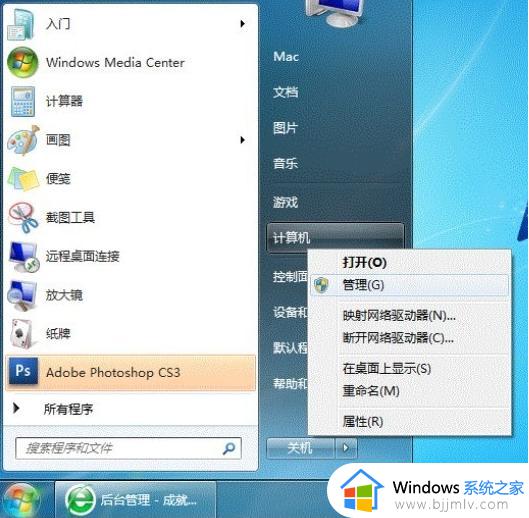
2、点击本地和组,用户,双击【Guest】
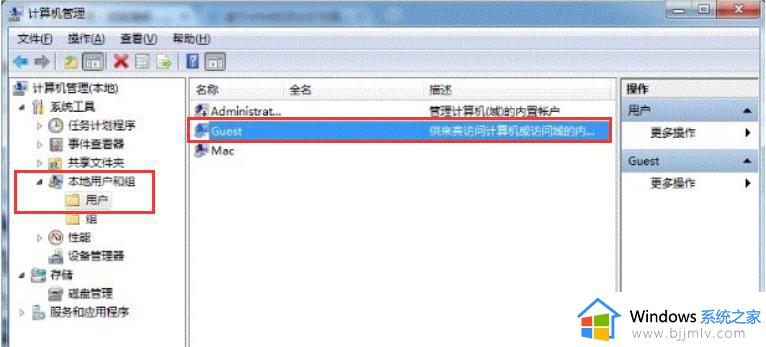
3、取消【账户已禁用】的勾选
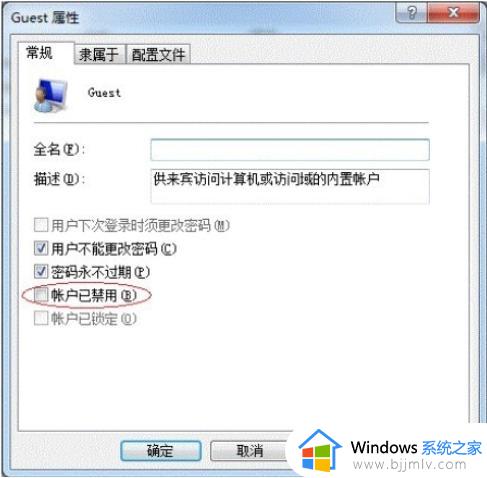
4、然后回到开始菜单,我们选择【设备和打印机】
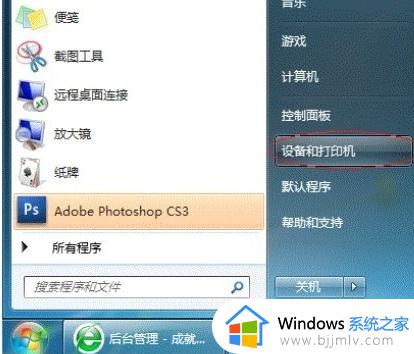
5、在设备和打印机界面下右击想共享的打印机,选择【打印机属性】

6、 勾选【共享】选项下的【共享这台打印机】,设置一个共享名,记住它
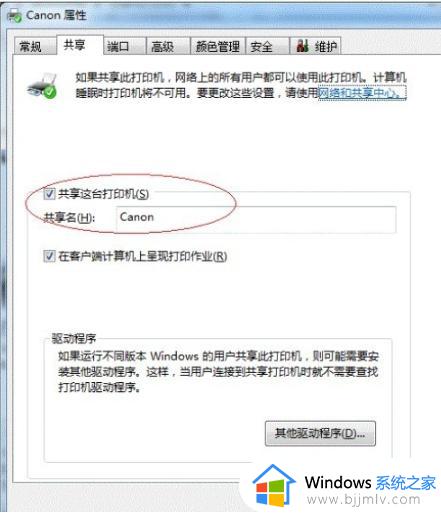
7、接着右击网络连接图标,我们点击【打开网络和共享中心】
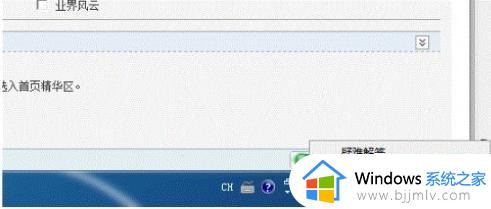
8、 记住所处的网络类型,小编这里是工作网络,有的是家庭网络接,点击下面的【选择家庭组和共享选项】
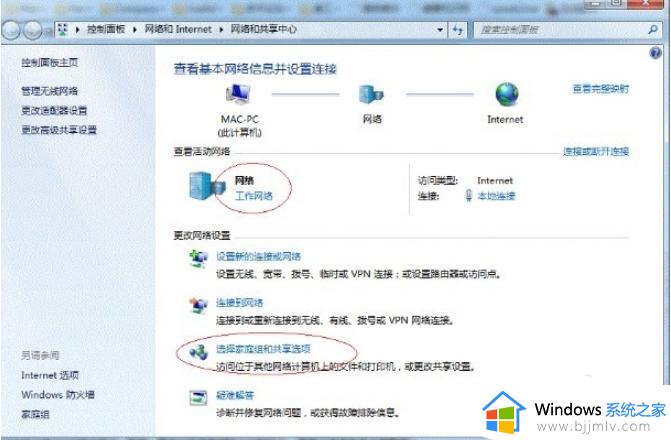
9、在打开的新窗口中我们点击【更改高级共享设置】
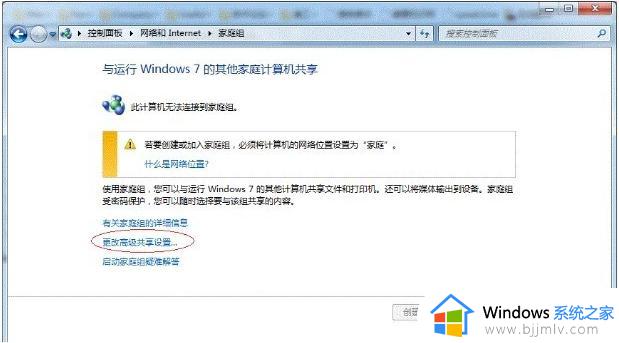
10、如果是家庭或工作网络,【更改高级共享设置】的具体设置可以根据下图设置,设置完成后保存修改。
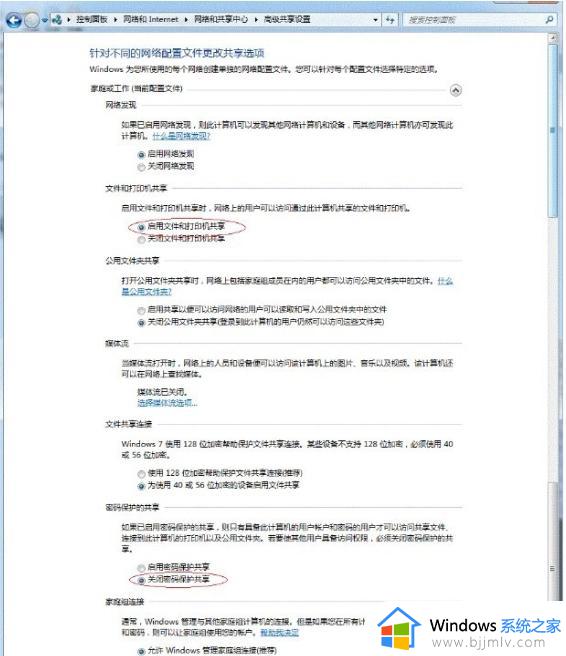
11、如果你的是公共网络,具体设置和上面的情况类似,但相应地应该设置【公共】下面的选项
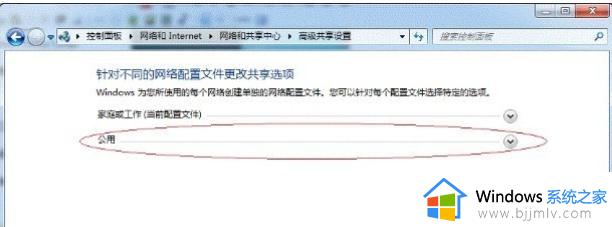
12、再通过【计算机】打开【属性】
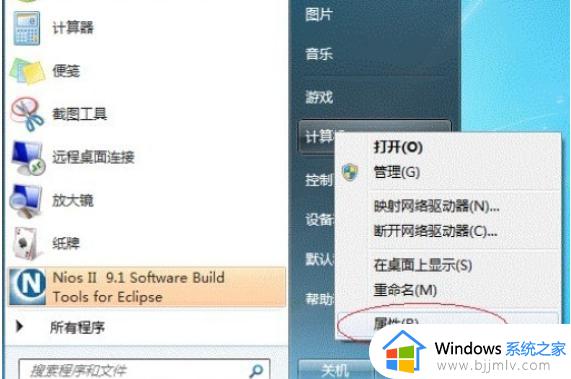
13、在弹出的窗口中找到工作组,如果计算机的工作组设置不一致,请点击【更改设置】注意:请记住【计算机名】,后面的设置会用到。
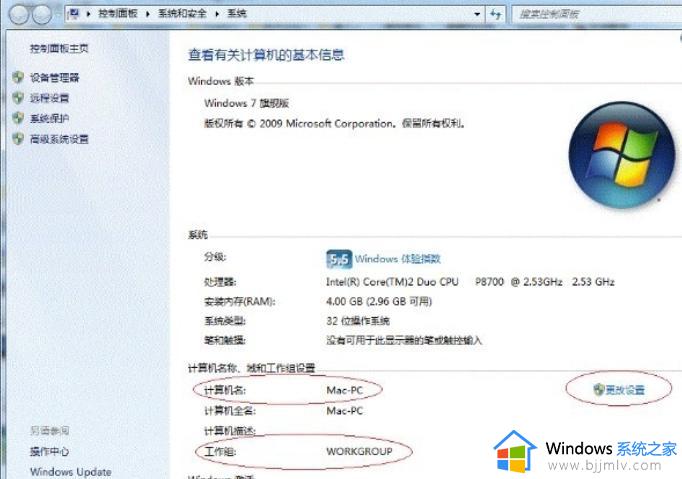
14、处于不同的工作组,可以在此窗口中进行设置:设置完成后重启电脑,设置才会保存
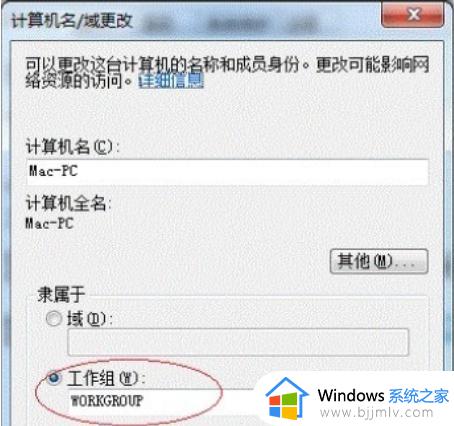
以上全部内容就是小编带给大家的win7共享打印机方法详细内容分享啦,小伙伴们如果你们有需要的话可以参照小编的内容进行操作,希望本文可以有效的解决你们的问题。