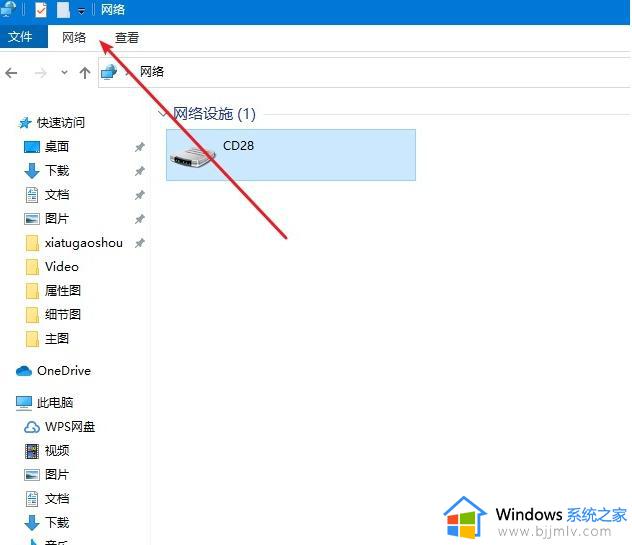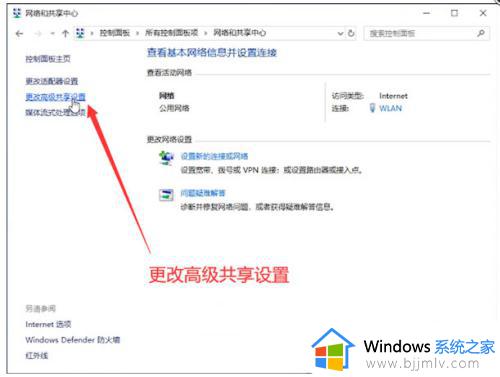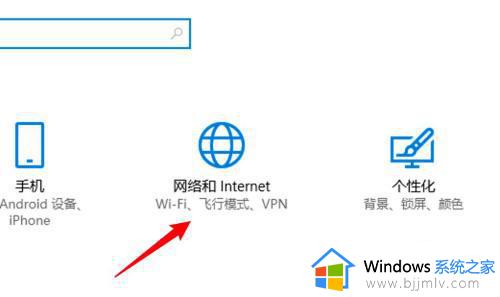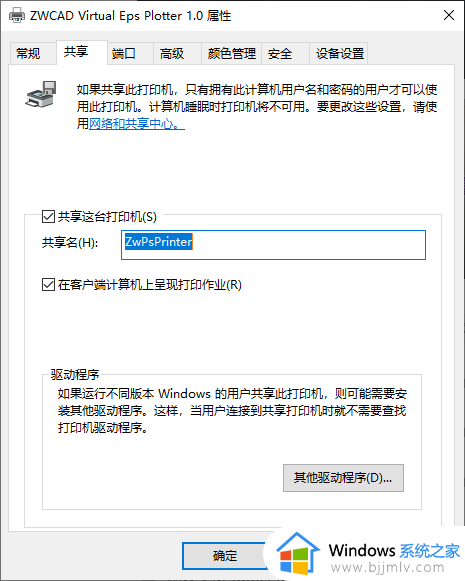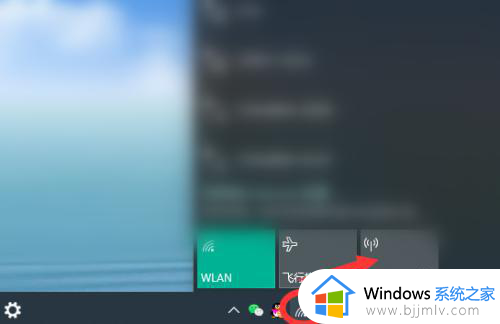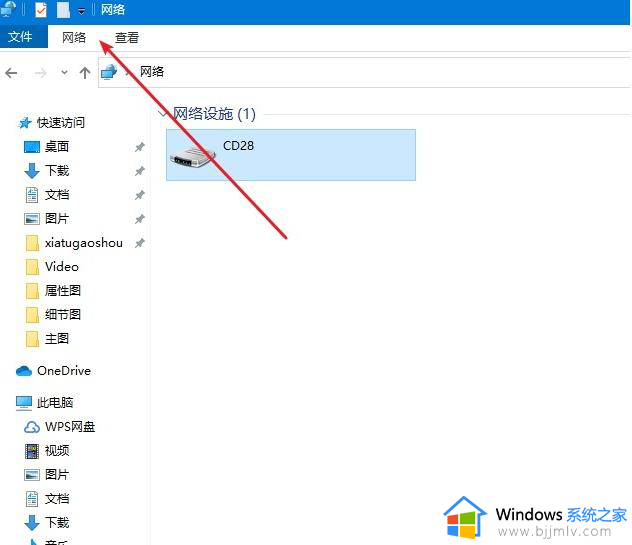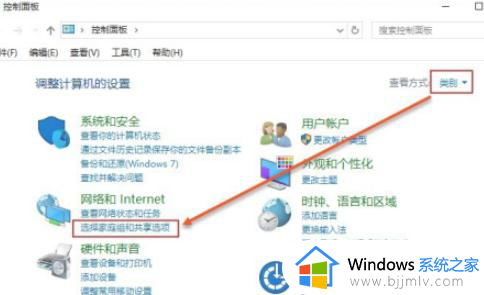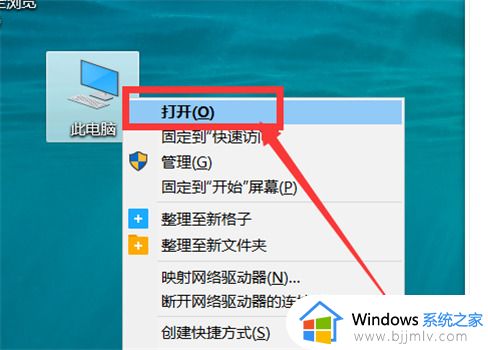window10共享电脑怎么设置 windows如何设置共享电脑
随着科技的高速发展,我们越来越多的小伙伴都开始使用起了windows10操作系统,在使用windows10操作系统的时候,我们小伙伴们难免会遇到一些问题,就比如有些小伙伴不知道怎么设置共享电脑,那么接下来小编就带着大家一起来看看window10共享电脑怎么设置,希望对你有帮助。
方法如下:
步骤一:启用网络发现双击打开桌面上的“网络”(如何在Win10桌面上显示“网络”图标),或者打开“文件资源管理器(此电脑)”,点击左侧导航窗格底部的“网络”也可打开。
点击顶部,网络
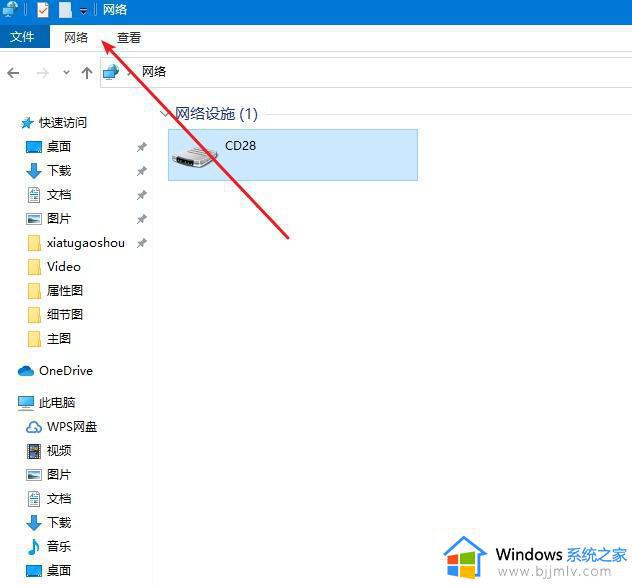
点击下面 更改高级共享设置
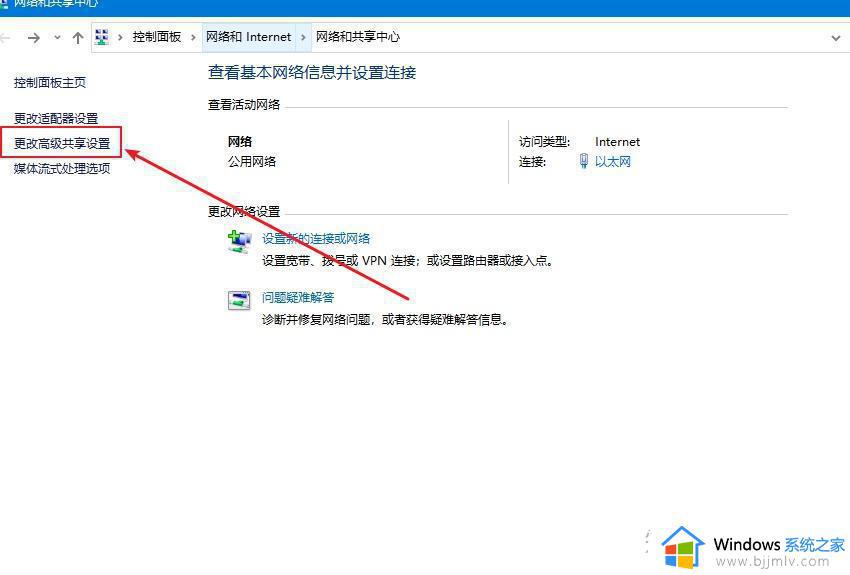
点击所有网络
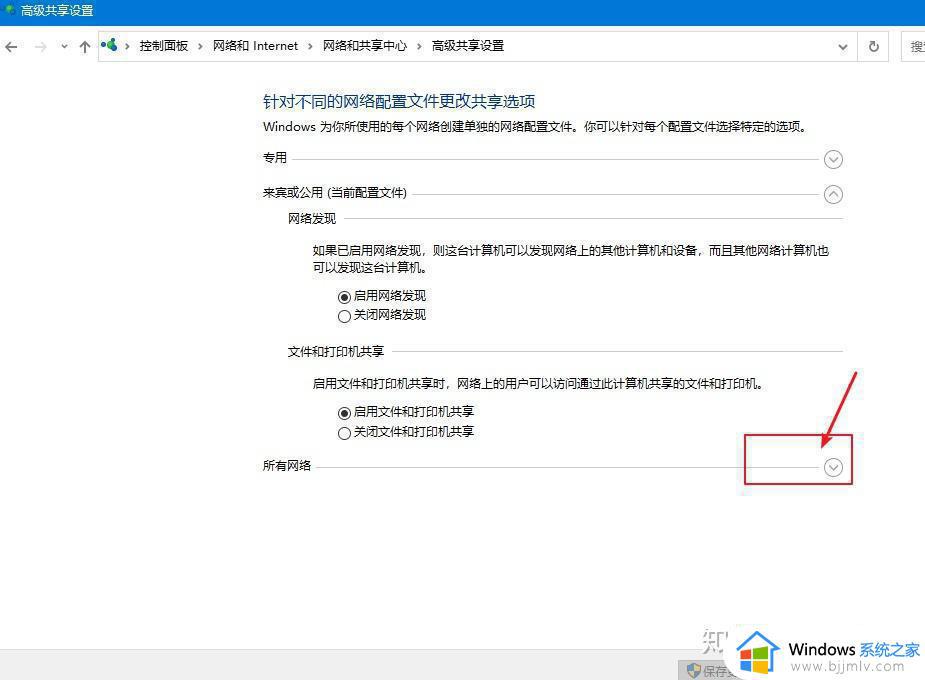
启用共享以便可以访问网络的
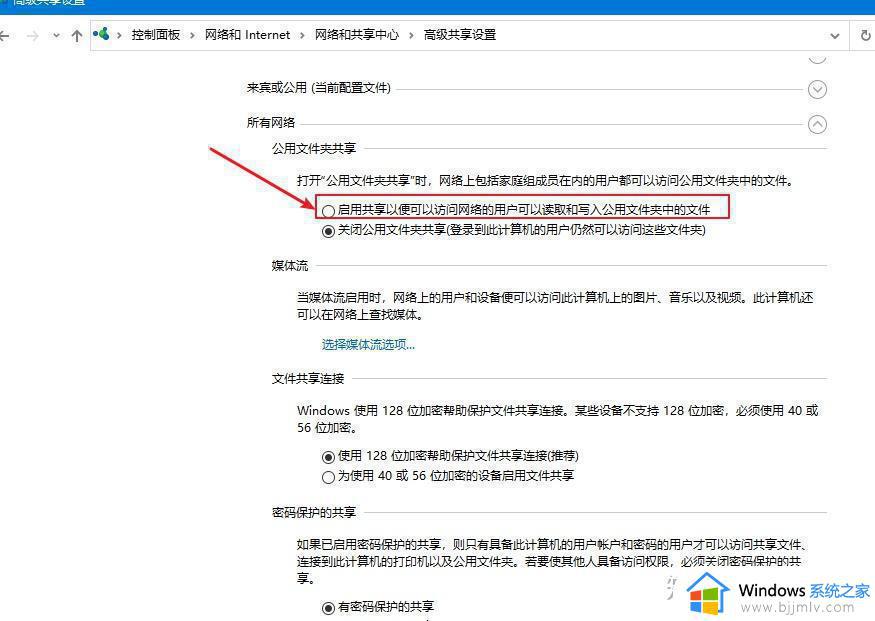
第二步:开启 guest访客模式
1,鼠标右击点击电脑,选择管理
2、打开的计算机管理,依次展开系统工具-->本地用户和组-->用户,
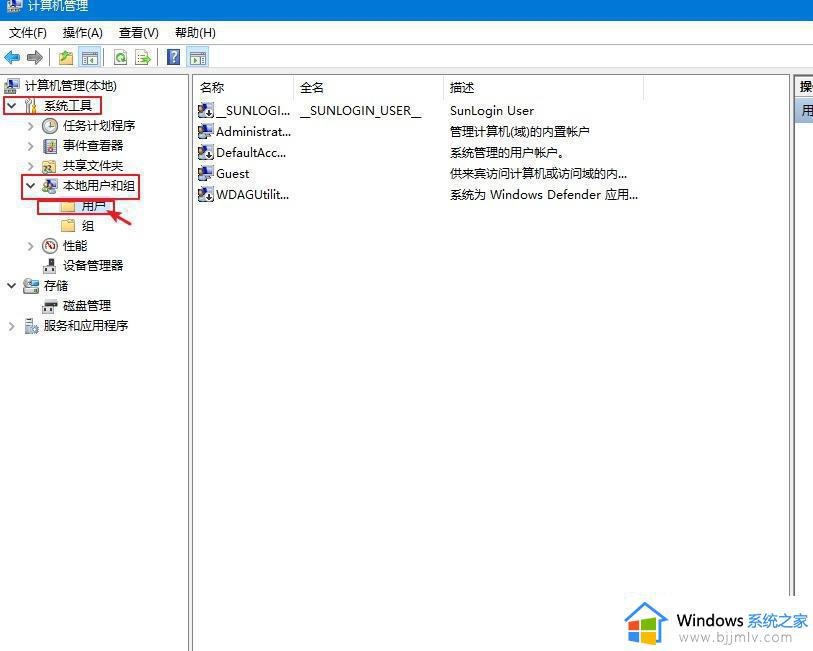
3、右侧可以看到全部用户,一般都有Guest账户,如果没有请添加一个,我们右击Guest点击属性,然后把“账户已禁用”去掉勾选,点击确定。同时您可以设置登陆密码。
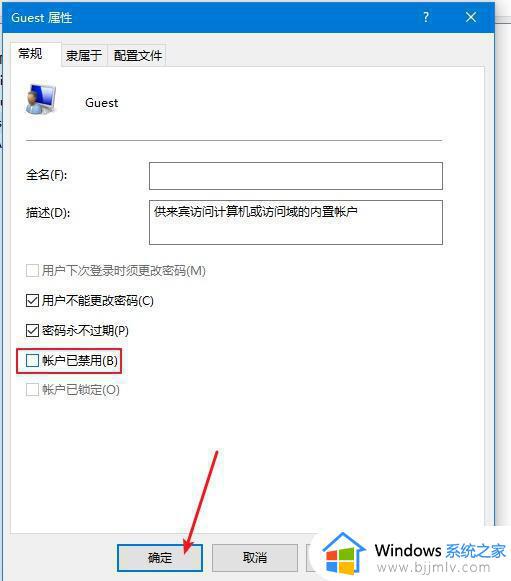
第三步:共享文件夹
1、鼠标右击需要共享的文件夹,点击共享-->特定用户,下图所示:
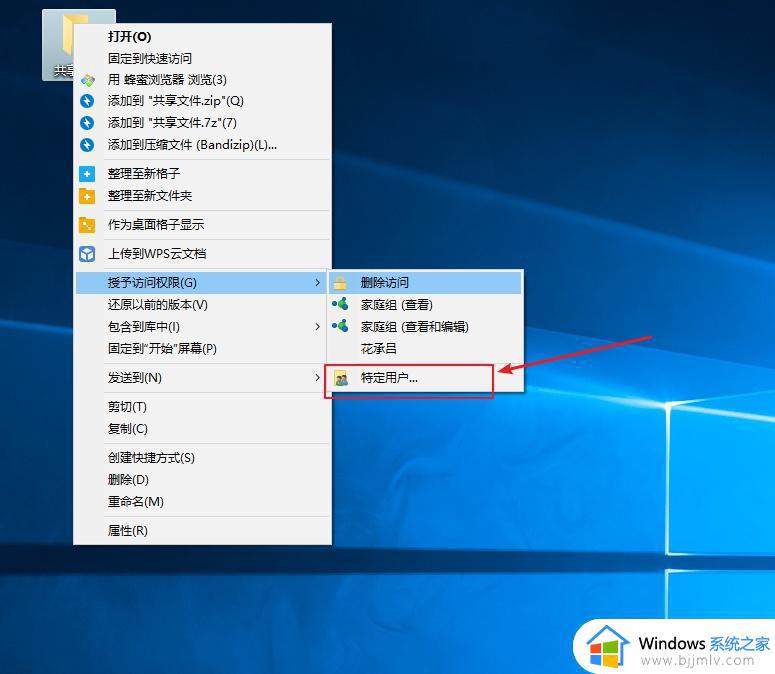
2、出现搜索框点击下拉图标,选择Everyone,然后点击添加,下图:
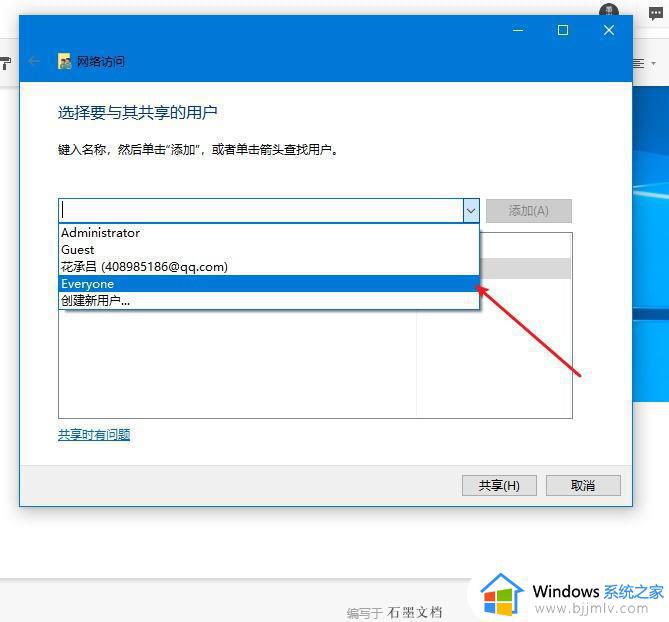
3、根据权限设置读取还是写入,然后点击共享就完成了。
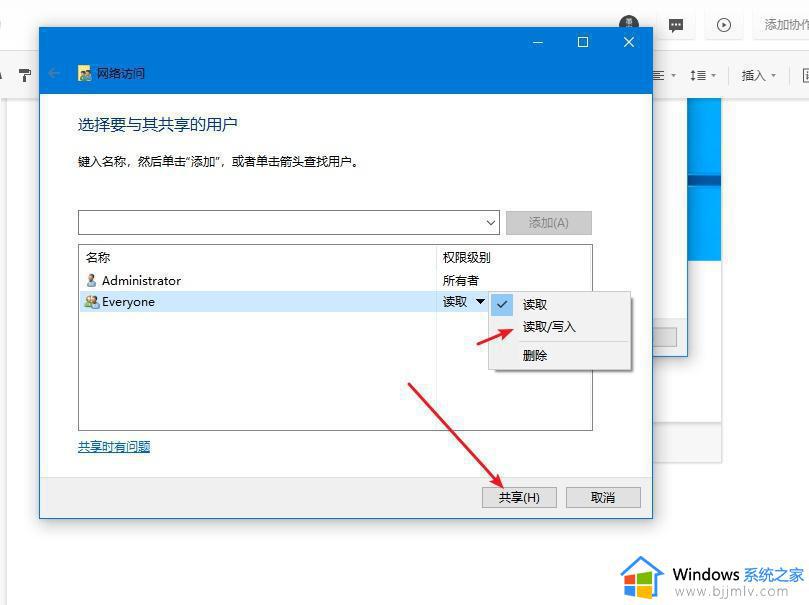
以上全部内容就是小编带给大家的window10共享电脑设置方法详细内容分享啦,还不清楚怎么设置共享电脑的小伙伴就快点跟着小编一起进行操作吧。