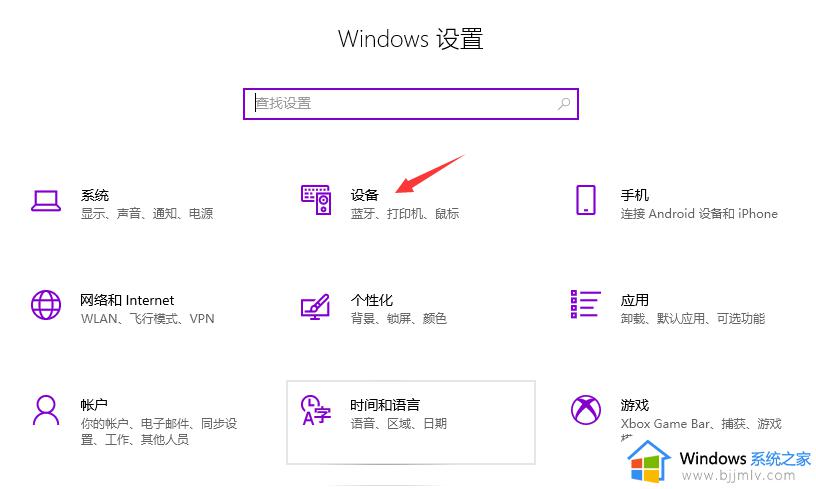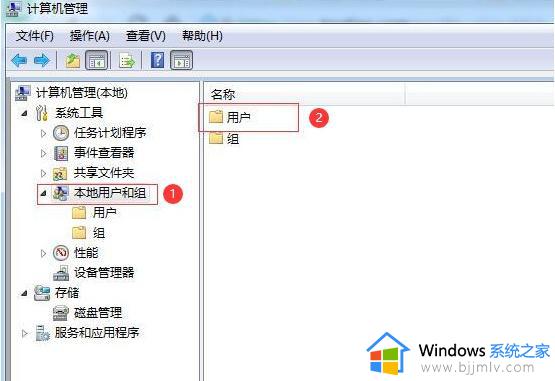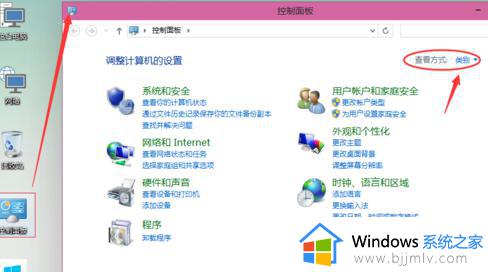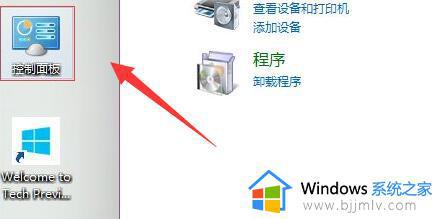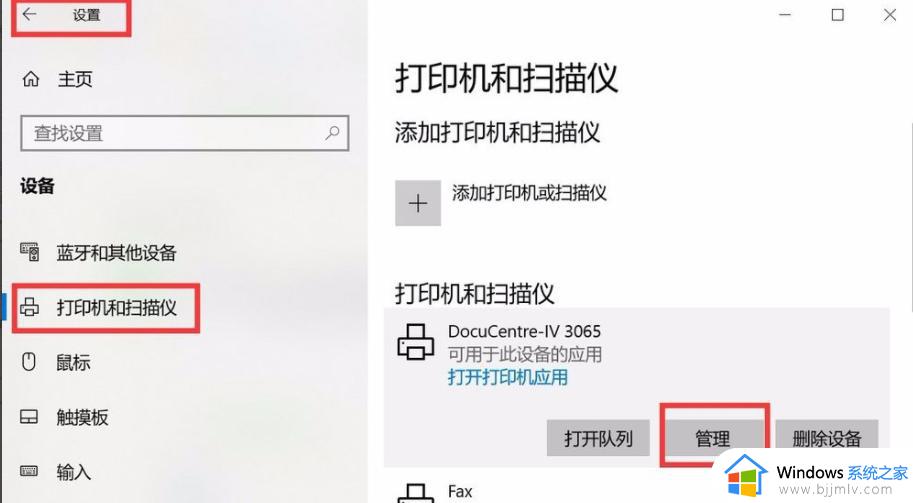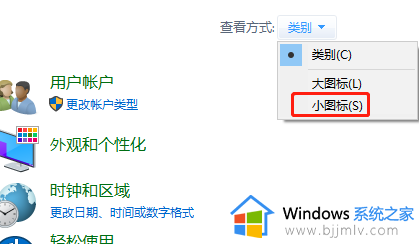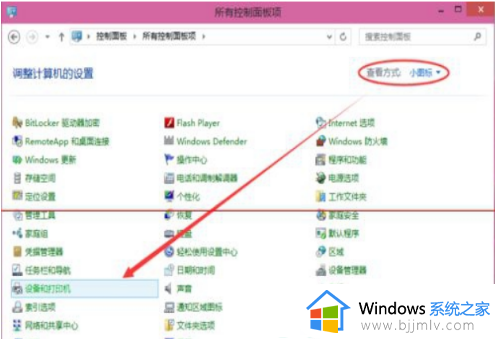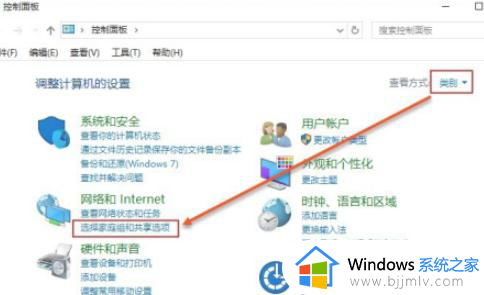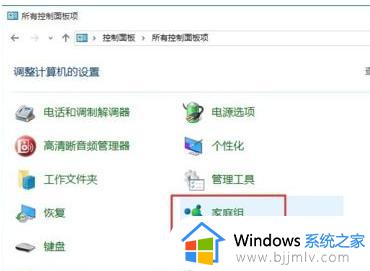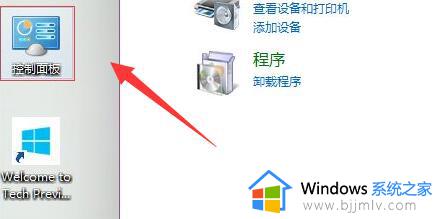win10共享打印机设置方法 win10电脑如何设置共享打印机
众所周知,win10操作系统是目前使用人数最多的操作系统,但是依旧有许多刚接触win10操作系统的小伙伴,其中就有小伙伴想要知道设置共享打印机的方法,那么win10电脑如何设置共享打印机呢?接下来小编就带着大家一起来看看win10共享打印机设置方法,看了看看看吧,希望对你有帮助。
具体方法:
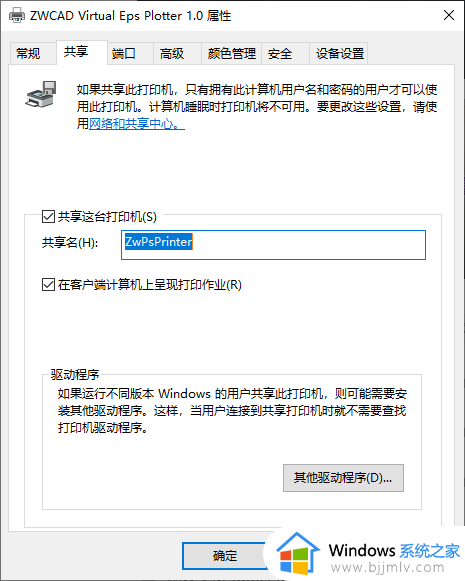
1.按下键盘上的win+i快捷键,打开电脑的设置窗口,在该窗口中将【设备】选项点击进入。
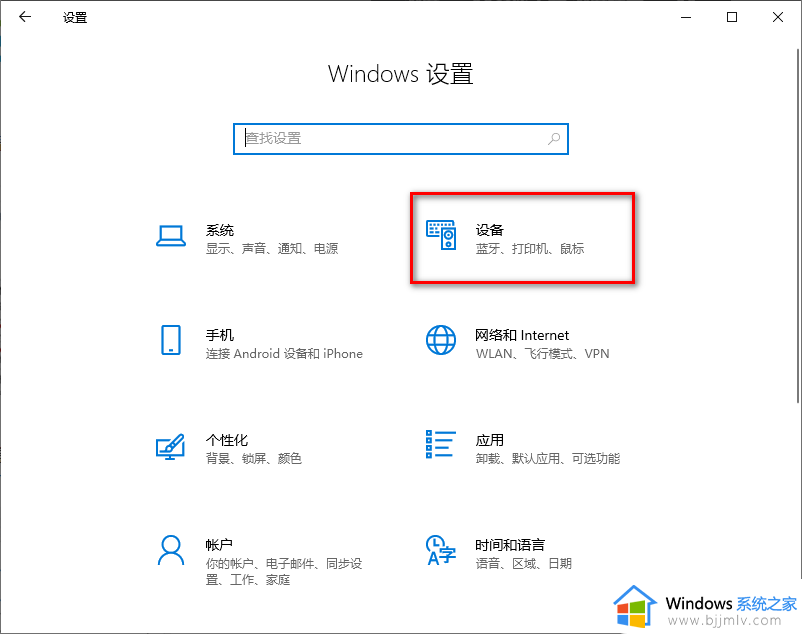
2.进入到页面中之后,我们将【蓝牙和其他设备】选项卡点击一下,在右侧页面中滚动页面找到【设备和打印机】选项,点击该选项进入。
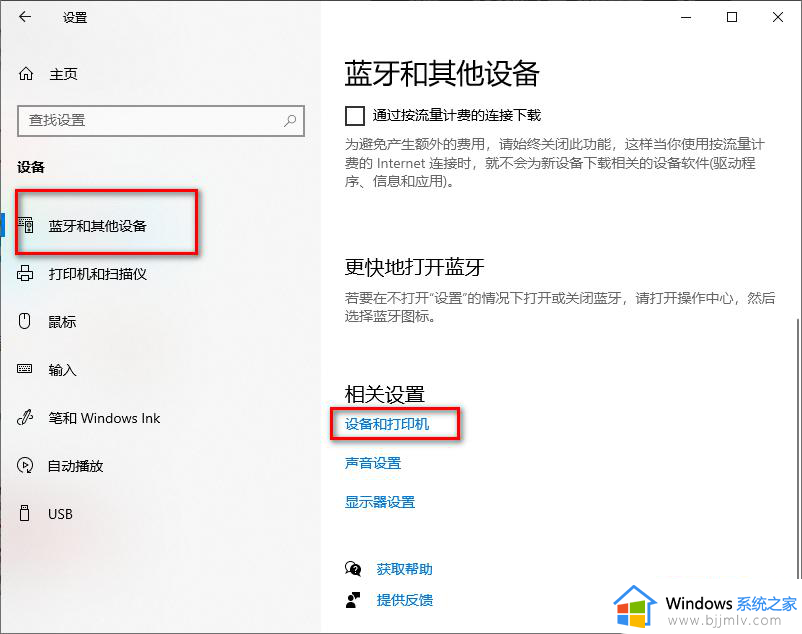
3.进入到打印机的页面中,选择自己想要进行共享的打印机设备,将其进行右键点击,在打开的菜单选项中选择【打印机属性】选项。
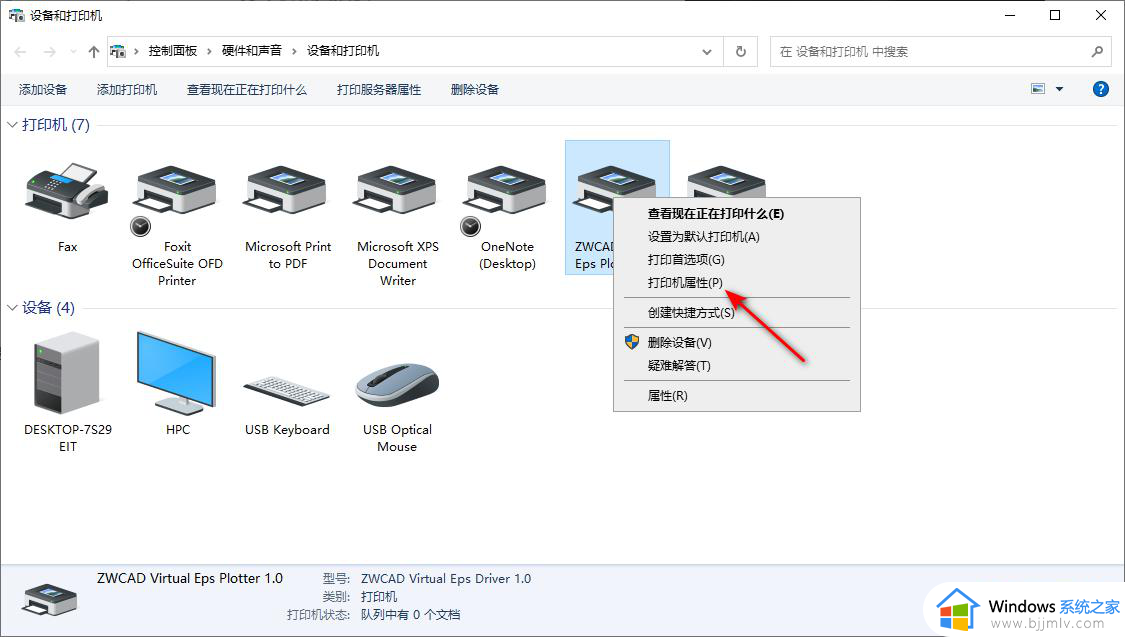
4.那么我们就可以进入到【共享】的窗口中了,在该窗口中将【更改共享选项】按钮进行点击一下。
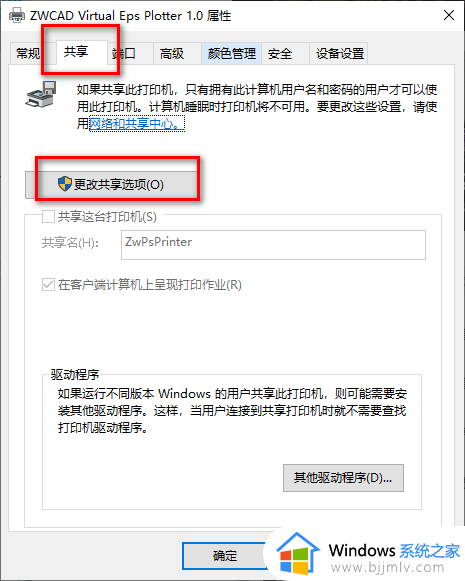
5.随后在我们将共享选项卡下的【共享这台打印机】选项进行勾选,并且你可以设置一下该打印机的共享名,之后点击确定按钮。
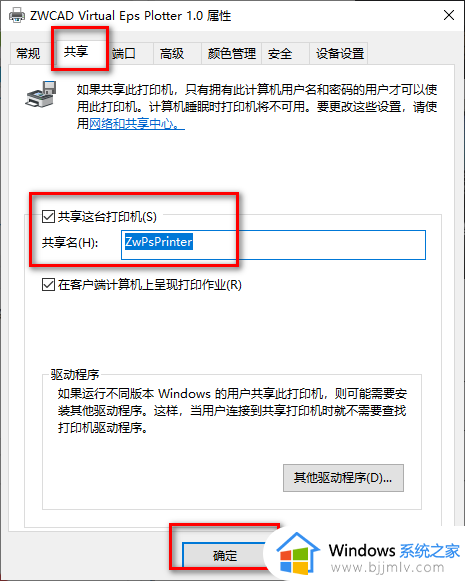
6.之后我们还需要设置一下来宾身份,按下键盘上的win+r打开运行框,在框中输入【gpedit.msc】之后点击确定按钮。
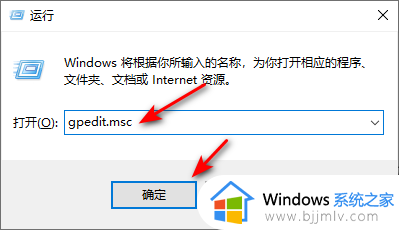
7.随后我们需要在打开的本地组策略编辑器页面中,将左侧的选项依次点击【计算机配置】-【Windows设置】-【安诠设置】-【本地策略】-【安全选项】。然后在右侧的页面中将找到【网络访问:本地账户的共享和安全模型】,将该选项双击打开。
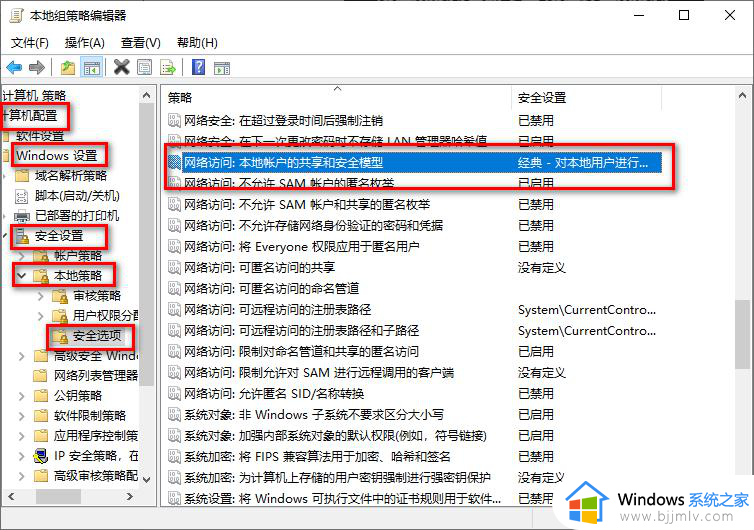
8.在打开的窗口中,将页面上下拉列表中切换为来宾身份选项即可,之后点击确定按钮。
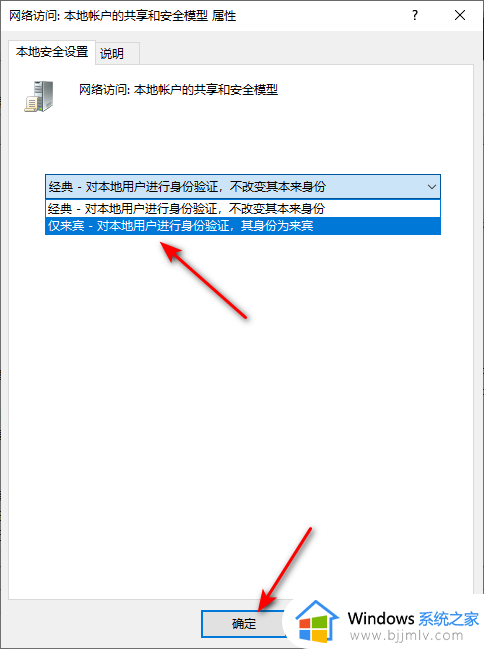
9.随后返回到安全选项中,将【账户:空密码的本地账户只允许进行控制台登录】设置成为禁用,将【账户:来宾账户状态】设置为【启用】。
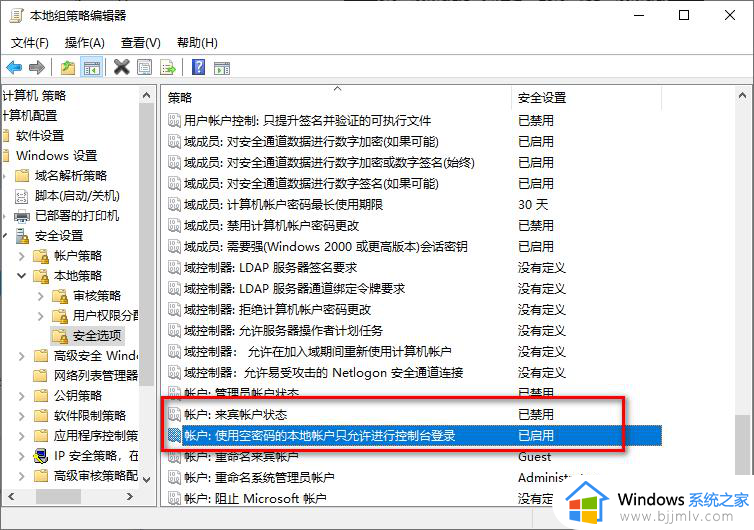
10.这时我们将控制面板打开,之后依次点击【网络和Internet】-【网络共享中心】-【高级共享设置】选项打开。在打开的页面中将【启用网络发现】和【启用文件和打印机共享】选项勾选上,之后点击保存更改就好了。
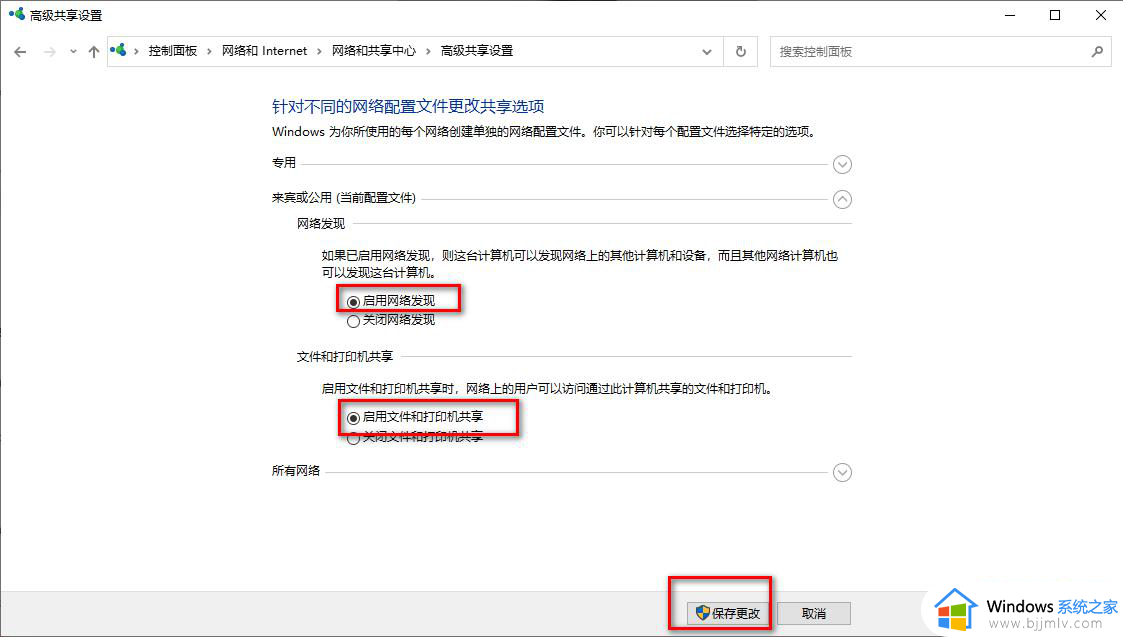
以上全部内容就是小编带给大家的win10共享打印机设置方法详细内容分享啦,小伙伴们如果你们有需要的话就快点跟着小编一起来看看吧,希望能够有效的帮助到你。