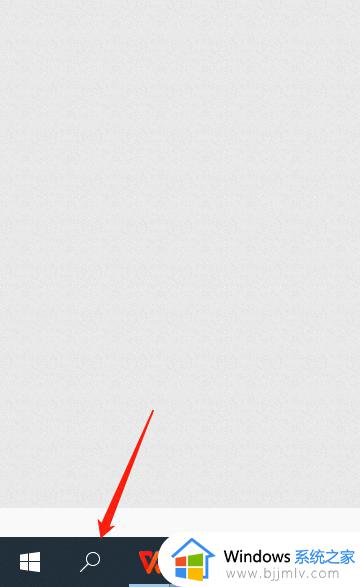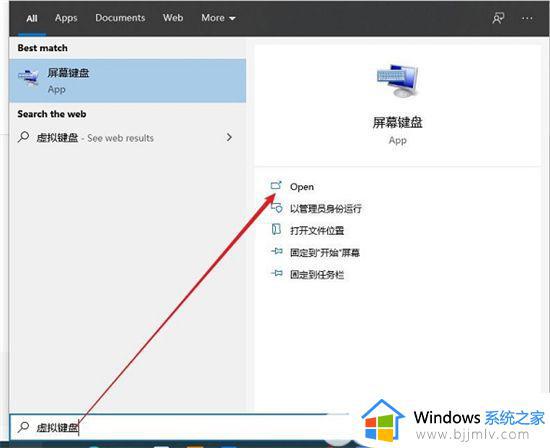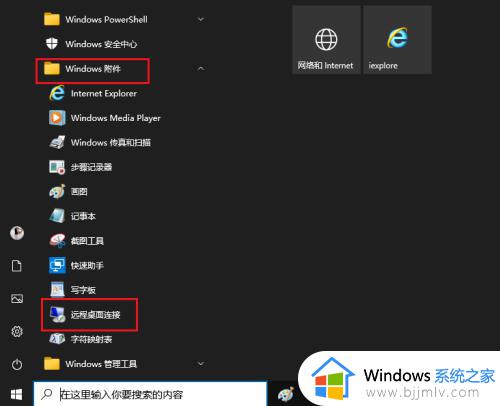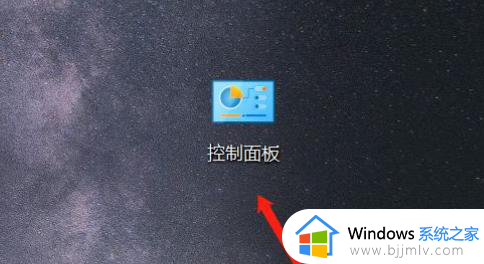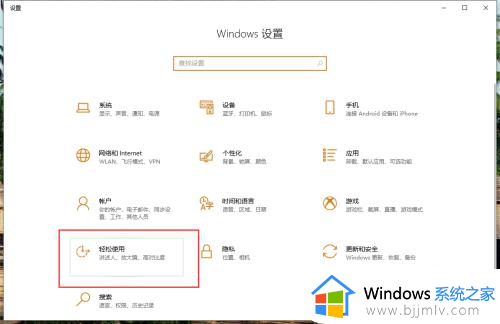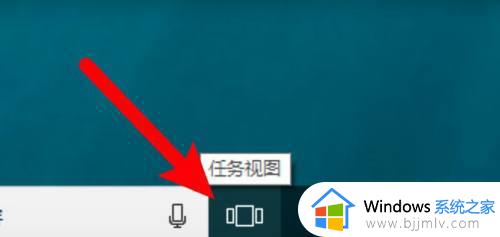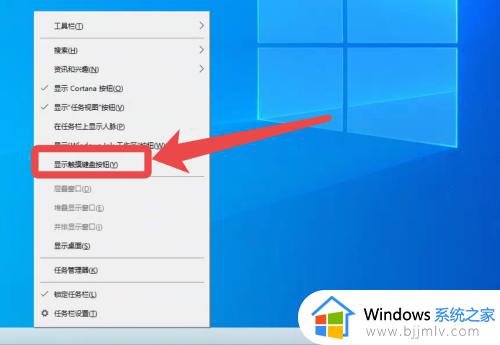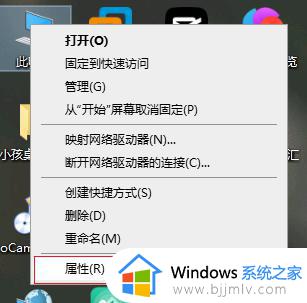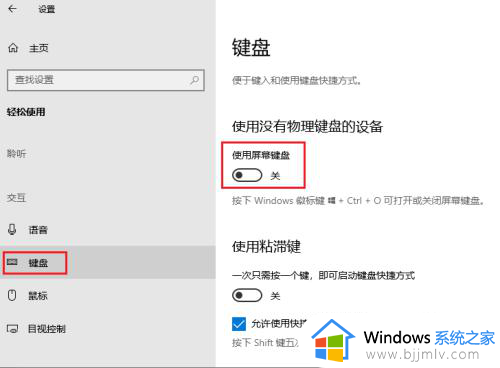win10桌面键盘怎么打开 windows10怎么打开桌面键盘
更新时间:2024-02-17 21:29:44作者:jkai
对于win10操作系统的小伙伴们来说,桌面键盘是一个非常有用的工具,尤其在没有外接键盘的情况下。然而,有些小伙伴可能并不知道如何在win10操作系统中打开桌面键盘,那么win10桌面键盘怎么打开呢?接下来小编就带着大家一起来看看windows10怎么打开桌面键盘,快来学习一下吧。
具体方法:
方法一:
1、在桌面左下角输入“控制面板”并点击“打开”
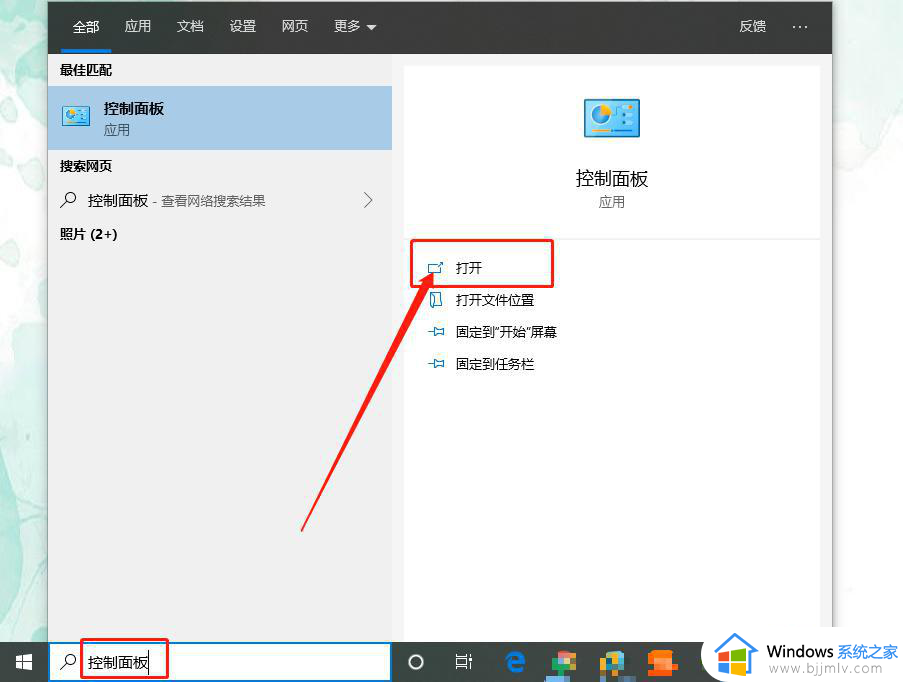
2、随后,在控制面板中点击“轻松使用设置中心”
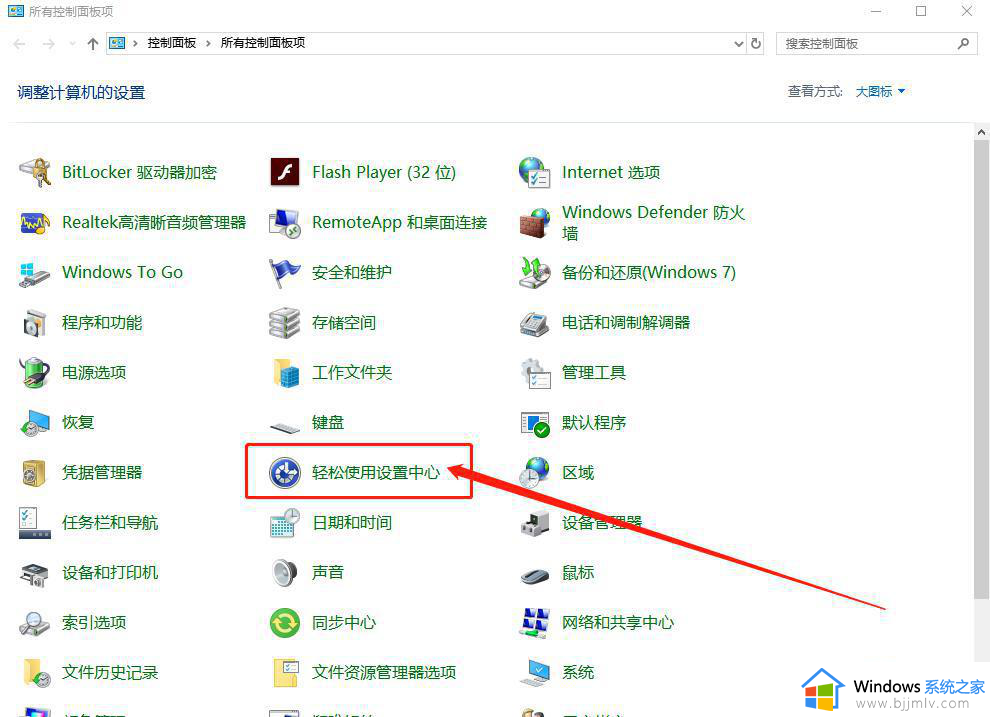
3、进入设置中心后 ,点击“启动屏幕键盘”即可
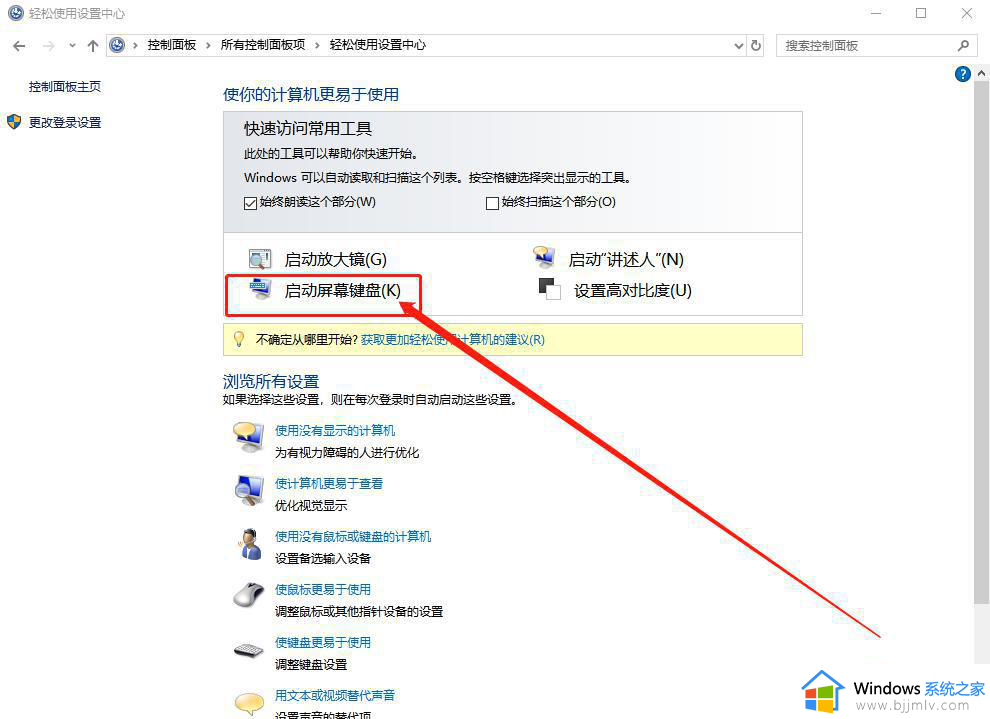
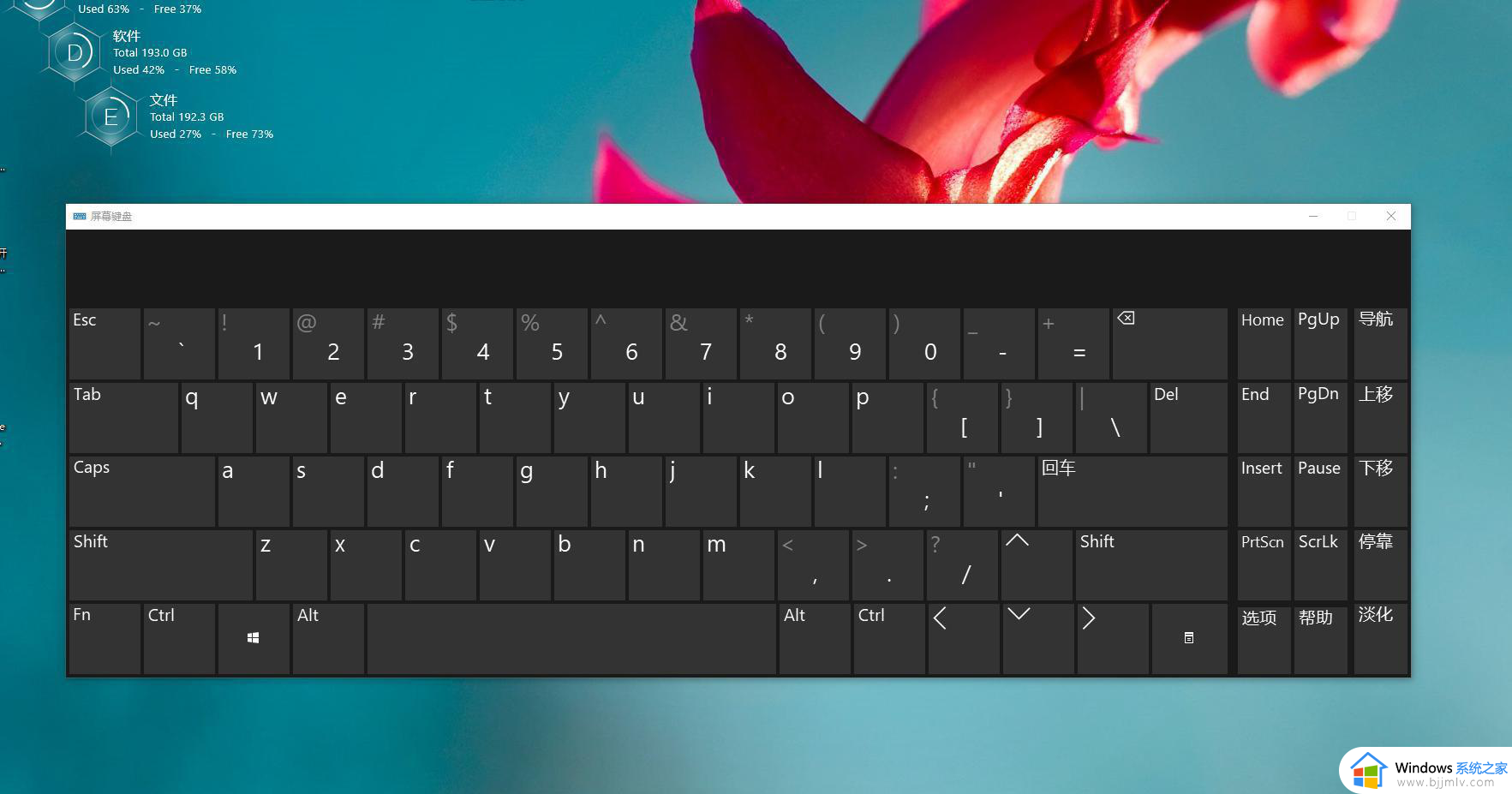
方法二:
1、同时按住“win+R”打开运行窗口,输入“osk”点击“确定”即可
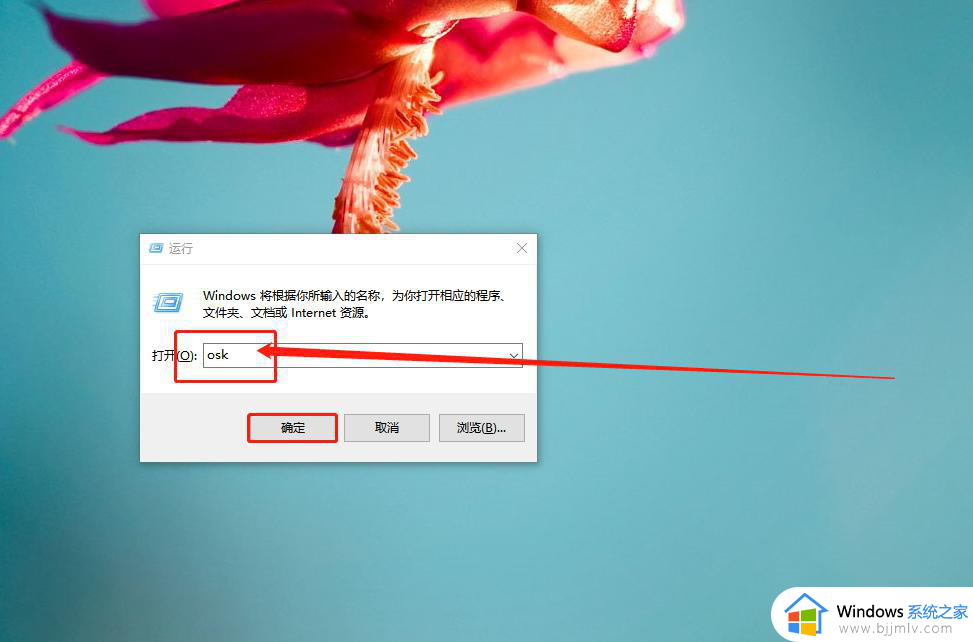
方法三:
1、右键任务栏空白处,点击“显示触摸键盘按钮”。
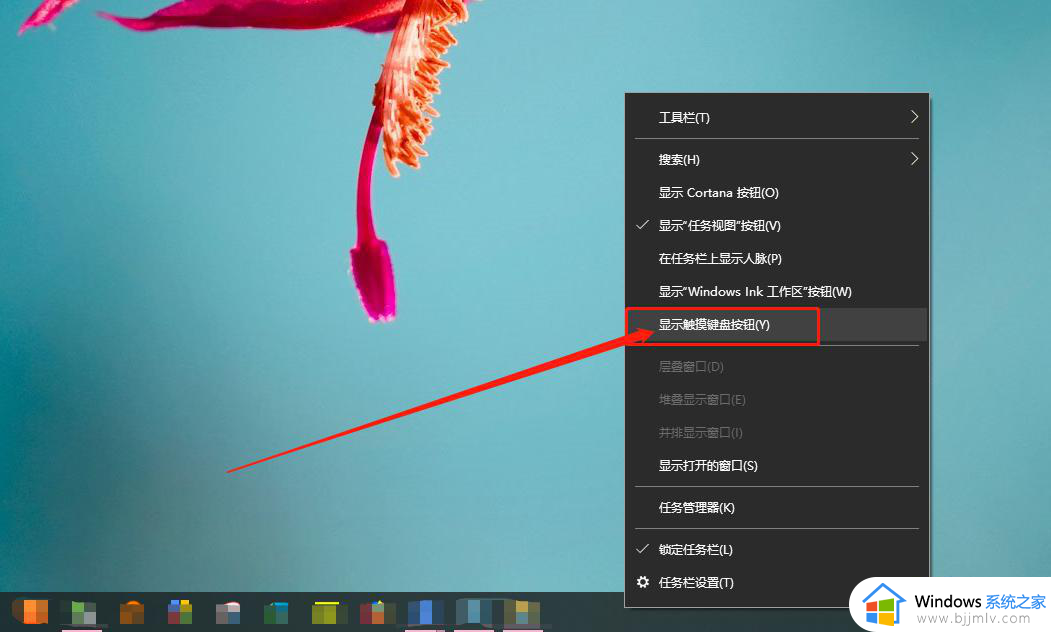
2、随后,任务栏处会出现屏幕键盘的图标,直接点击即可。
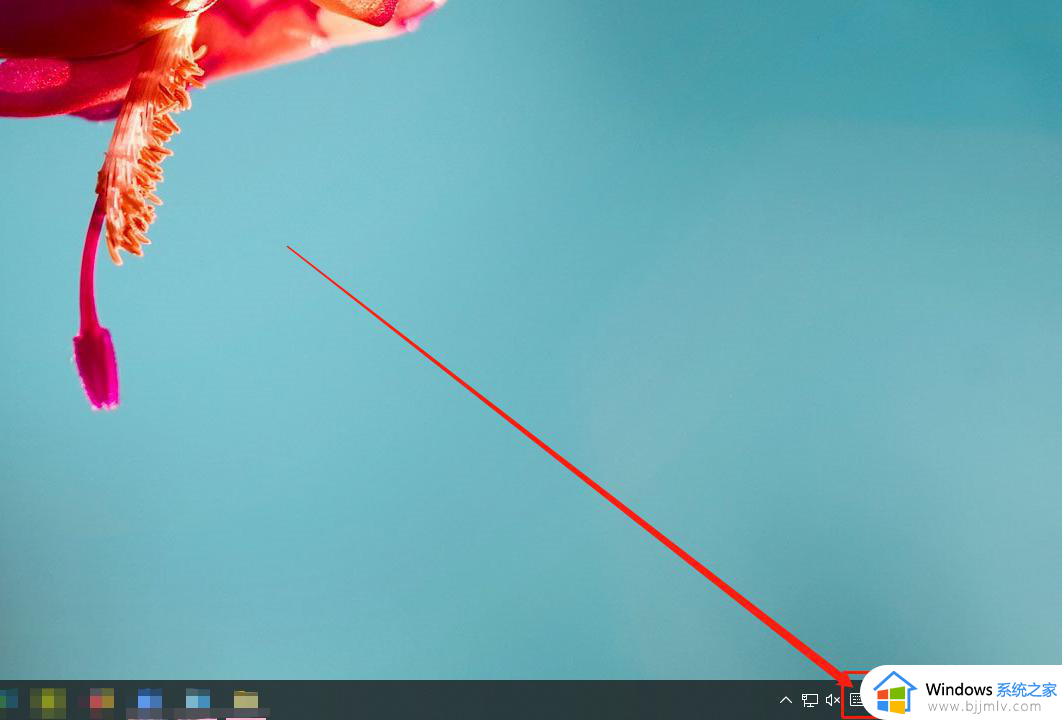
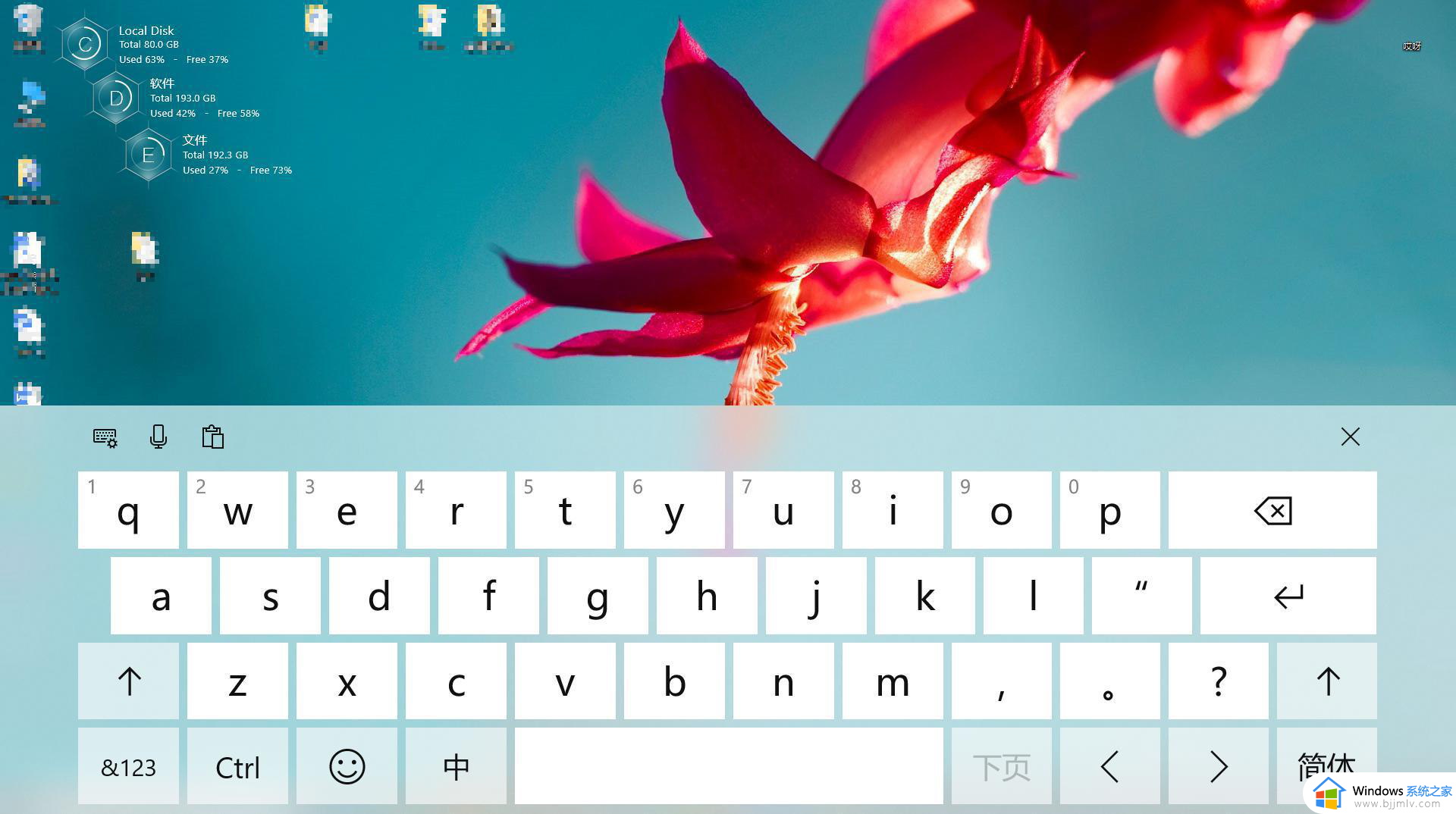
以上全部内容就是小编带给大家的windows10打开桌面键盘方法详细内容分享啦,小伙伴们如果你们碰到这种情况的话,就快点跟着小编一起来看看吧。