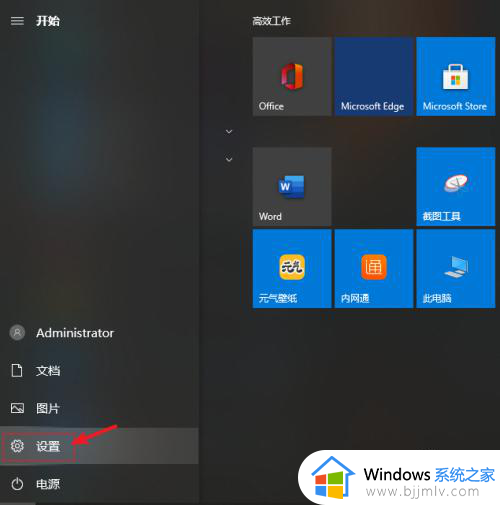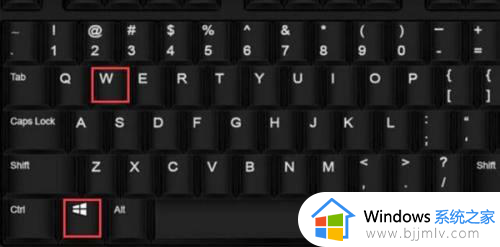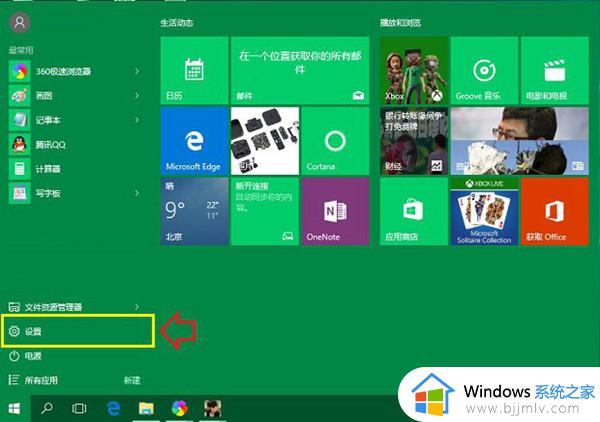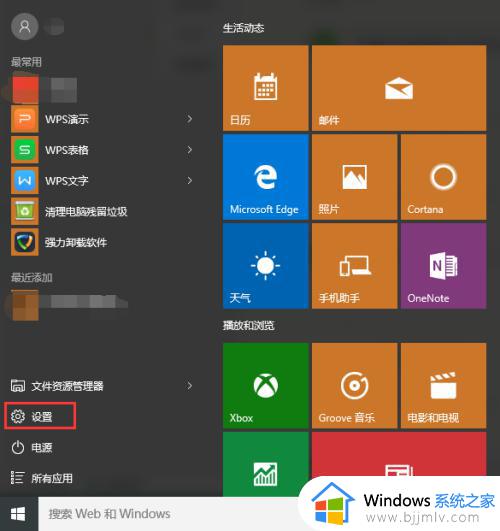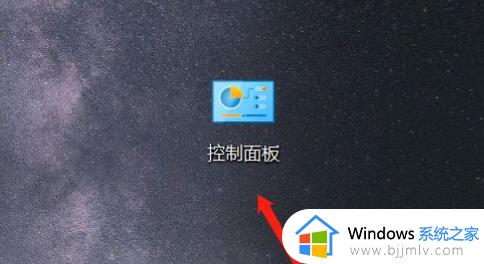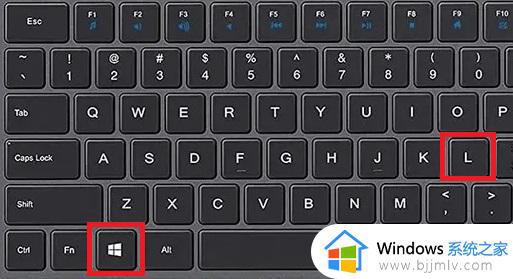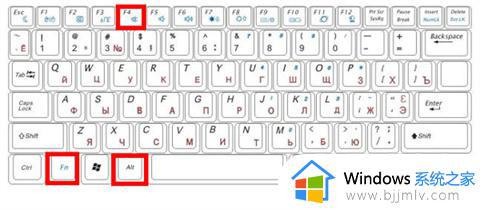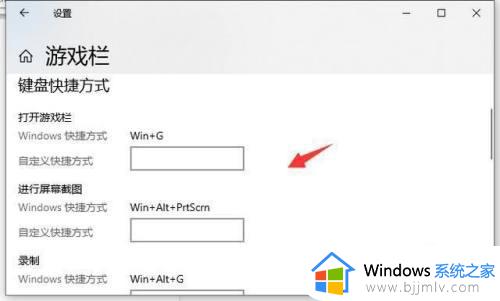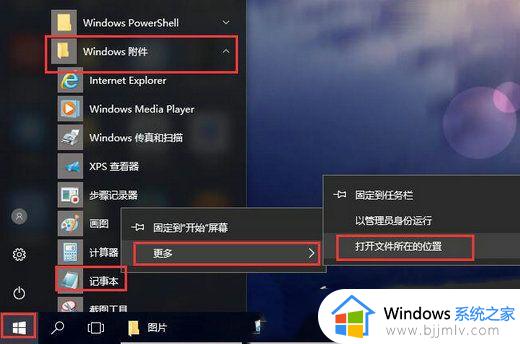win10如何打开软键盘快捷键 win10软键盘快捷键怎么打开
更新时间:2024-05-08 13:37:04作者:runxin
基本上,我们日常使用的win10电脑都有外接键盘设备,能够保证用户正常的编辑输入需求,当然有时也会遇到win10电脑外接的键盘按键出现失灵的问题,这时就可以调出微软系统自带软键盘来替代输入,那么win10如何打开软键盘快捷键呢?下面就是有关win10软键盘快捷键怎么打开所有内容。
具体方法如下:
1、我们先用鼠标双击控制面板。
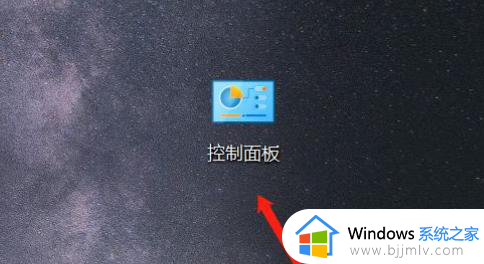
2、打开进入控制面板后,我们看到有很多种类的功能,点击一下右上角的“查看方式”。
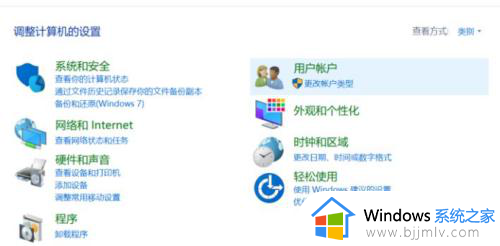
3、在下拉列表中,我们点击选择“大类别”。
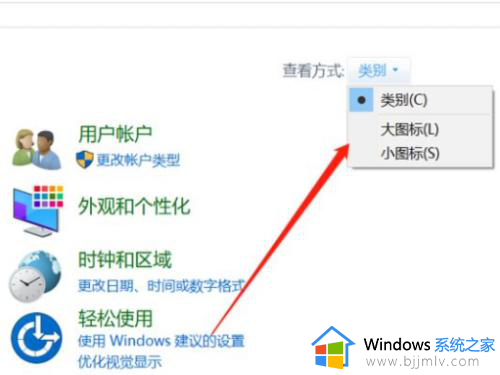
4、功能列表重新排序,我们选择“轻松使用设置中心”。
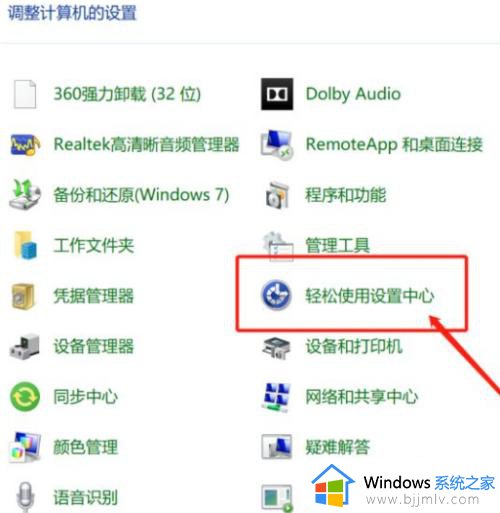
5、在快速访问工具下方,我们点击启动屏幕键盘。
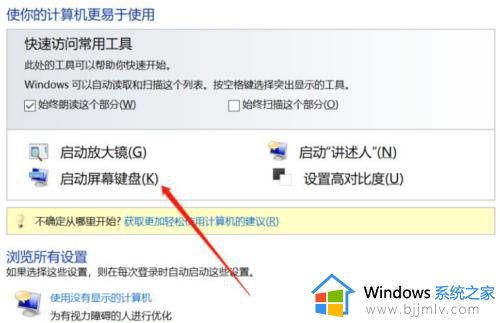
6、接着屏幕就会出现一个键盘图标,如下所示,开启了屏幕软键盘功能。
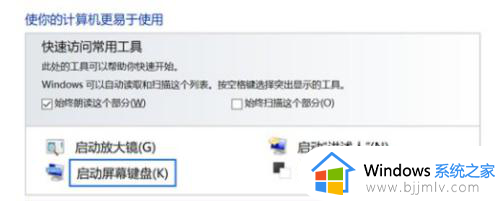
7、如下图就是我们打开的屏幕键盘了。
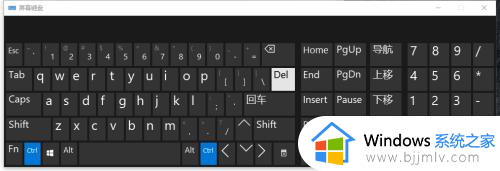
以上就是小编告诉大家的win10软键盘快捷键怎么打开所有内容了,如果有不了解的用户就可以按照小编的方法来进行操作了,相信是可以帮助到一些新用户的。