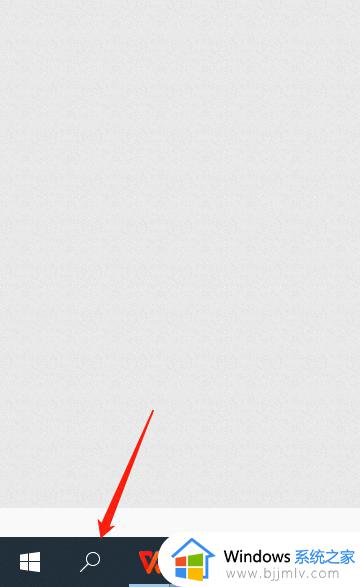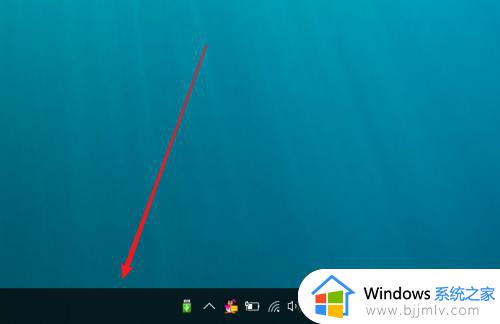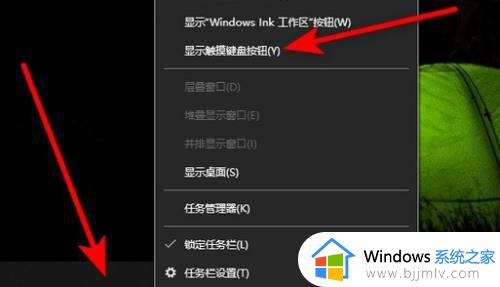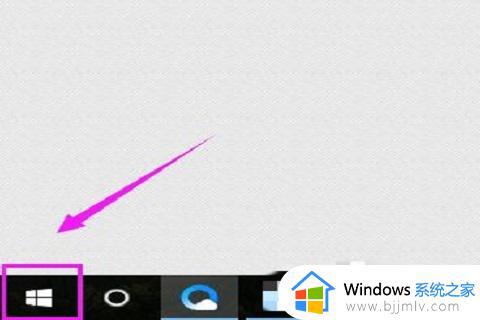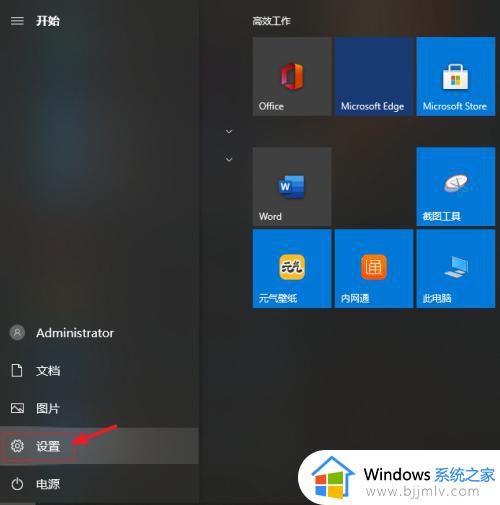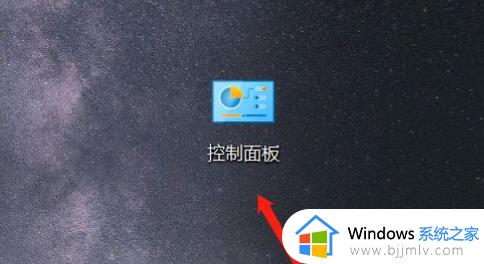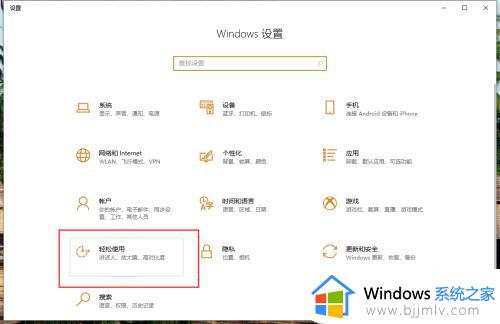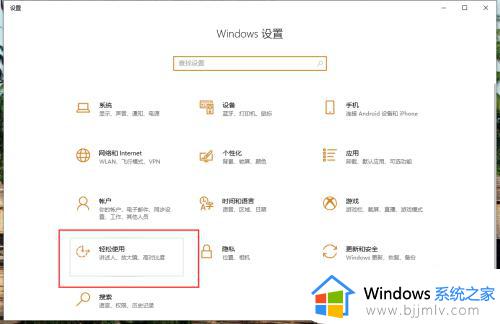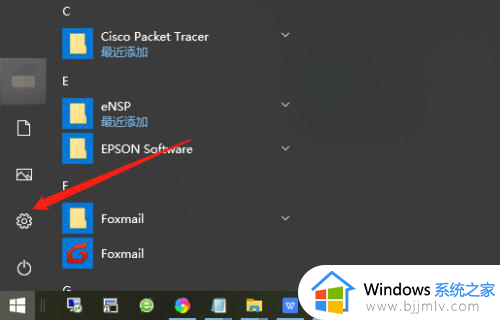win10没键盘怎么调出软键盘 win10电脑没有键盘如何调出桌面键盘
面对市面上众多不同品牌的键盘设备,用户都能够找到适合自己的win10电脑键盘工具,当然有些用户在电脑没有外接键盘设备的情况下,也可以通过win10系统自带的桌面键盘来替代输入,可是win10没键盘怎么调出软键盘呢?这里小编就来教大家win10电脑没有键盘如何调出桌面键盘,一起来了解下吧。
具体方法如下:
1、通过设置启用和禁用Windows10屏幕键盘
点击开始按钮然后选择“设置>轻松使用”,然后在键盘选项下,将使用屏幕键盘按钮关闭或者开启以关闭或打开屏幕键盘。
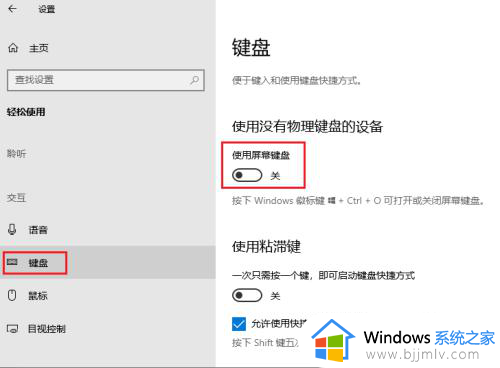
2、从运行命令框中打开屏幕键盘
按键盘上的“Windows + R”键,这将立即打开“运行”,输入“osk”,然后点击确定,屏幕键盘将立即弹出您面前。
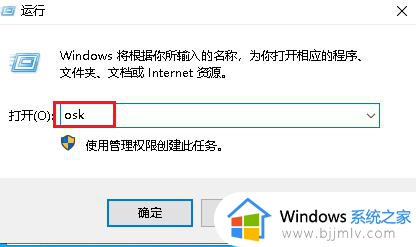
3、通过命令提示符打开屏幕键盘
按键盘上的“Windows + X”键,然后从快速访问菜单中选择“命令提示符(管理员)”。输入“osk”,然后按键盘上的“Enter”键。屏幕键盘将立即打开。
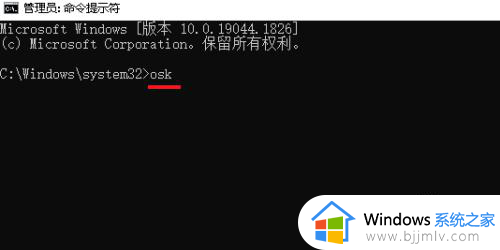
4、通过控制面板打开屏幕键盘
打开控制面板,然后单击“轻松使用设置中心”。单击“启用屏幕键盘”选项,然后打开屏幕键盘。
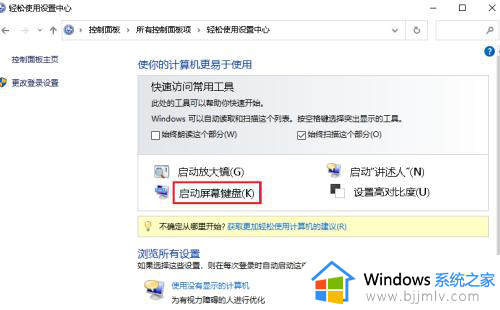
以上就是小编告诉大家的win10电脑没有键盘如何调出桌面键盘全部内容了,还有不懂得用户就可以根据小编的方法来操作吧,希望本文能够对大家有所帮助。