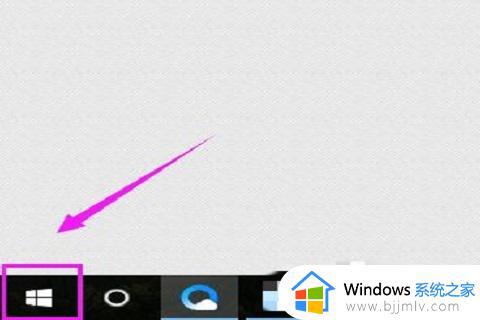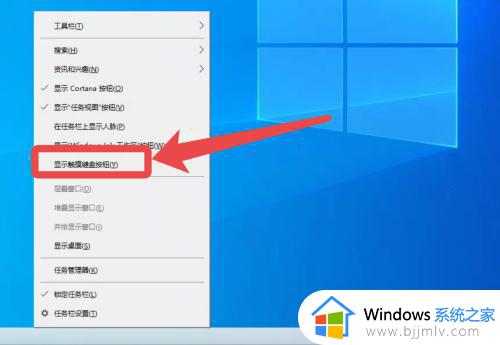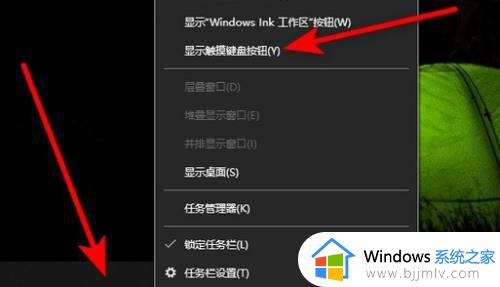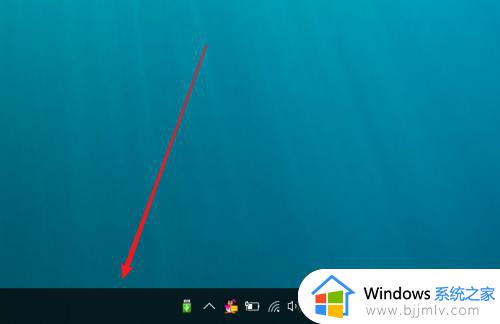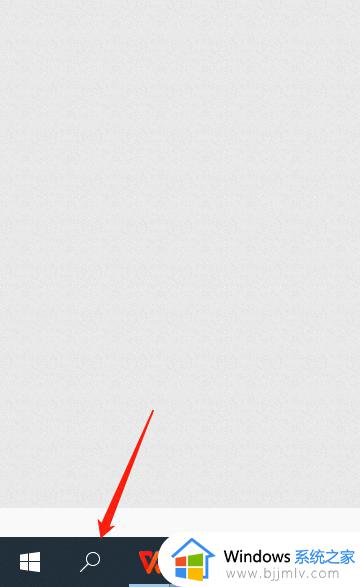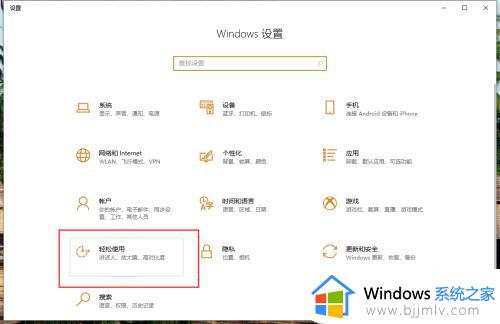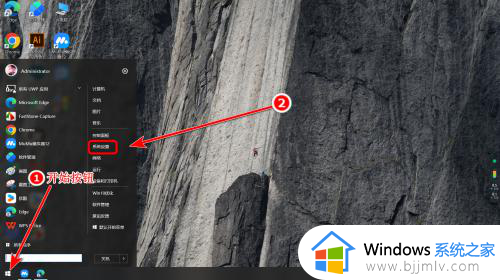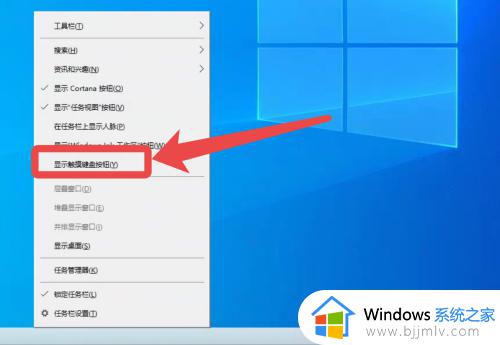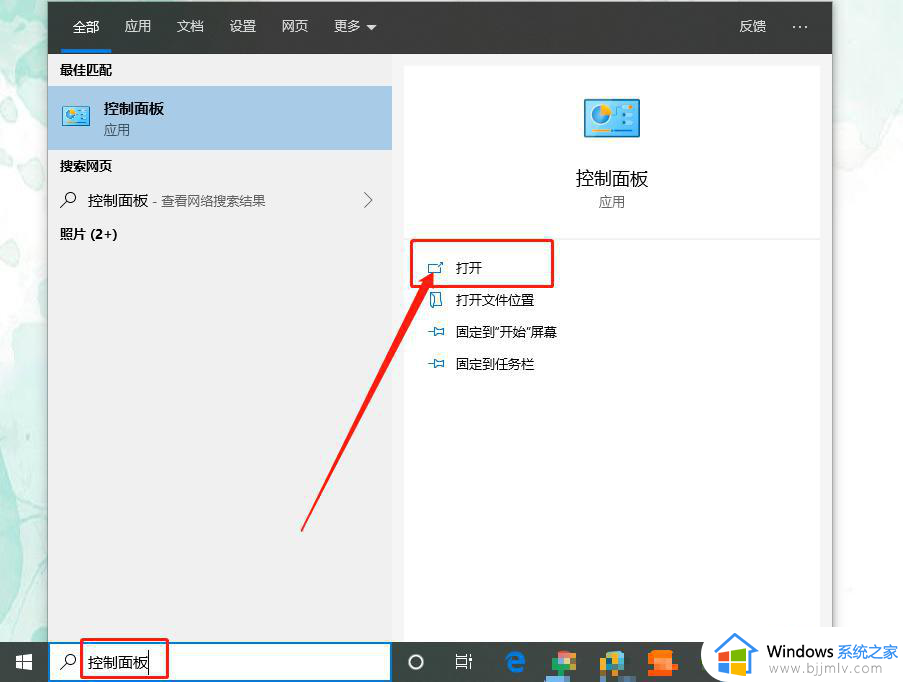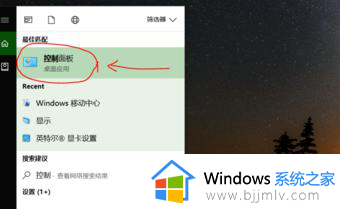win10屏幕键盘怎么调出来 win10调出屏幕键盘设置方法
更新时间:2023-03-21 11:40:40作者:runxin
对于日常使用的win10电脑中都有外接相关的键盘设备来进行输入,而且大多用户也都有属于自己的品牌键盘,当然在win10电脑外接键盘出现失灵时,我们可以通过系统自带屏幕键盘来输入,可是win10屏幕键盘怎么调出来呢?这里小编就来告诉大家win10调出屏幕键盘设置方法。
具体方法:
1、打开桌面左下角,点击视窗图案这一图标,如图所示。

2、打开后点击齿轮图案的这一设置图标,如图所示。
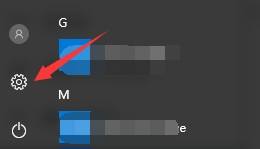
3、打开后点击“轻松使用”这一设置图标,如图所示。
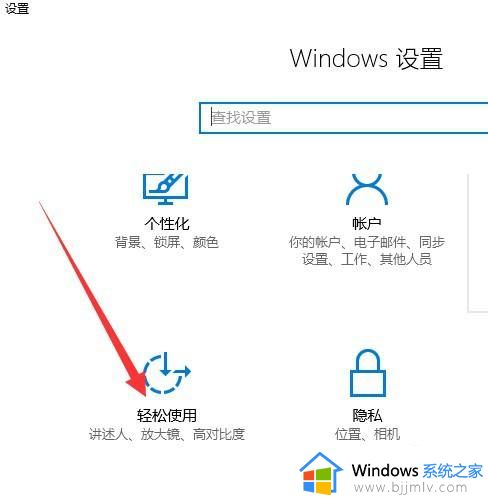
4、进入“键盘”选项后,在“屏幕键盘”选项下,将“打开屏幕键盘”设置为“开”即可,如图所示。
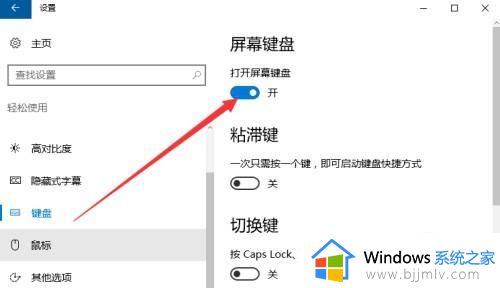
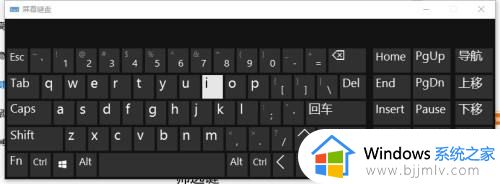
关于win10调出屏幕键盘设置方法全部内容就和大家介绍到这了,有需要的用户就可以根据小编的步骤进行操作了,希望能够对大家有所帮助。