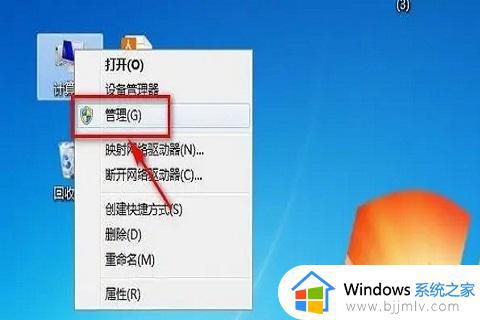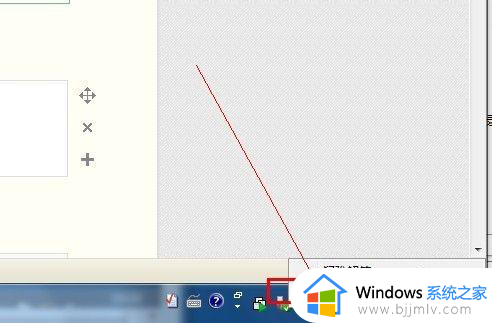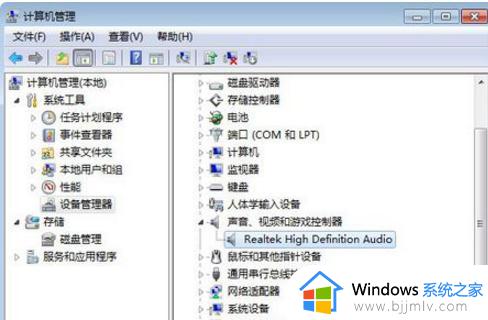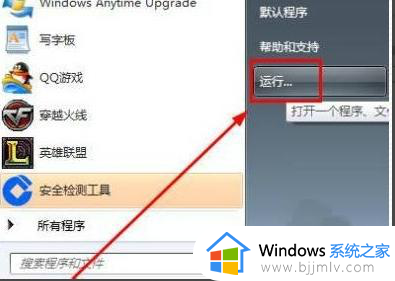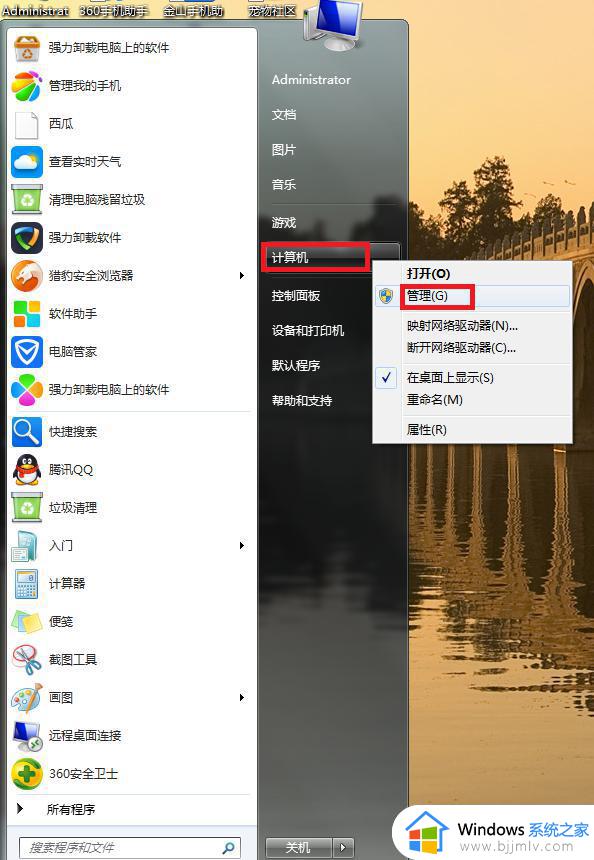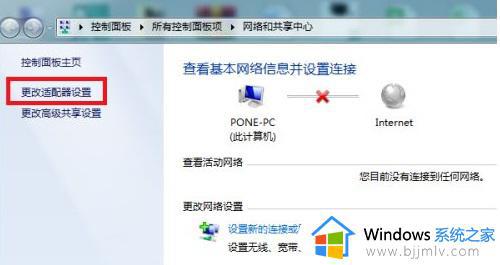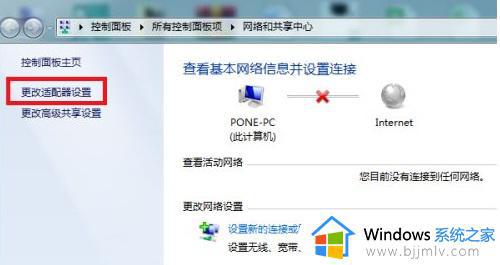win7电脑声音图标显示红叉怎么办 win7右下角声音图标有个红叉解决方法
我们使用win7系统的时候,可以通过右下角的声音图标来调节音量,如果声音图标显示异常就会没有声音。比如就有用户遇到win7电脑声音图标显示红叉没有声音的问题,那么要如何解决这个问题呢?出现这个问题可以尝试重装声卡驱动以及对声音重新设置,接下来就一起来了解下win7右下角声音图标有个红叉解决方法。
一、安装声卡驱动
1、在桌面上,右键点击“计算机”—“设备”—“声音、视频和游戏控制器”,查看Realtek High Definition Audio是否显示正常,如果红叉或黄色感叹号,说明没有安装驱动;
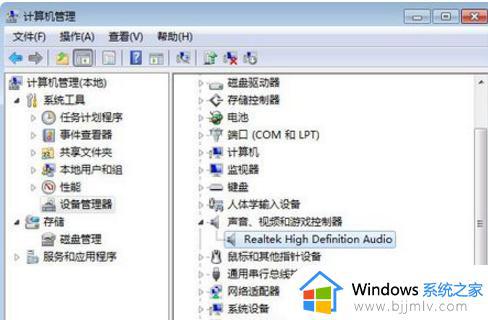
2、这时候自己下载声卡驱动安装,或者使用驱动精灵、驱动人生等工具安装最新声卡驱动。
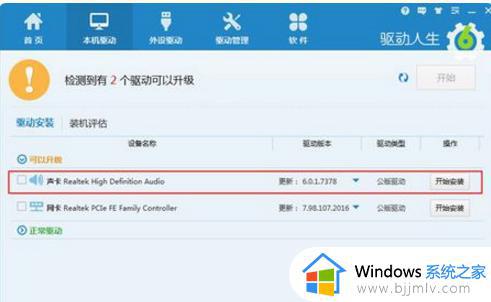
二、设置音频管理器
1、如果声音图标依然打红叉,则依次点击开始按钮—控制面板—硬件和声音—Realtek高清晰音频管理器;
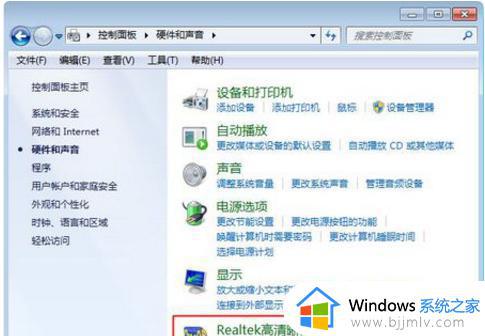
2、如果控制面板没有管理器选项,则进入C:\Program Files\Realtek\Audio\HAD目录,双击打开RAVCpl64.exe;并在Realtek高清晰音频管理器右上角,点击黄色文件夹图标,它是插孔设置图标;
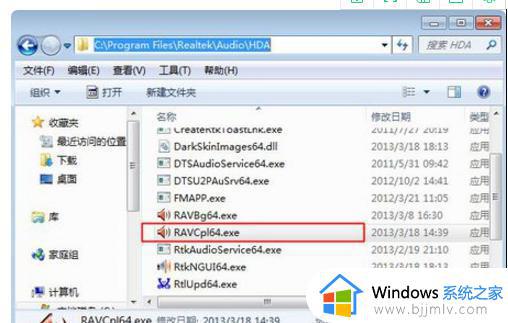
3、勾选“禁用前面板插孔检测”,点击确定,这时候后右下角的小喇叭红叉就消失了,电脑就有声音了。
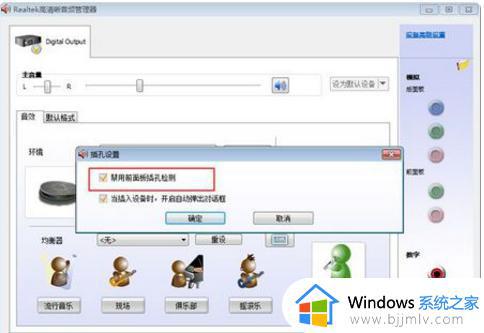
以上就是win7电脑声音图标显示红叉怎么解决的方法,如果你也遇到声音图标打红叉的问题,就可以按照上面介绍的步骤来解决,希望能够帮到大家。