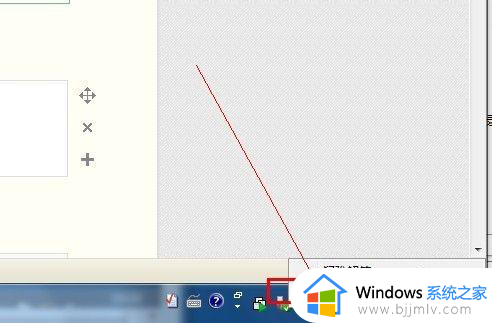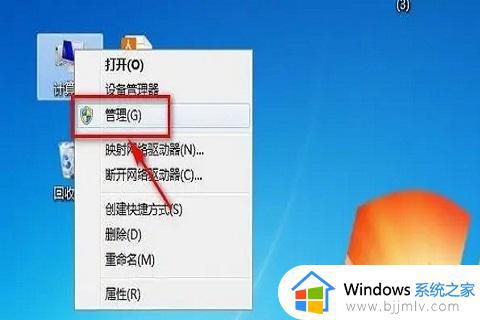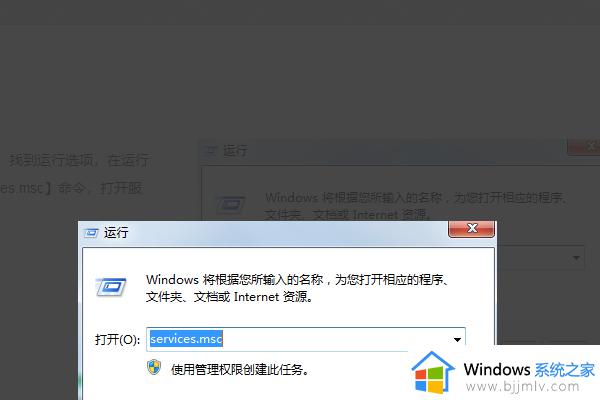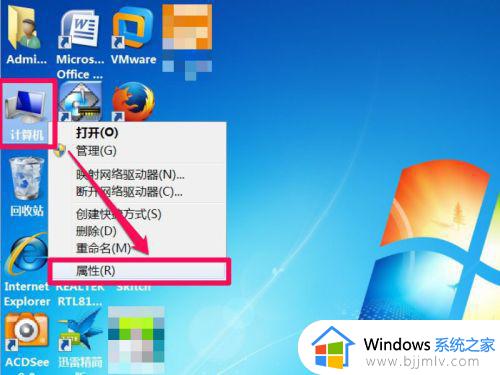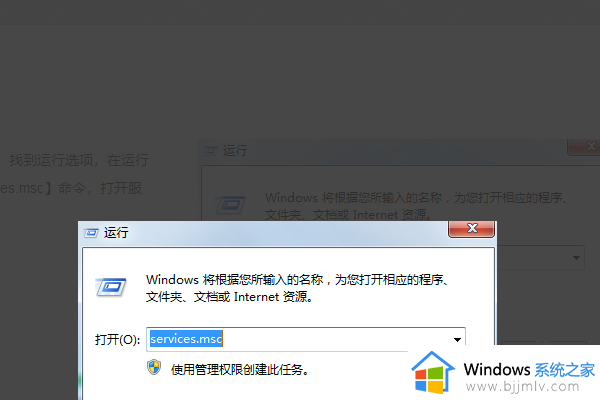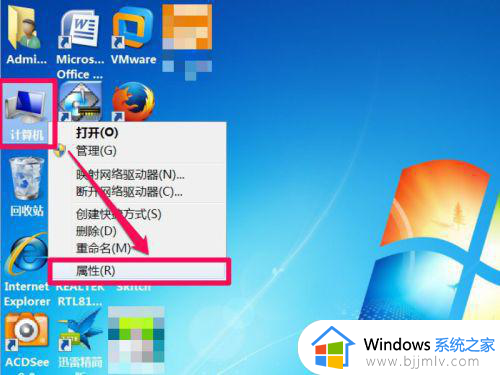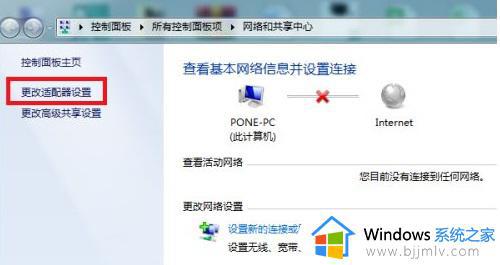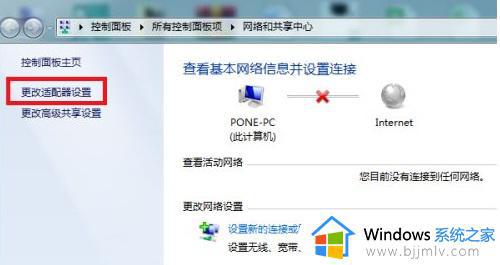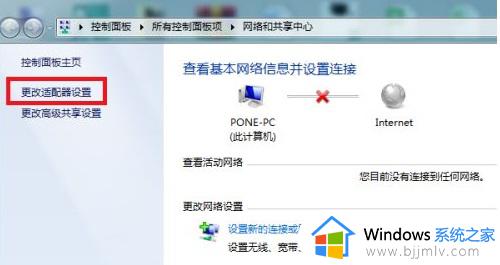win7网络图标红叉无法上网怎么办 win7电脑网络图标红叉上不了网怎么解决
在使用win7操作系统的过程中,有些小伙伴可能会遇到网络图标显示红叉,无法正常上网的问题。这个问题可能会对我们的日常工作和生活造成不便,对此win7网络图标红叉无法上网怎么办呢?接下来小编就带着大家一起来看看win7电脑网络图标红叉上不了网怎么解决,希望可以对你有帮助。
具体方法:
一:检查网线与电脑的连接是否有问题。
二:如果确认网络与电脑的连接没有问题,返回电脑桌面,在开始菜单中找到“运行”选项,并输入“dcomcnfg”字样后按确定。
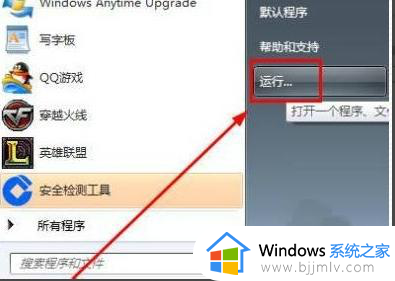
三:进入到组件服务界面。
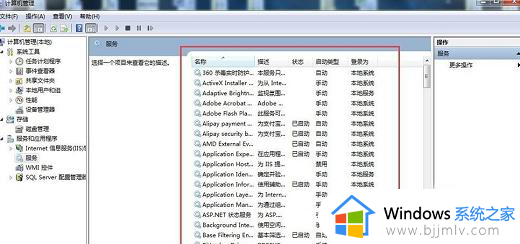
四:依次点击“组件服务”、“计算机”、“我的电脑”、“DCOM配置”这些选项,最后找到“netprofm”。
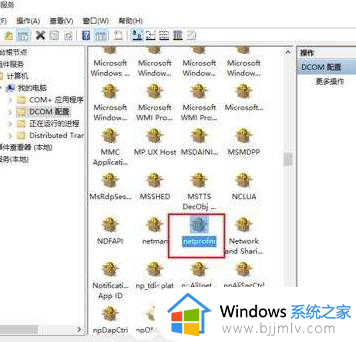
五:找到“netprofm”后右键属性,在新出来的界面导航中选择“安全”。并选中“启动和激活权限”下方的自定义,随后点击旁边的“编辑”按钮,在“添加”中“输入对象名称来选择”选项输入“LOCAL SERVICE”字样,最后按确定即可。
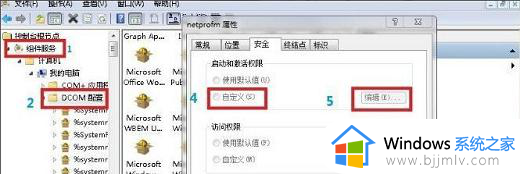
六:返回到界面后,这时我们还要注意本地启动和本地激活这两个选项有没有勾选。
七:最后我们还要在输入“dcomcnfg”字样后按确定出现的界面中,从“服务”这个选项找到“Network List Service”,进行启动即可。
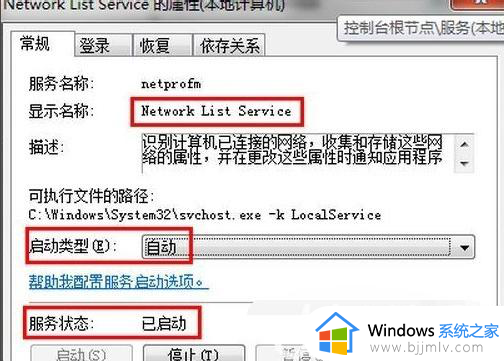
以上全部内容就是小编带给大家的win7网络图标红叉无法上网解决方法详细内容分享啦,碰到这种情况的小伙伴就快点按照小编的内容进行操作,希望可以帮助到你。