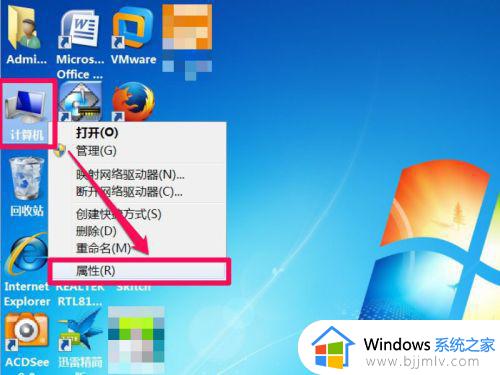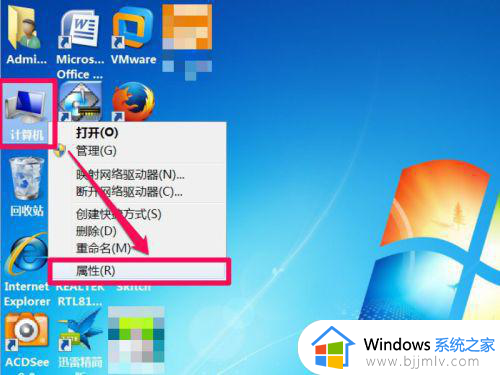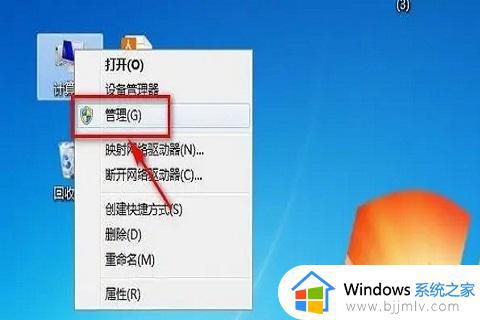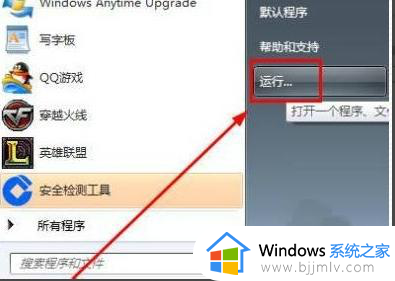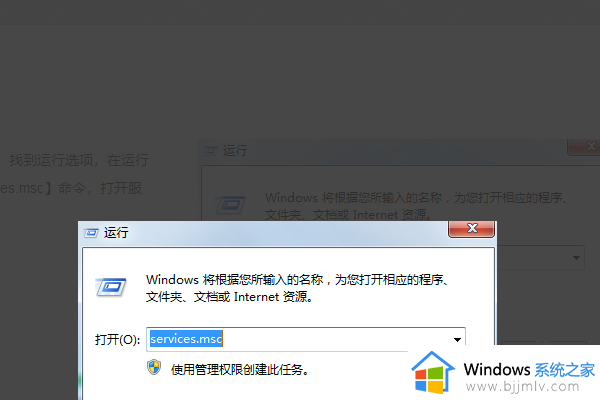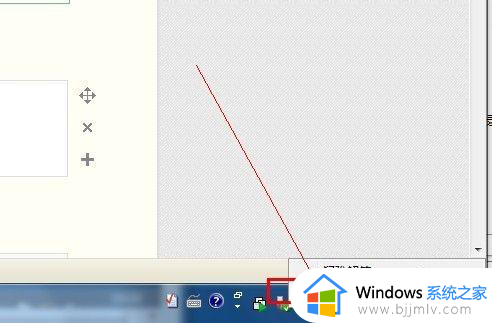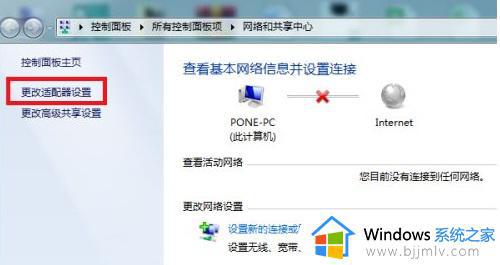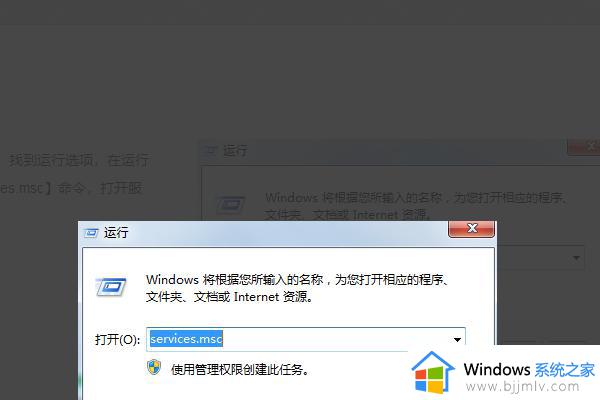win7网络图标红叉能上网怎么回事 win7网络连接红叉但是可以上网如何解决
众所周知,我们的win7电脑如果网络图标出现红叉的情况,我们的电脑一般上不了网,但是最近有小伙伴却遇到了网络图标红叉能上网的情况,这是怎么回事呢,对此我们要怎么解决呢,今天小编就给大家介绍一下win7网络连接红叉但是可以上网如何解决,快来一起看看吧,希望对你有帮助。
解决方法:
1、打开电脑的运行窗口,在运行文本框输入【services.msc】命令,打开服务框。
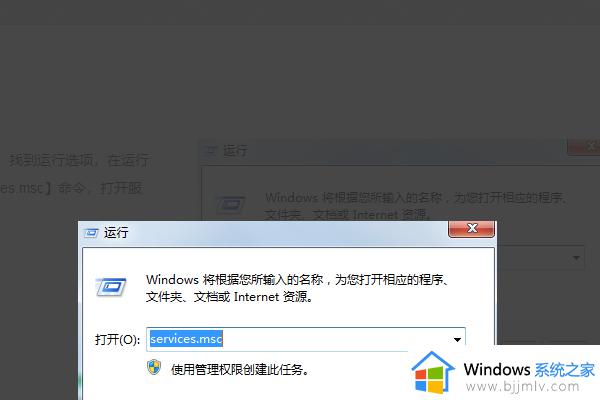
2、在此处下拉找到“DHCP Client的服务”,并检查其有没有启动。
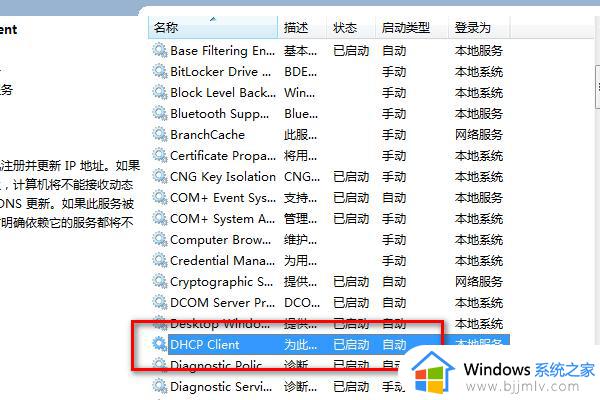
3、然后再次打开运行窗口,输入【dcomcnfg】并点击确定,进入【组件服务】。
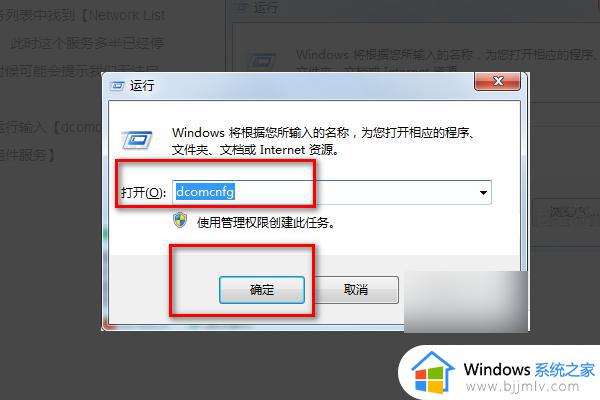
4、进入组件服务之后,单击计算机,接下来单击右方的【我的电脑】。
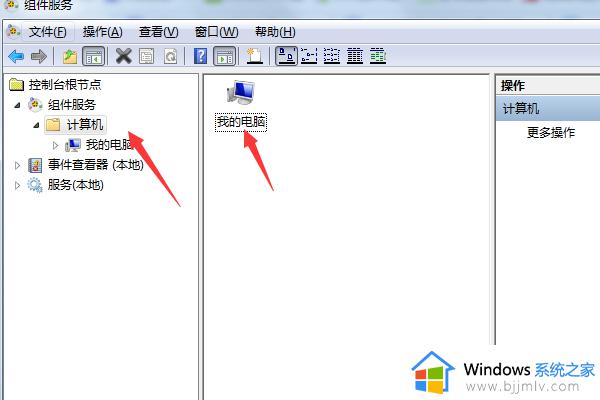
5、单击我的电脑并选择【DOCM配置】,接下来在右方的列表中找到【netprofm】并右击进入【netprofm】属性。
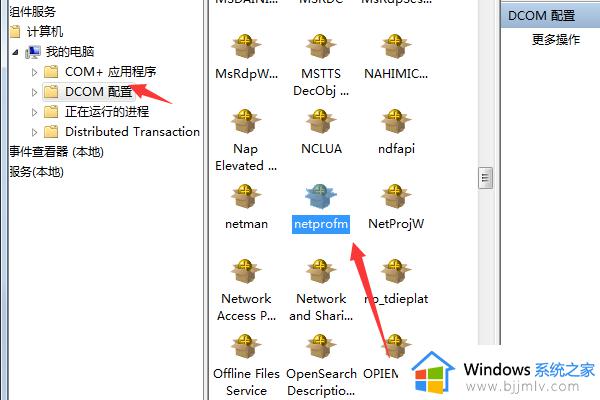
6、打开属性对话框之后,点击上方菜单栏的安全,选择【启动与激活权限】点击下方的自定义选项,然后点击后面的【编辑】。
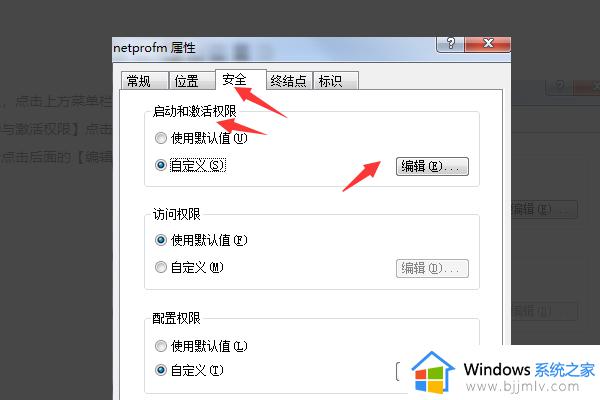
7、在弹出的对话框里,单击组和用户名下方的【添加】选项。
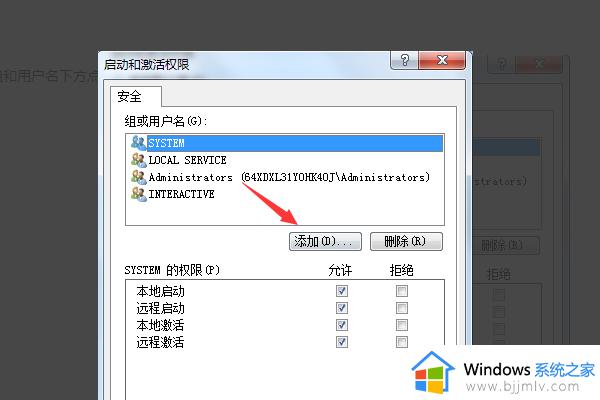
8、在【输入对象名称来选择】里输入“LOCAL SERVICE”用户名,点击【检查名称】然后点击确定即可解决WIN7电脑可以上网。但是网络连接出现红叉的问题了。
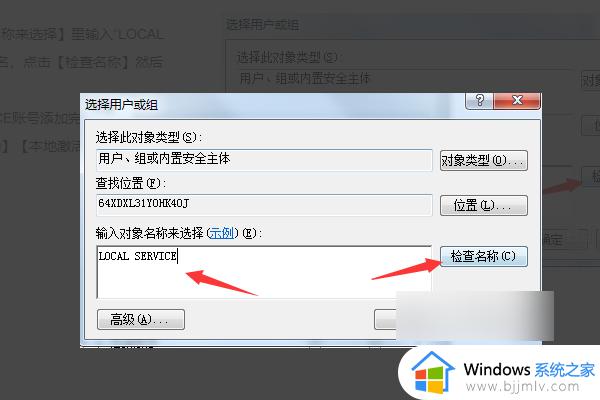
以上全部内容就是小编带给大家的win7网络连接红叉但是可以上网解决方法详细内容分享啦,还不清楚怎么操作的小伙伴就快点跟着小编一起进行操作,希望可以帮助到你。