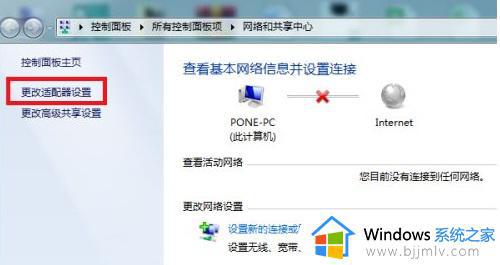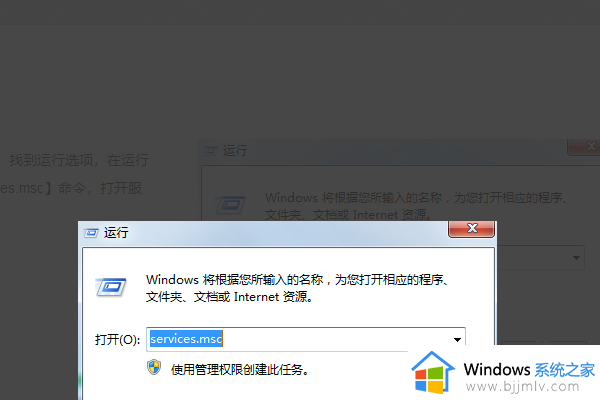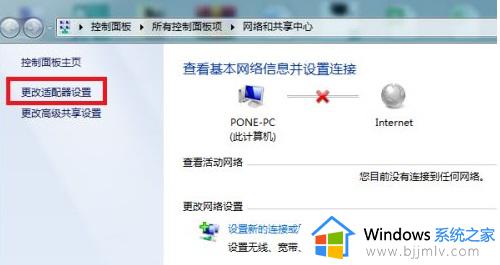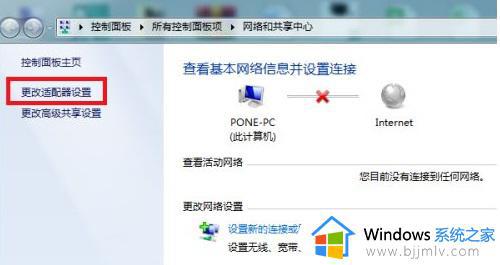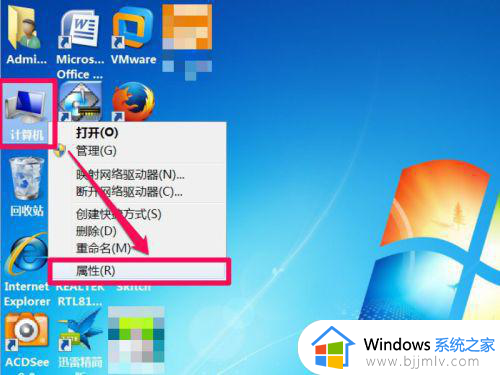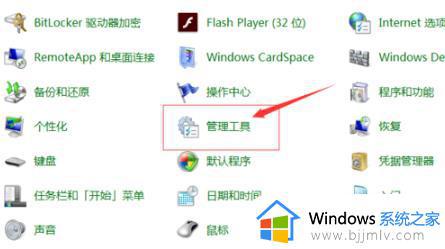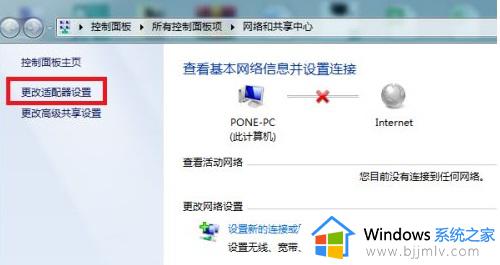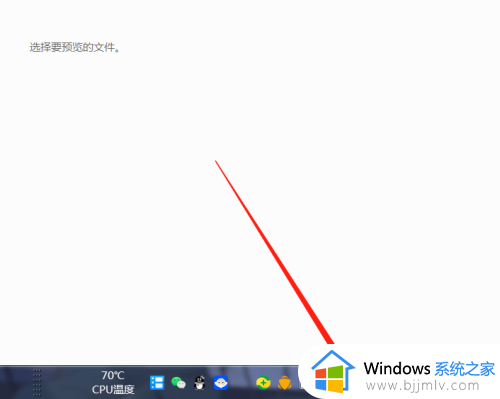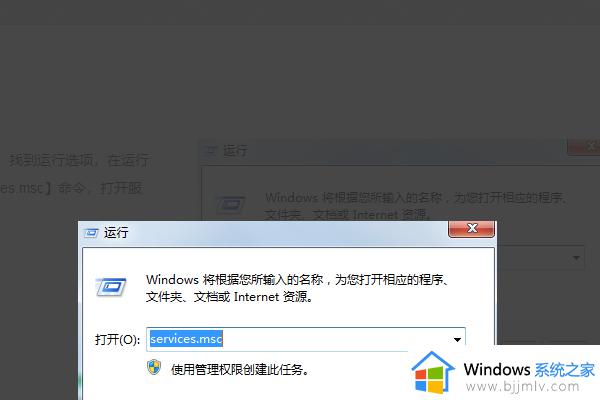win7无线网络连接红叉怎么办 win7无线网启用了但是红叉修复方法
当用户在日常使用win7电脑上网的时候,区域内有无线网络覆盖的环境下可以通过联机无线网来上网,然而当用户在启动win7电脑之后,却发现无线网络连接图标显示红叉标志,无法正常连接上网,对此win7无线网络连接红叉怎么办呢?以下就是小编给大家带来win7无线网启用了但是红叉修复方法。
具体方法:
1、打开电脑的运行窗口,在运行文本框输入【services.msc】命令,打开服务框。
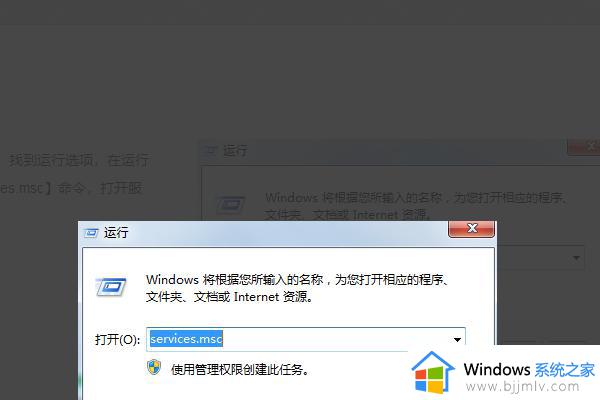
2、在此处下拉找到“DHCP Client的服务”,并检查其有没有启动。
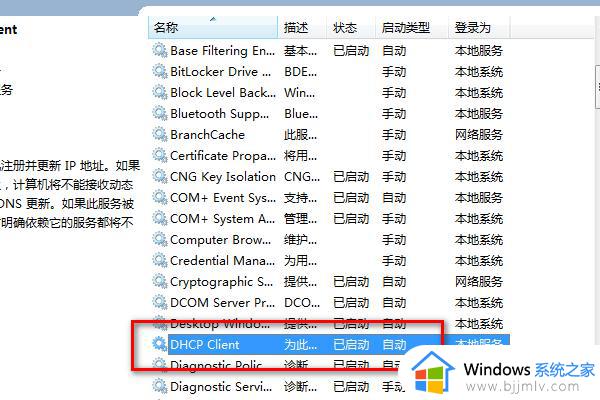
3、然后再次打开运行窗口,输入【dcomcnfg】并点击确定,进入【组件服务】。
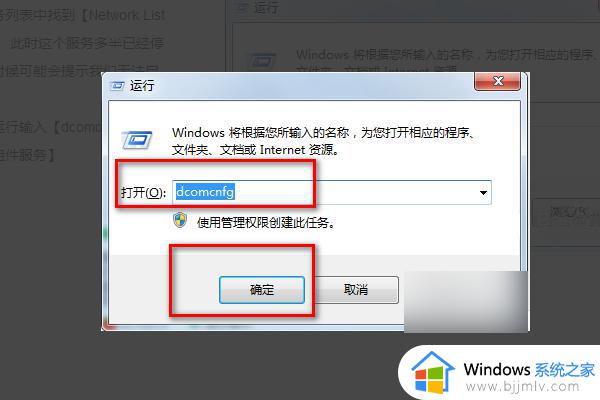
4、进入组件服务之后,单击计算机,接下来单击右方的【我的电脑】。
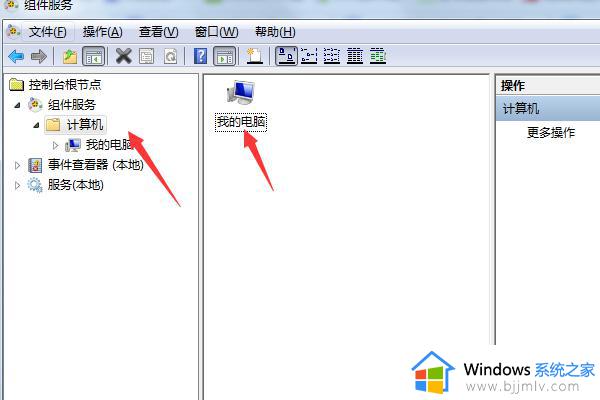
5、单击我的电脑并选择【DOCM配置】,接下来在右方的列表中找到【netprofm】并右击进入【netprofm】属性。
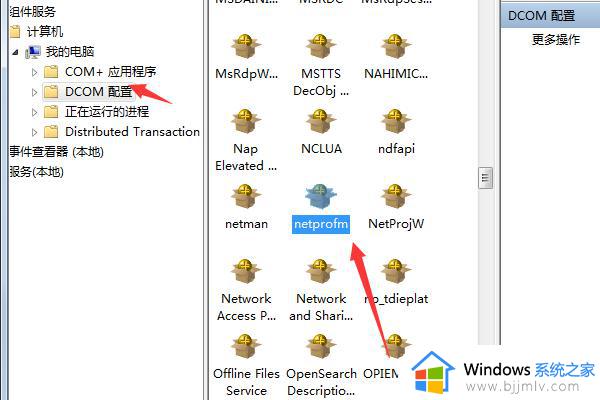
6、打开属性对话框之后,点击上方菜单栏的安全,选择【启动与激活权限】点击下方的自定义选项,然后点击后面的【编辑】。
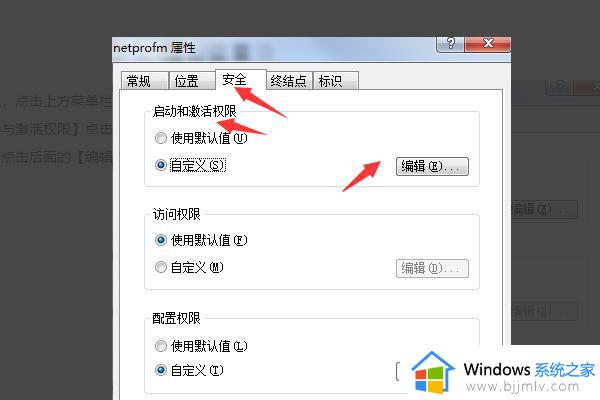
7、在弹出的对话框里,单击组和用户名下方的【添加】选项。
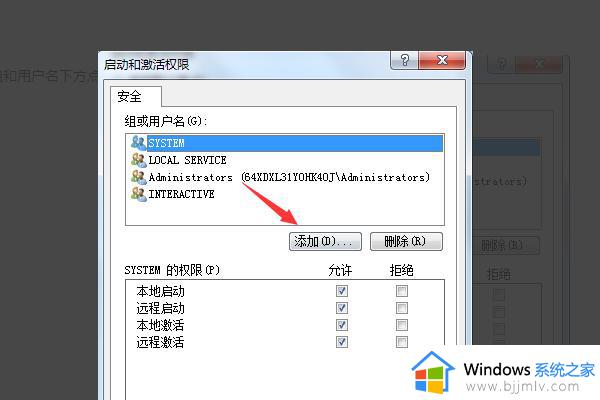
8、在【输入对象名称来选择】里输入“LOCAL SERVICE”用户名,点击【检查名称】然后点击确定即可解决WIN7电脑可以上网。但是网络连接出现红叉的问题了。
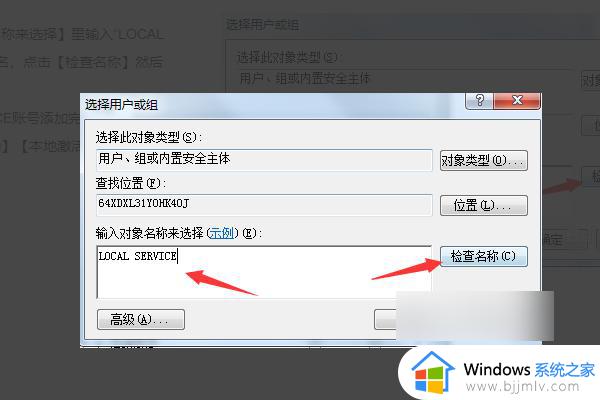
以上就是小编告诉大家的win7无线网启用了但是红叉修复方法了,有遇到相同问题的用户可参考本文中介绍的步骤来进行修复,希望能够对大家有所帮助。