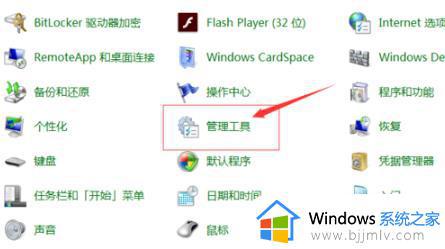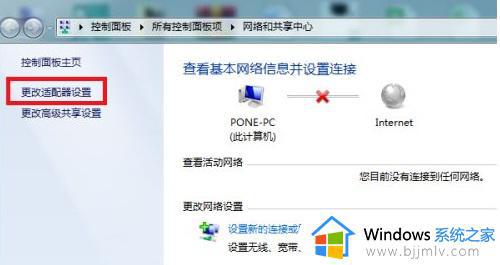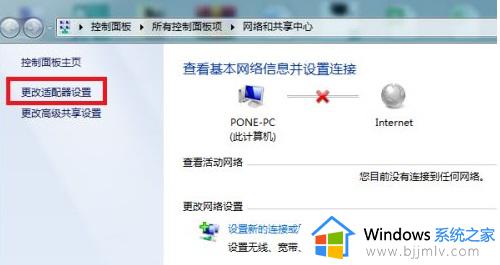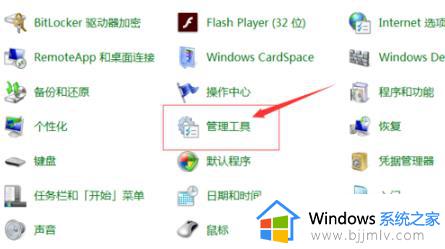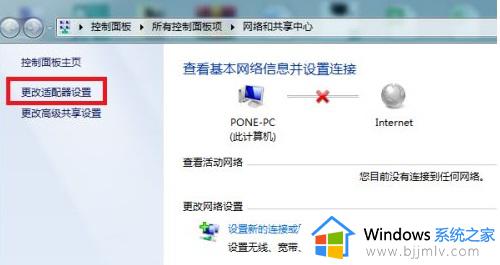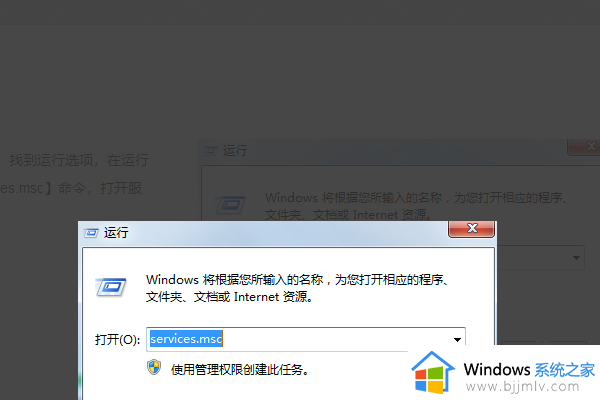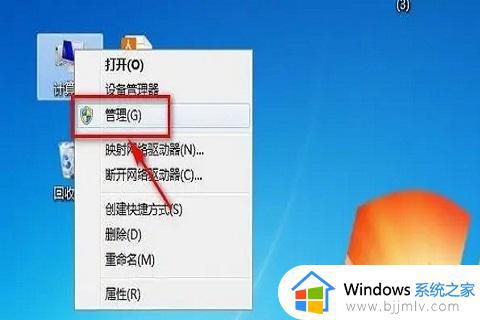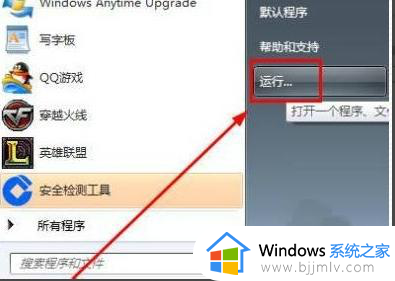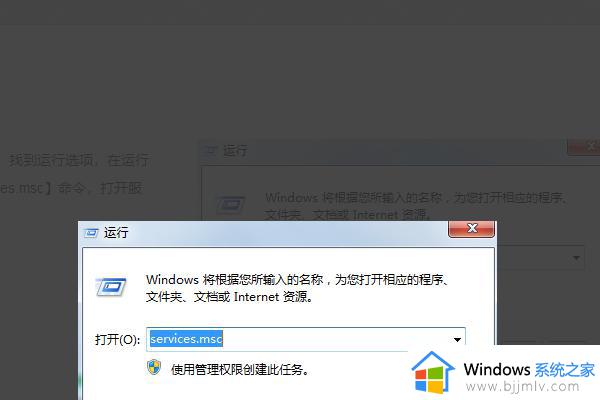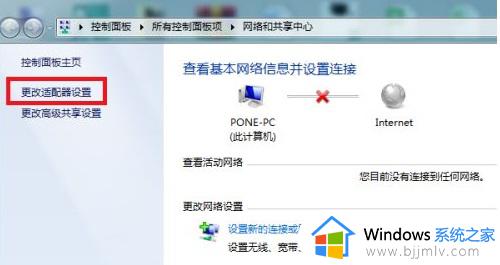win7系统无线网络有红叉怎么办 win7电脑wifi有红叉如何解决
现在我们很多人使用win7操作系统的时候都是使用无线网络进行上网,而最近有小伙伴在使用win7电脑想要连接无线网络的时候发现无线网络上面有红叉,面对这个问题,我们很多小伙伴都不知道怎么解决,下面小编就教给大家win7电脑wifi有红叉如何解决,希望可以帮助到你。
具体方法:
方法一:
1、首先右击左下角的网络选择“打开网络和共享中心”,并在里面点击“更改适配器”。
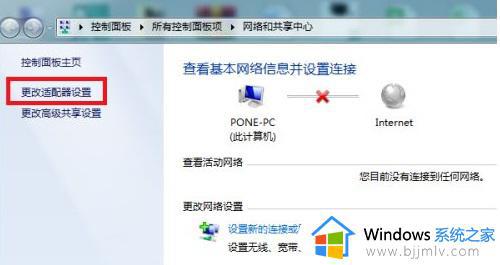
2、然后在里面找到属于自己的无线网络,此时应该是禁用状态。
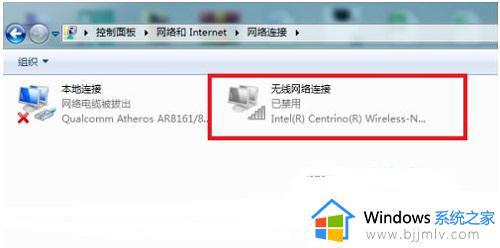
3、右击该无线网络,点击“启用”即可开启。
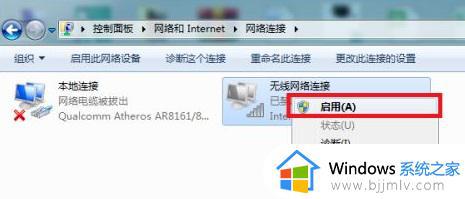
4、然后可以看到此时正在启用无线网络,成功后即可解决。
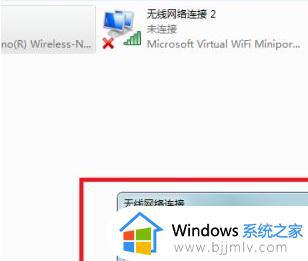
方法二:
1、首先打开“控制面板”。
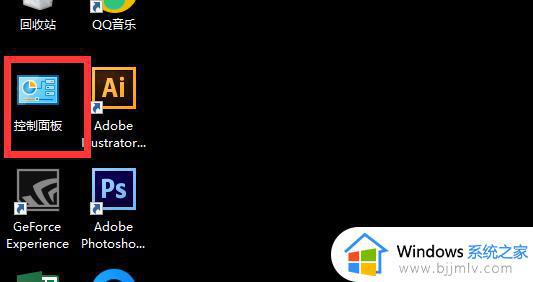
2、在控制面板中将右上角的“查看方式”更改为“小图标”。
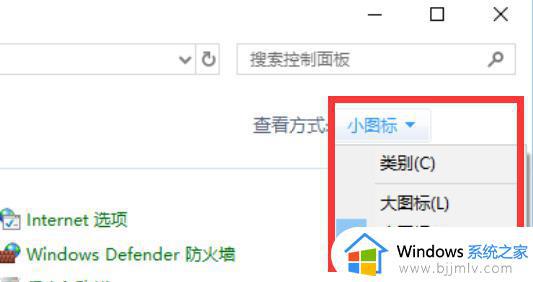
3、找到并打开“管理工具”。
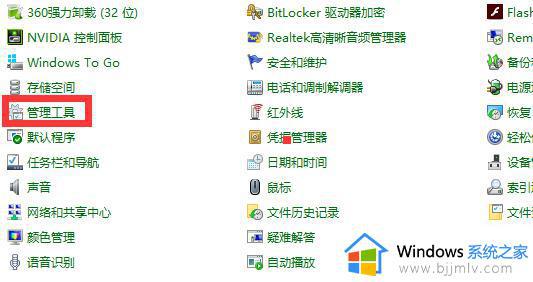
4、在其中找到“服务”,双击打开。
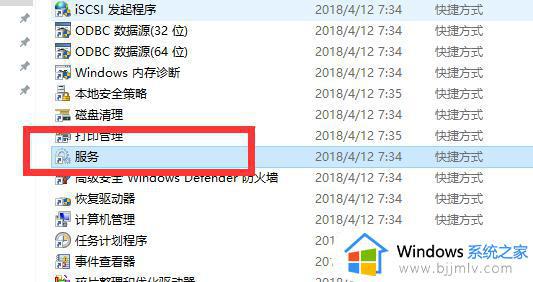
5、找到“BitLocker Drive Encryption Service”文件,右键点击,选择“启动”。
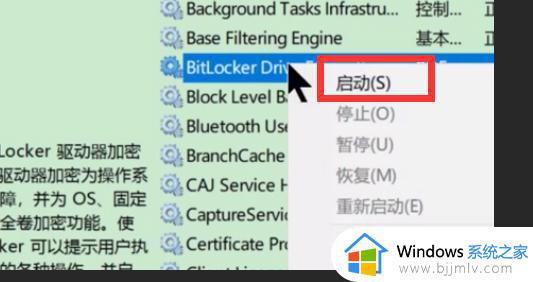
方法三:
1、右键桌面上的网络图标,选择属性。
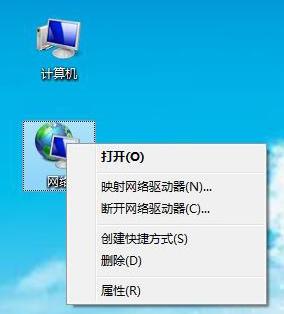
2、打开网络和共享中心,选择“管理无线网络“
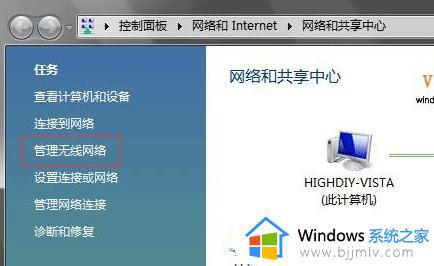
3、找到你的WiFi名称,右键删除,然后再重新搜索连接即可。
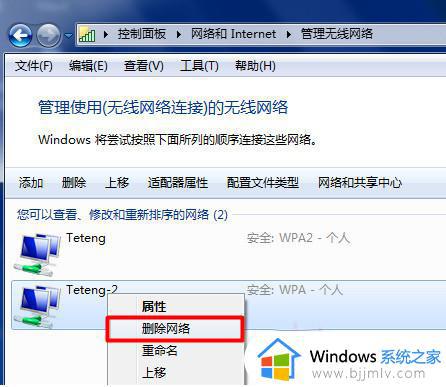
以上全部内容就是小编带给大家的win7电脑wifi有红叉解决方法详细内容分享啦,小伙伴们如果你们在使用win7电脑进行连接无线网络的时候遇到上述的情况的话可以参照小编的内容进行操作。