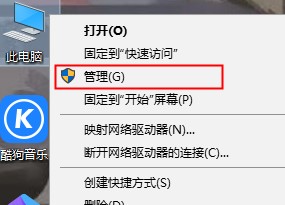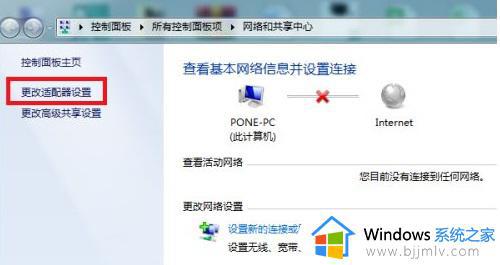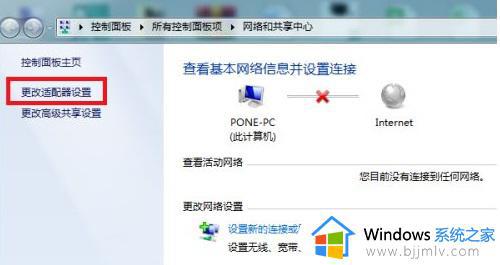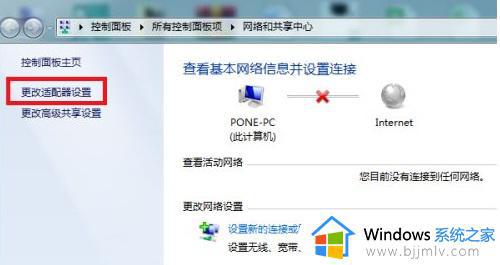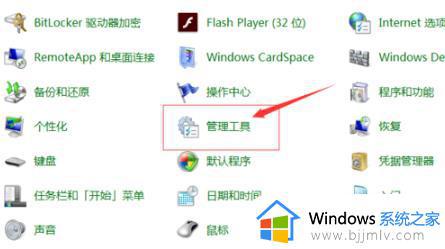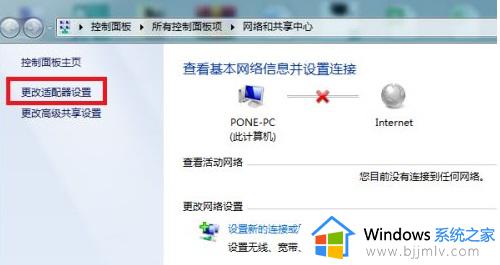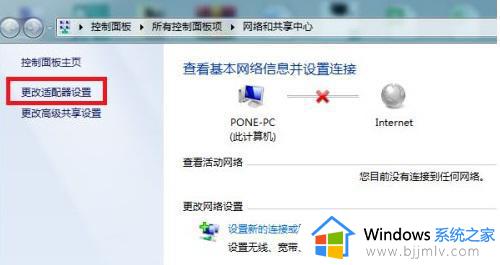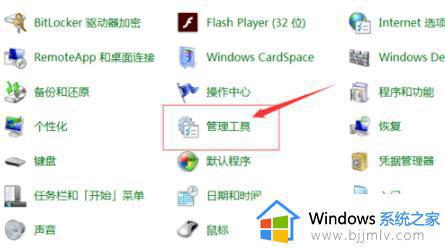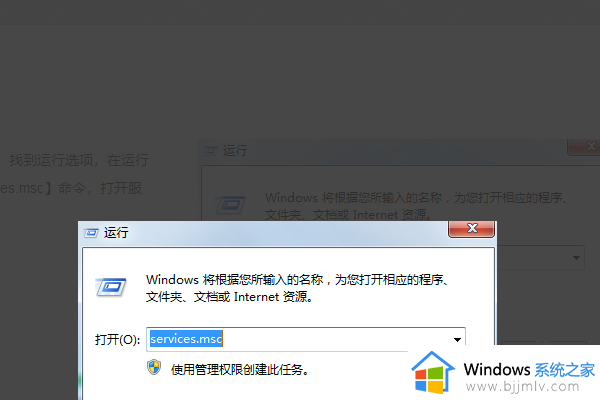win7wifi红叉怎么解决 win7无线wifi显示红叉怎么办
在使用win7操作系统的小伙伴们可能会遇到一个常见的问题:wifi图标上出现红叉,导致无法连接到无线网络,这个问题可能会影响到小伙伴们的正常工作和生活,对此我们小伙伴都想要知道win7无线wifi显示红叉怎么办,下面小编就教大家win7wifi红叉怎么解决,快来一起看看吧。
具体方法:
方法一、
1、点击左下角打开控制面板随后点击“管理工具”。
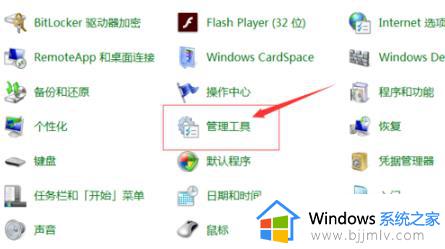
2、进入后点击“服务”选项。
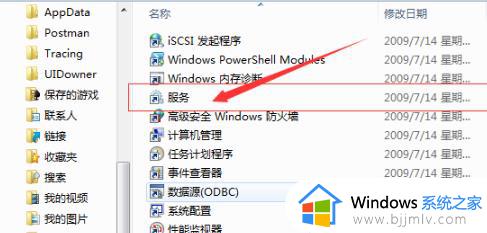
3、随后找到“无线与网络”找到“BitLocker Drive Encryption Service”,右击点击“启动”。即可
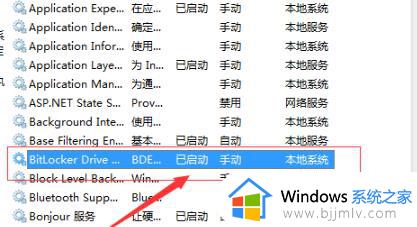
方法二、
1、右键单击计算机图标,然后单击“管理”;
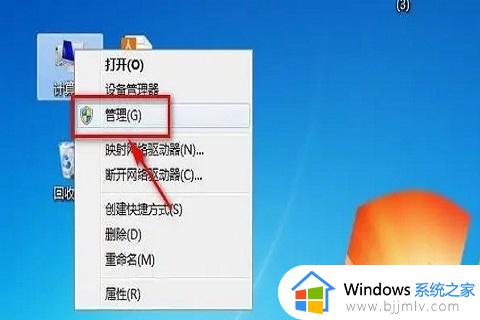
2、单击“设备管理器”,然后单击“网络适配器”前面的三角形;
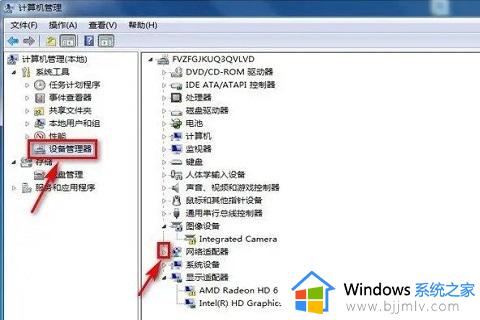
3、右键单击第一个驱动程序,单击“卸载”;
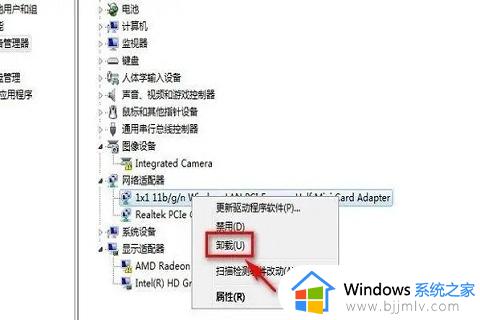
4、在“删除此设备的驱动器软件”之前选择框,然后单击“确定”;
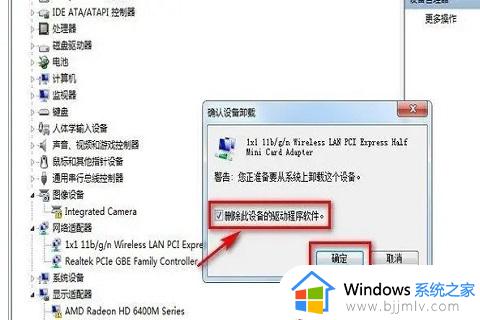
5、右键单击第二个驱动程序,然后单击“卸载”;

6、在“驱动此设备的驱动软件”之前选择框,然后单击“确定”;
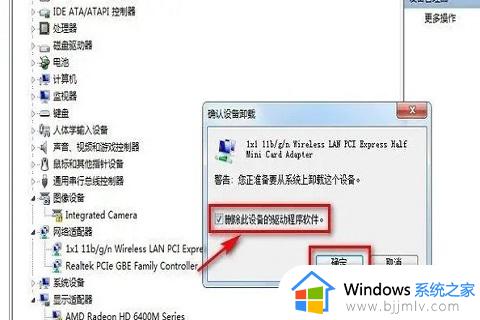
7、单击“计算机管理”窗口中的“操作”,单击“扫描检测硬件更改”以完成设置;
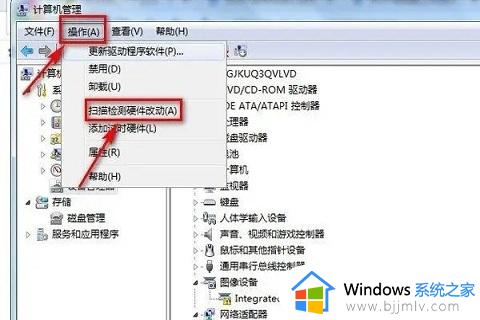
以上全部内容就是小编带给大家的win7wifi红叉解决方法详细内容分享啦,遇到这种情况的小伙伴就快点按照小编的内容进行操作,希望可以帮助到大家。