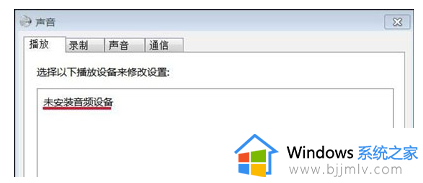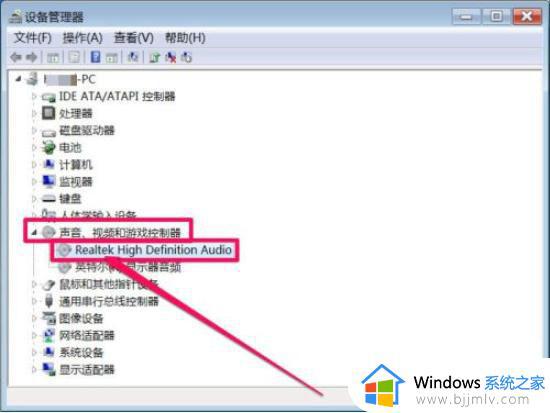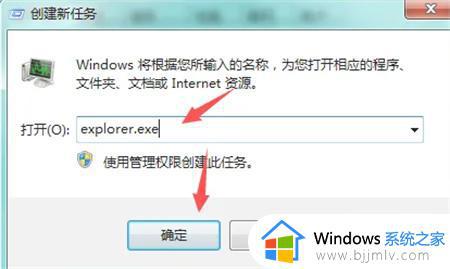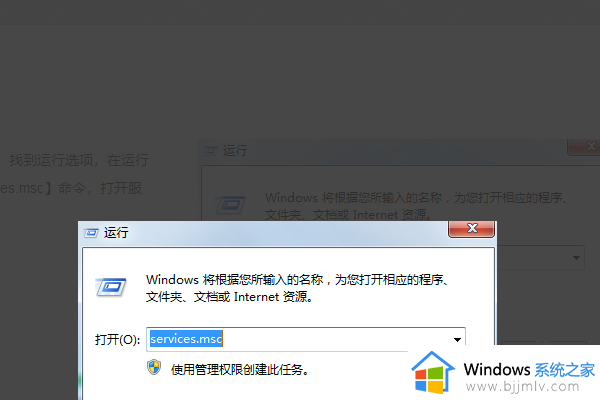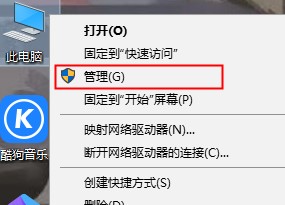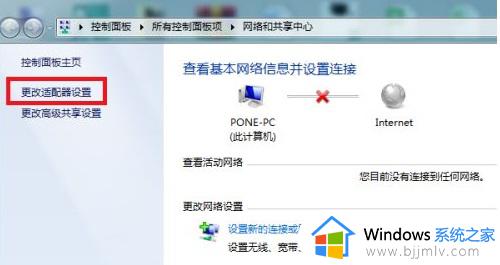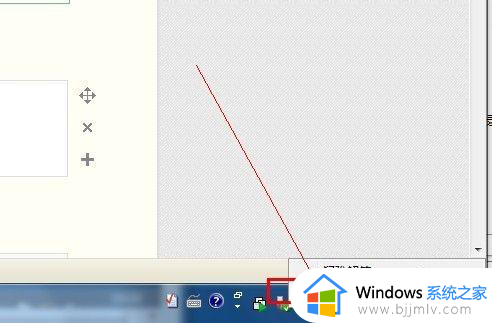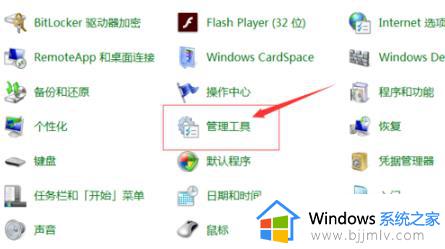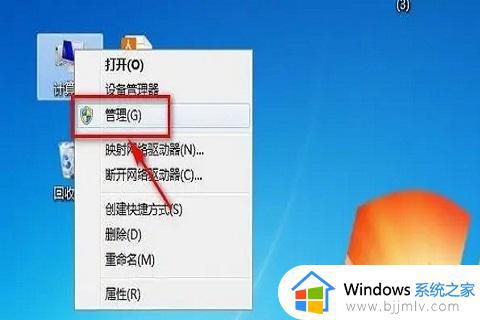win7喇叭显示红叉怎么办 win7电脑喇叭显示红叉如何处理
大多用户也都喜欢在日常操作win7电脑时播放一些音乐,这时难免也会对外放声音进行调整,然而近日有用户在启动win7电脑之后,进入系统桌面却发现右下角的声音喇叭图标出现红叉标志,对此win7喇叭显示红叉怎么办呢?以下就是小编带来的win7电脑喇叭显示红叉处理方法。
具体方法:
1、当我们电脑播放音频没有声音的时候,声音图标处会出现下图所示的小红叉。以下步骤主要是针对这种情况。

2、在电脑桌面上找到“计算机”图标,单击鼠标右键选择“管理”。如下图所示,弹出“计算机管理”对话框。

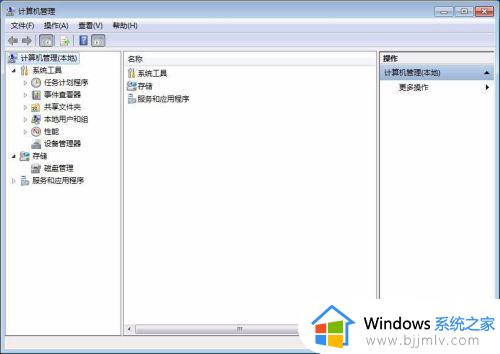
3、在左侧系统工具中单击选择“设备管理器”选项。
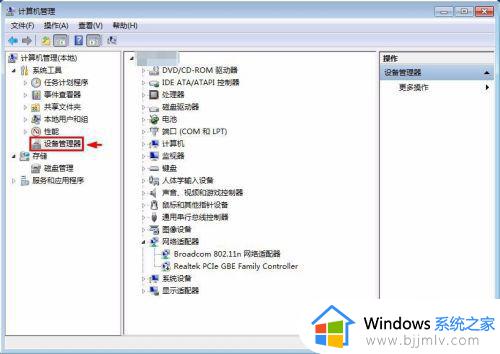
4、在中间设备管理器选项中,单击展开“声音、视频和游戏控制器”选项。
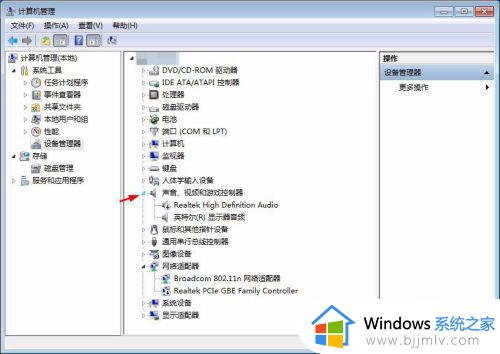
5、选中Realtek High Definition Audio,单击鼠标右键选择“启用”。
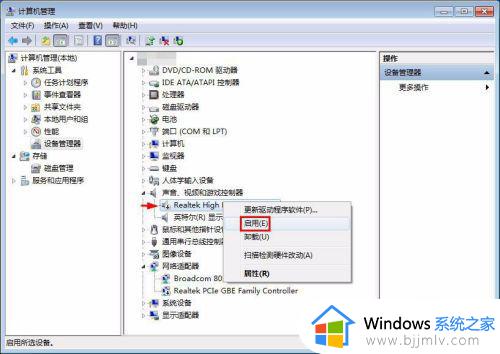
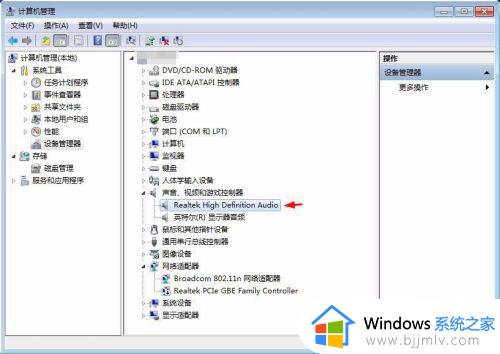
6.如下图所示,声音图标上的小红叉没有了,电脑可以正常发出声音了。

上述就是小编给大家讲解的win7电脑喇叭显示红叉处理方法了,碰到同样情况的朋友们赶紧参照小编的方法来处理吧,希望能够对大家有所帮助。