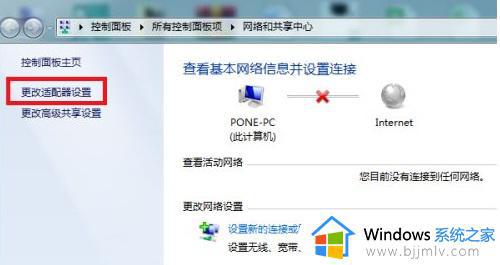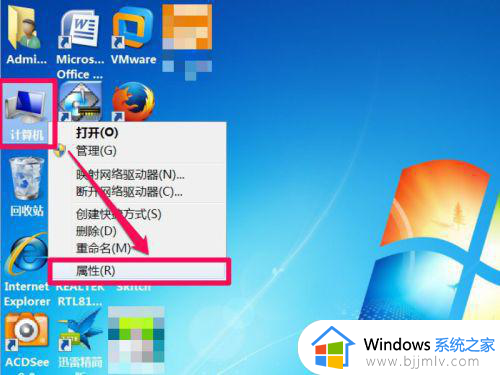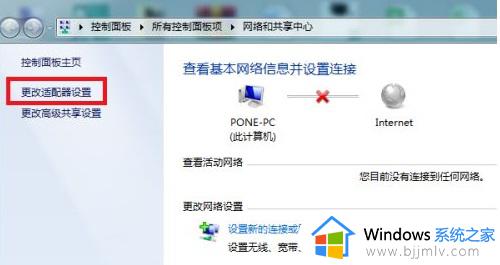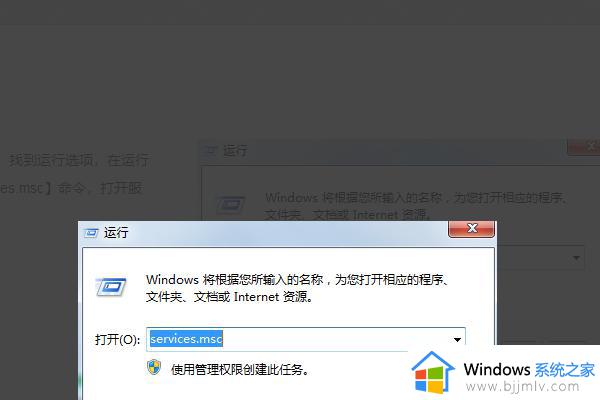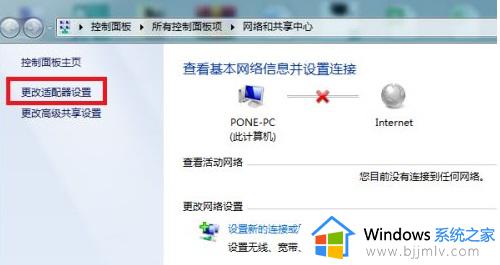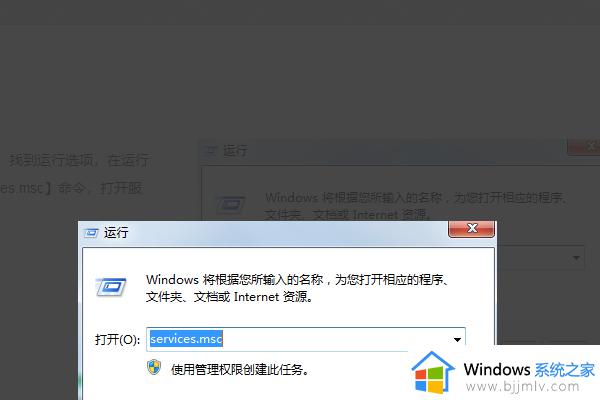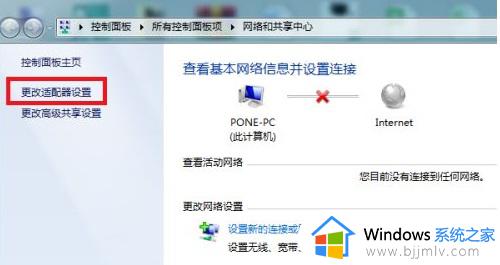win7网络连接显示红叉怎么办 win7网络连接红叉简单修复方法
每当用户在操作win7电脑的时候,难免会遇到系统网络的联机故障,从而导致电脑无法正常上网,例如近日有用户的win7系统在启动之后,却发现右下角的网络连接图标显示红叉标志,对此win7网络连接显示红叉怎么办呢?今天小编就来告诉大家win7网络连接红叉简单修复方法。
具体方法:
1、打开电脑的运行窗口,在运行文本框输入【services.msc】命令,打开服务框。
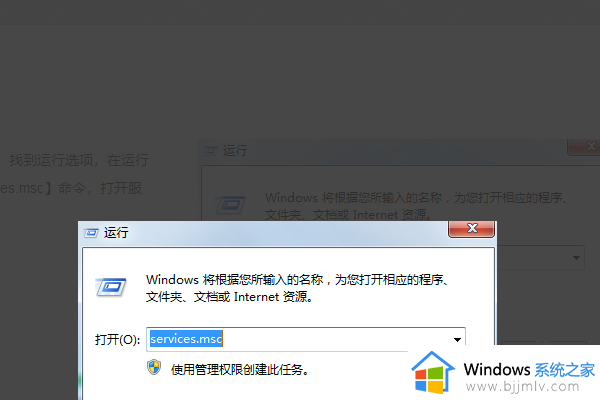
2、在此处下拉找到“DHCP Client的服务”,并检查其有没有启动。
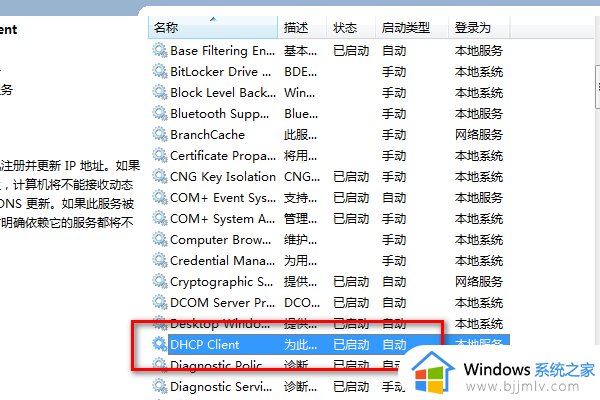
3、然后再次打开运行窗口,输入【dcomcnfg】并点击确定,进入【组件服务】。
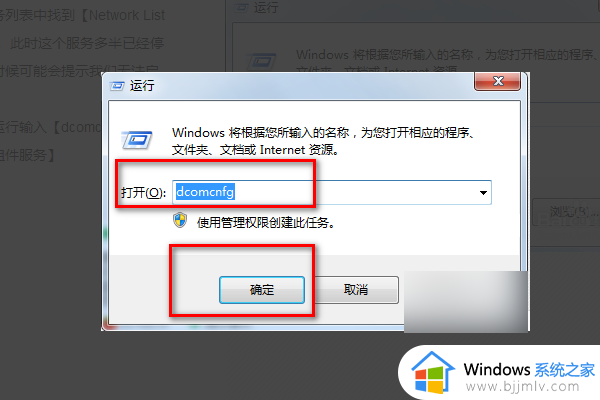
4、进入组件服务之后,单击计算机,接下来单击右方的【我的电脑】。
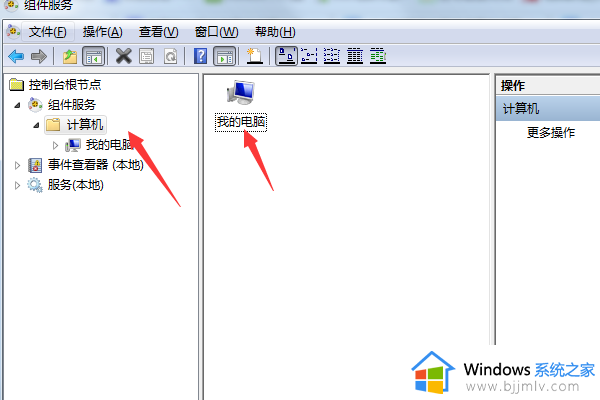
5、单击我的电脑并选择【DOCM配置】,接下来在右方的列表中找到【netprofm】并右击进入【netprofm】属性。
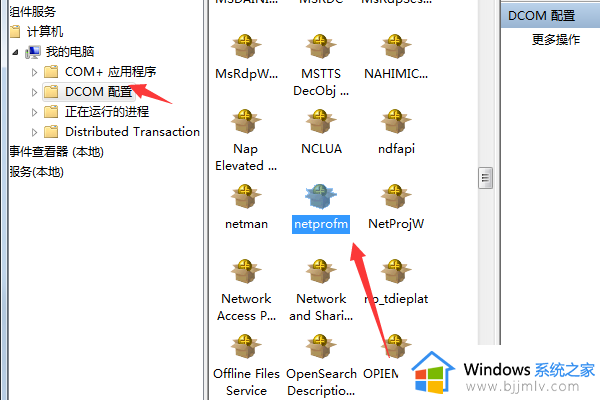
6、打开属性对话框之后,点击上方菜单栏的安全,选择【启动与激活权限】点击下方的自定义选项,然后点击后面的【编辑】。
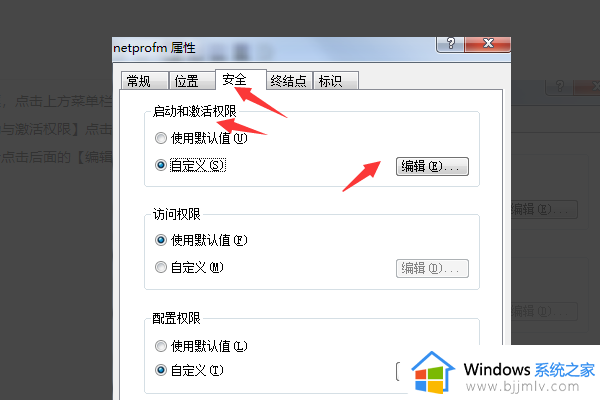
7、在弹出的对话框里,单击组和用户名下方的【添加】选项。
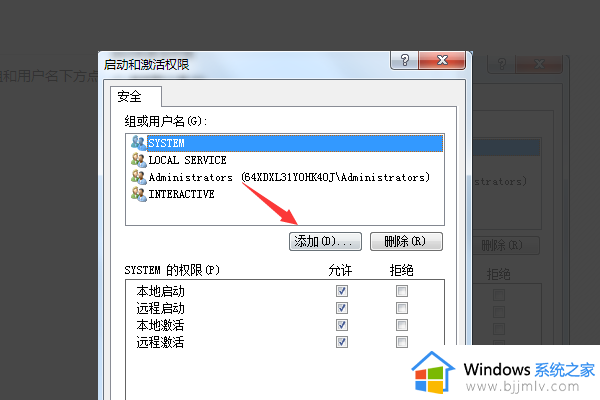
8、在【输入对象名称来选择】里输入“LOCAL SERVICE”用户名,点击【检查名称】然后点击确定即可解决WIN7电脑可以上网,但是网络连接出现红叉的问题了。
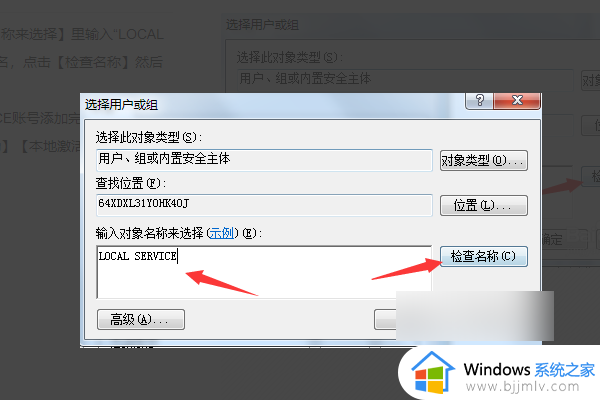
上述就是小编告诉大家的win7网络连接红叉简单修复方法了,还有不清楚的用户就可以参考一下小编的步骤进行操作,希望能够对大家有所帮助。