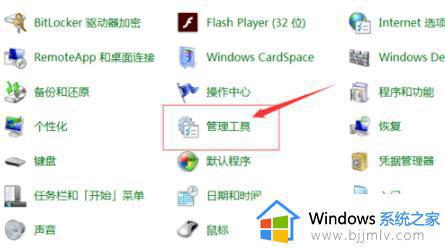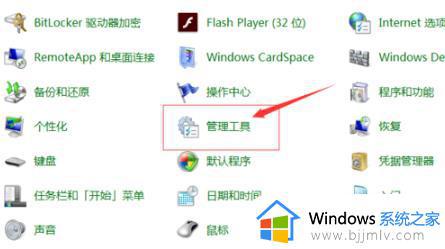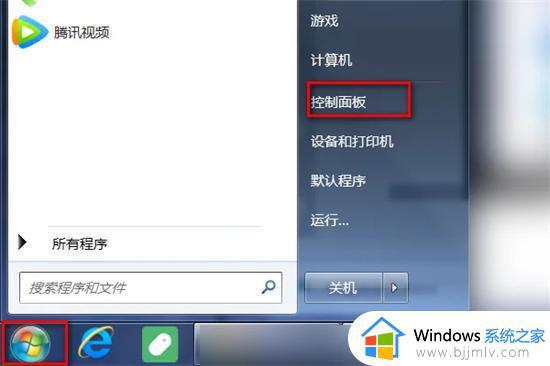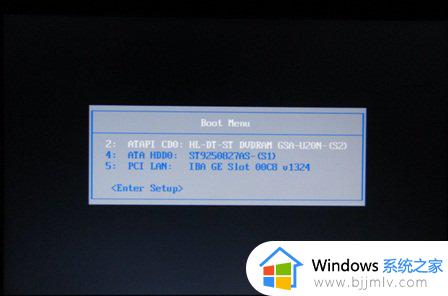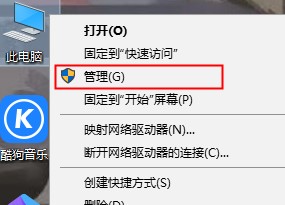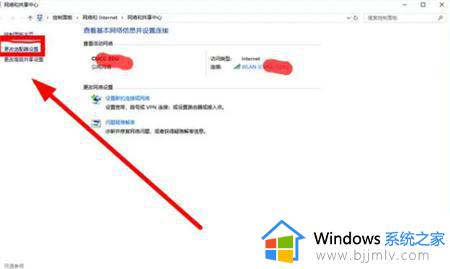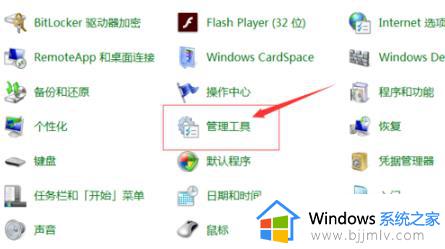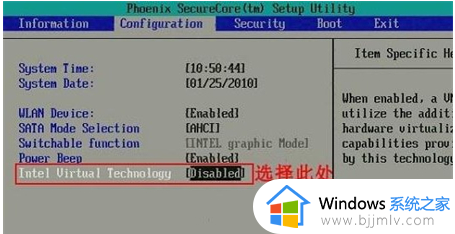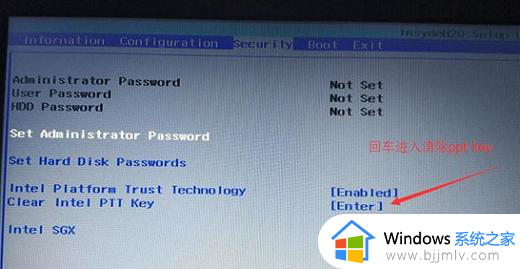联想笔记本win7wifi显示红叉怎么办 win7联想笔记本wifi出现红叉如何操作
我们很多小伙伴在使用win7联想笔记本电脑的时候都喜欢连接wifi进行使用,但是最近有小伙伴就遇到了wifi图标显示红叉的情况,对此我们小伙伴遇到联想笔记本win7wifi显示红叉怎么办呢?接下来小编就带着大家一起来看看win7联想笔记本wifi出现红叉如何操作,希望对你有帮助。
解决方法:
方法一:
1、首先右击左下角的网络选择“打开网络和共享中心”,并在里面点击“更改适配器”。
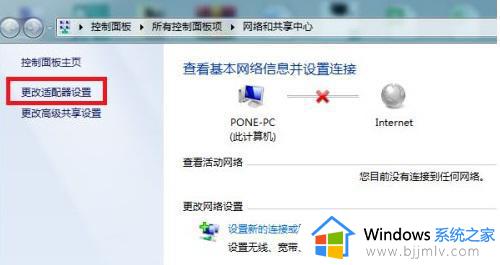
2、然后在里面找到属于自己的无线网络,此时应该是禁用状态。
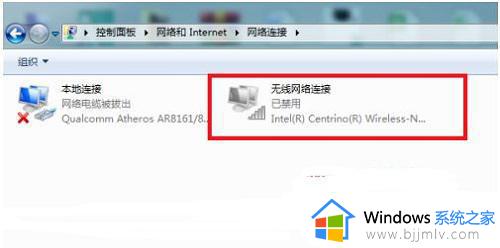
3、右击该无线网络,点击“启用”即可开启。
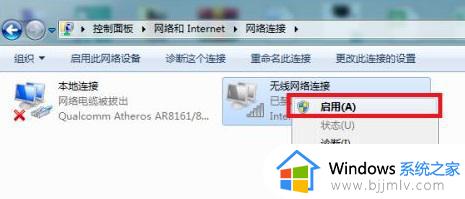
4、然后可以看到此时正在启用无线网络,成功后即可解决。
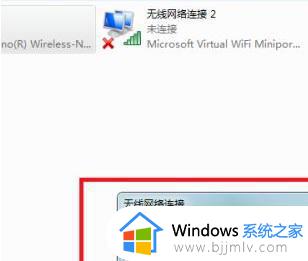
方法二:
1、首先打开“控制面板”。
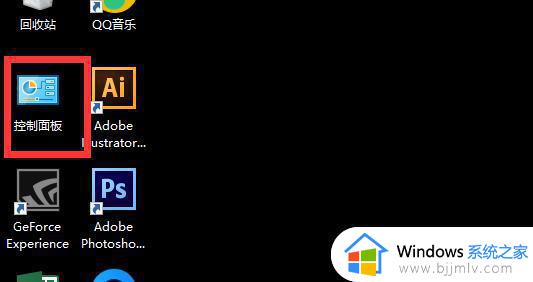
2、在控制面板中将右上角的“查看方式”更改为“小图标”。
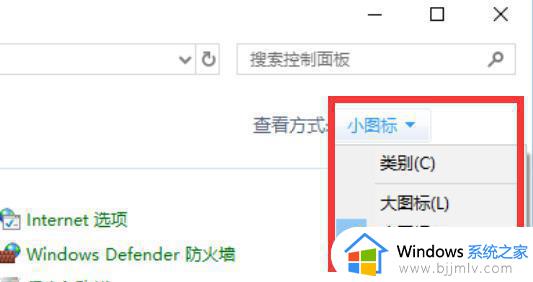
3、找到并打开“管理工具”。
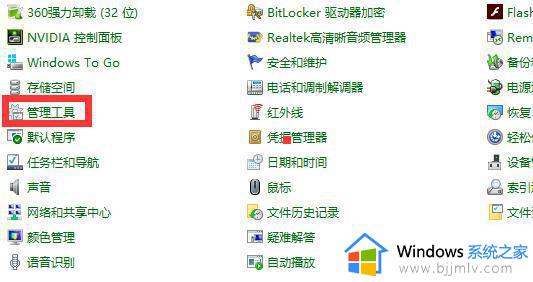
4、在其中找到“服务”,双击打开。
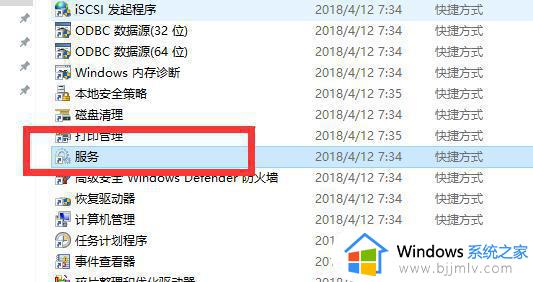
5、找到“BitLocker Drive Encryption Service”文件,右键点击,选择“启动”。
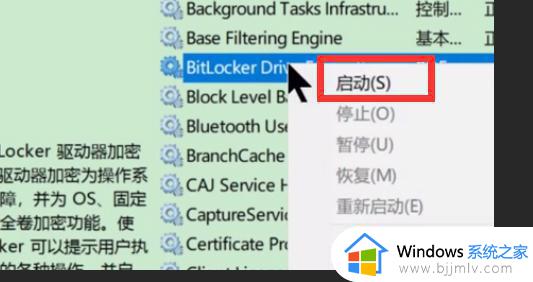
方法三:
1、右键桌面上的网络图标,选择属性。
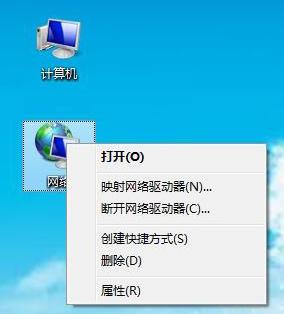
2、打开网络和共享中心,选择“管理无线网络“
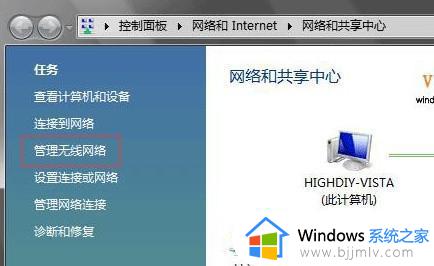
3、找到你的WiFi名称,右键删除,然后再重新搜索连接即可。
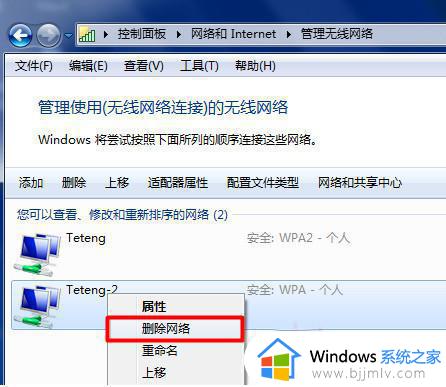
以上全部内容就是小编带给大家的win7联想笔记本wifi出现红叉操作方法详细内容分享啦,小伙伴们如果你们有需要的话就快点跟着小编一起来看看,希望可以有效的帮助到你。