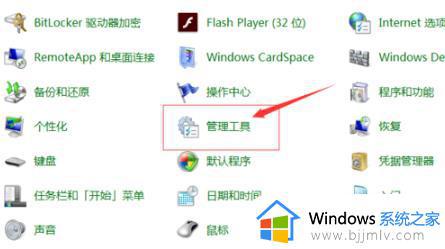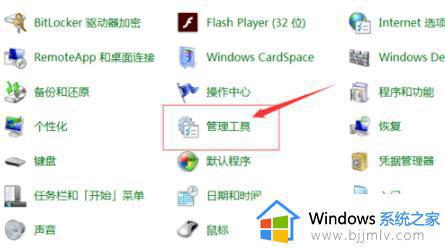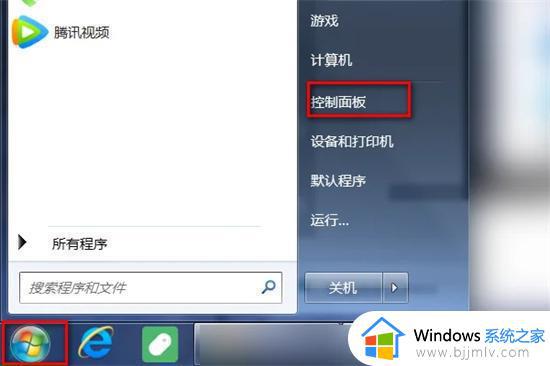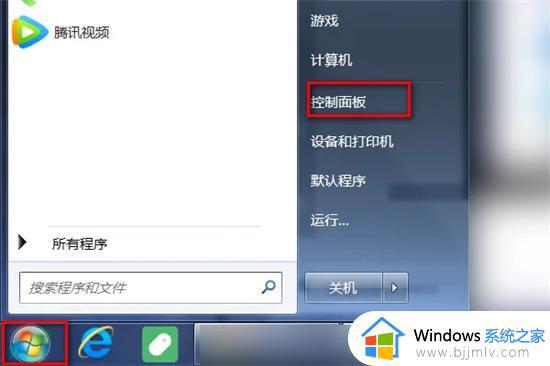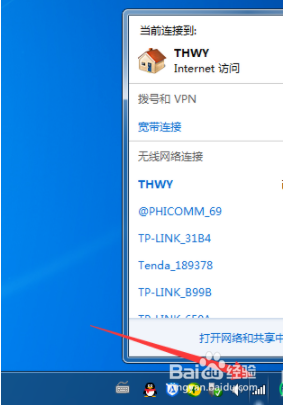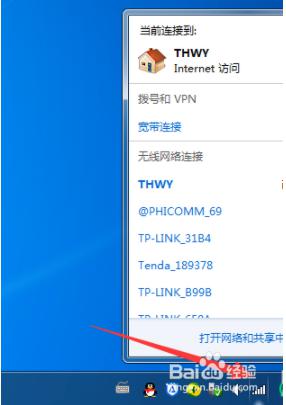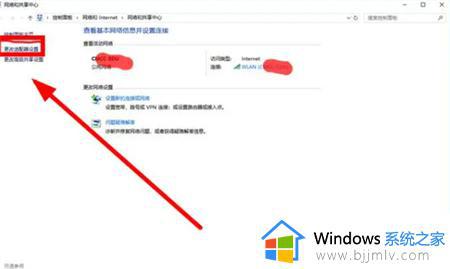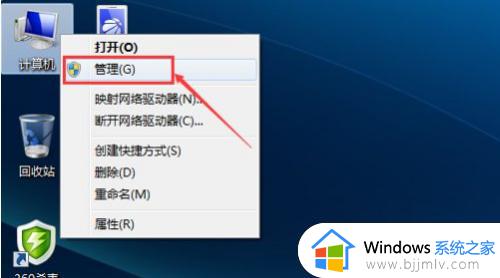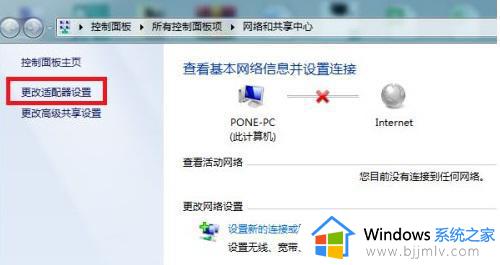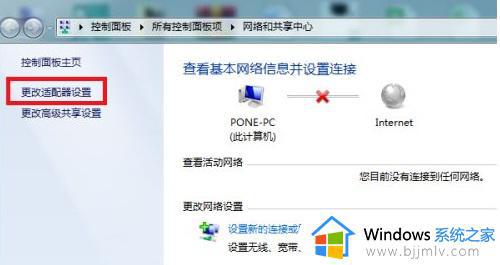win7笔记本wifi显示红叉怎么办 win7笔记本无线网络连接不了如何解决
我们使用win7笔记本的小伙伴应该都知道我们的win7十分依赖网络,有网络才可以进行正常的进行网络操作,最近有小伙伴反馈说自己的win7电脑出现了wifii显示红叉,使用不了的情况,那么win7笔记本wifi显示红叉怎么办呢?接下来小编就带着大家一起来看看win7笔记本无线网络连接不了如何解决。
具体方法:
1、一般情况下,出现WiFi网络图标为红叉,是因为无线网卡设备被禁用所致,此时可以对任务栏系统托盘图标中的网络图标击右键,选择“打开网络和共享中心”选项。

2、接下来,在打开的页面中,点击左上角“更改适配器设置”选项。
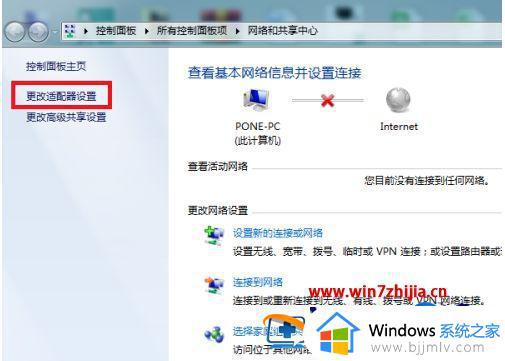
3、接下来,在打开的网络适配器页面中,可以看到无线网卡设备属于被禁用状态。
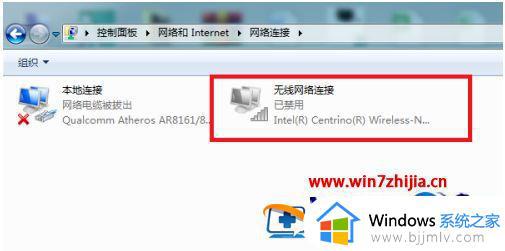
4、对着被禁用的无线网卡设备击右键,选择“启用”菜单项,开启无线网卡设备的正常功能。
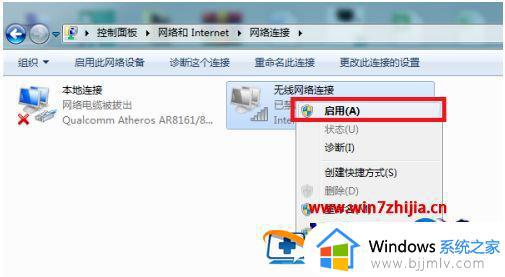
5、接下来,可以看到系统页面中显示正在启用无线网络,此时需要稍微等待一段时间。
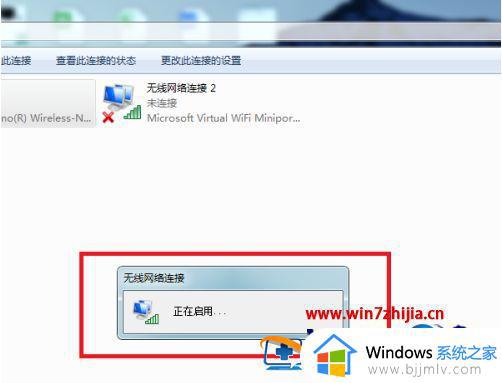
6、最后,即可在任务栏中看到无线网络图标已经处于正常的状态,此时就可以选择可用的无线网络连接并使用了。

以上全部内容就是小编带给大家的win7笔记本无线网络连接不了解决方法详细内容分享啦,小伙伴们如果你们有需要到这种情况的话可以参照小编的内容进行操作,希望本文可以帮助到大家。