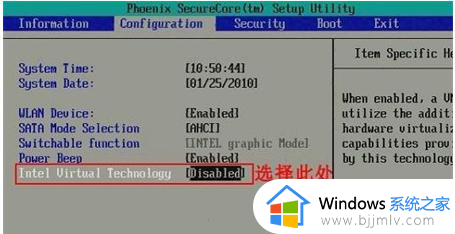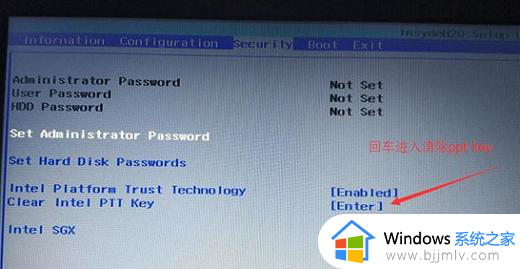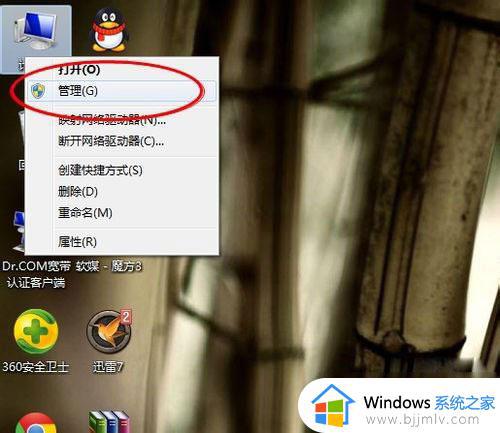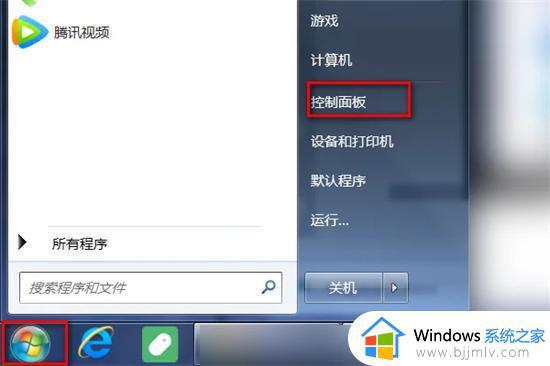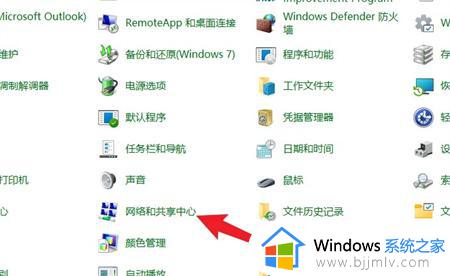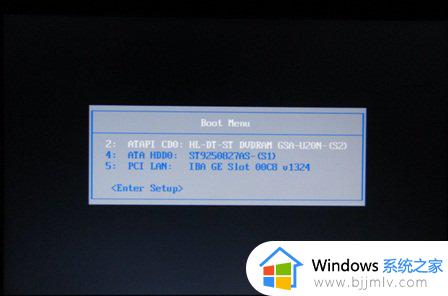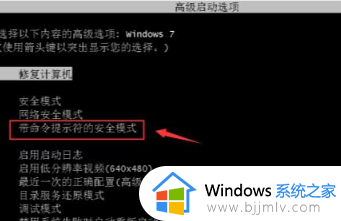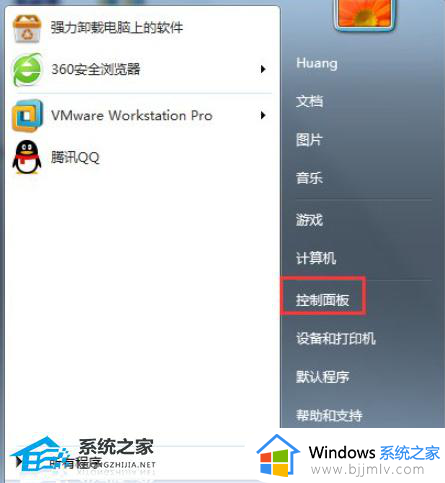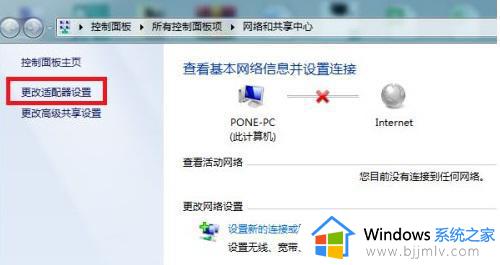联想笔记本vt开启教程win7 win7联想笔记本如何打开vt
相信我们小伙伴在日常使用win7联想笔记本的时候应该都遇到过一些问题,就比如说最近有小伙伴就遇到了不知道怎么开启联想笔记本的vt,对此我们小伙伴都想要知道win7联想笔记本如何打开vt,那么接下来小编就带着大家一起来看看联想笔记本vt开启教程win7,快来学习一下吧,希望可以帮助到你。
具体方法:
方法一:进bios的Configuration内开启vt
1. 进入bios后,使用方向键切换到“Configuration”选项,将光标移动到“Intel Virtual Technology”并按下回车。如果没有找到VT选项或不可更改,说明你的win7电脑不支持VT技术。
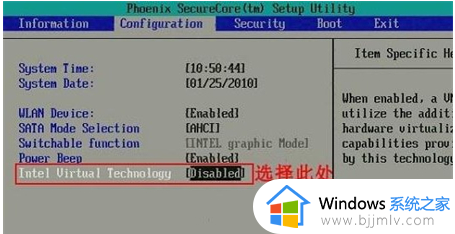
2. 打开选项后,选择“Enabled”,并按下回车键进入。
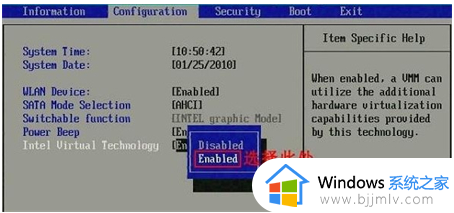
3. 此时该选项将变为Enabled,按F10键即可保存bios的所有设置并退出,这时就成功开启VT功能了。

方法二:进bios的Advanced内开启vt
1. 首先进入电脑的BIOS设置,找到“Advanced”选项,使用方向键点击下方“CPU Setup”并按下回车键。
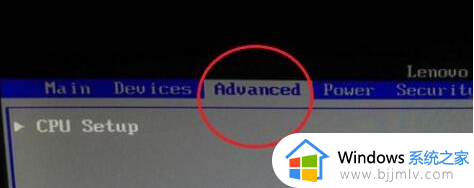
2. 移动到“Intel(R)Virtualization Technology“选项,按下回车,设置为“Enabled”,然后按下F10保存设置即可开启vt。

以上全部内容就是小编带给大家的联想笔记本vt开启教程win7详细内容分享啦,还不清楚的小伙伴就快点跟着小编一起来看看吧,希望可以有效的帮助到你。