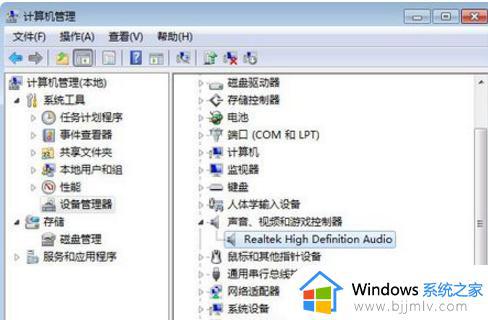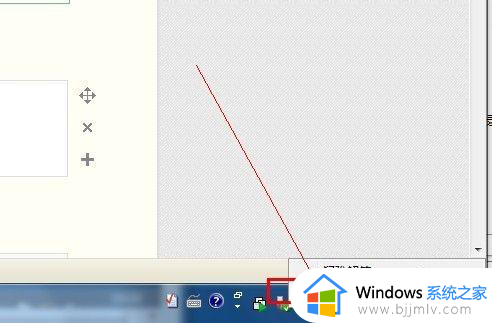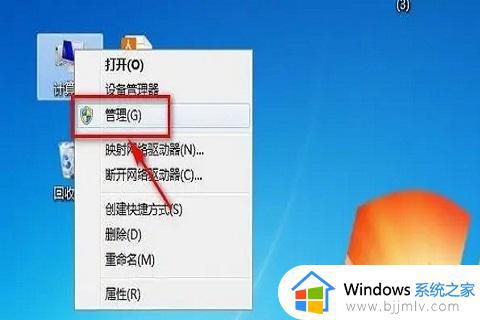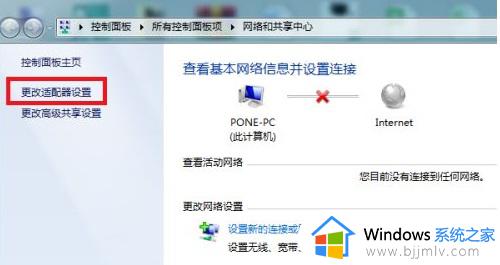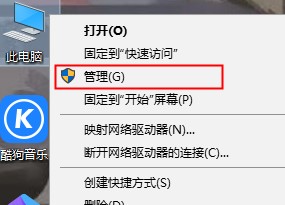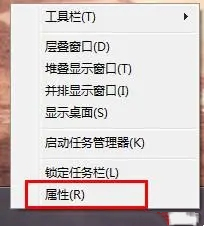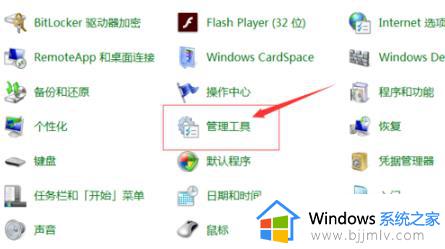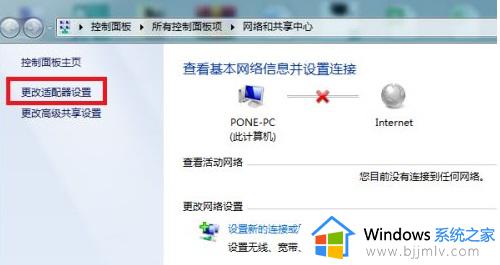win7音量图标显示红色×号怎么办 win7电脑音量显示红叉如何解决
我们在使用win7操作系统之后,我们有些小伙伴可能会遇到win7声音图标出现红叉的情况,这导致我们小伙伴在使用的时候都不能调整音量了,对此我们很多小伙伴都不知道怎么解决,今天小编就给大家介绍一下win7电脑音量显示红叉如何解决,快来一起看看吧,希望对你有帮助。
具体方法:
一、安装声卡驱动
1、在桌面上,右键点击“计算机”—“设备”—“声音、
视频和游戏控制器”,查看Realtek High Definition Audio是否显示正常,
如果红叉或黄色感叹号,说明没有安装驱动;
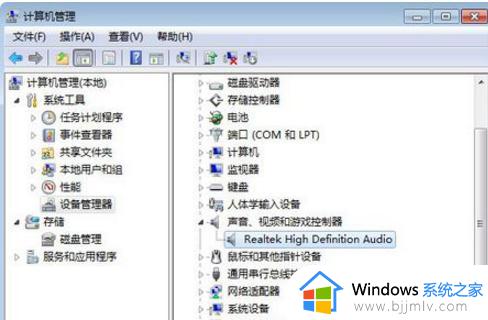
2、这时候自己下载声卡驱动安装,或者使用驱动精灵、驱动人生等工具安装最新声卡驱动。
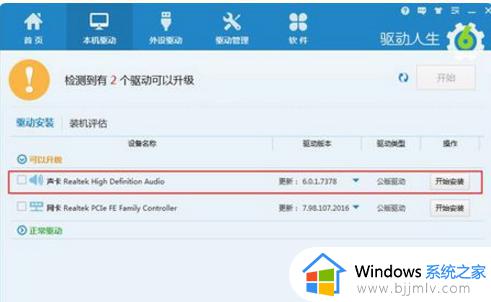
二、设置音频管理器
1、如果声音图标依然打红叉,则依次点击开始按钮—
控制面板—硬件和声音—Realtek高清晰音频管理器;
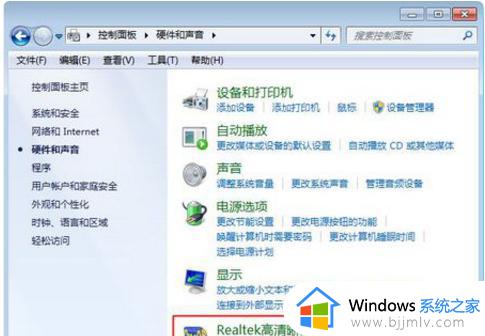
2、如果控制面板没有管理器选项,则进入C:Program FilesRealtekAudioHAD目录,
双击打开RAVCpl64.exe;并在Realtek高清晰音频管理器右上角,点击黄色文件夹图标,它是插孔设置图标;
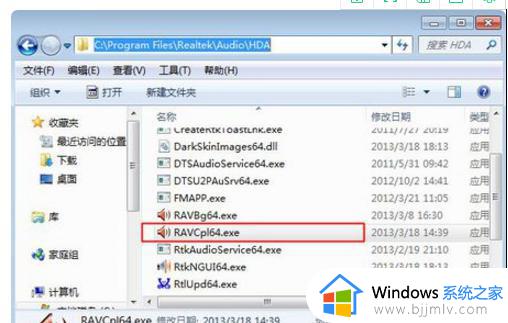
3、勾选“禁用前面板插孔检测”,点击确定,这时候后右下角的小喇叭红叉就消失了,电脑就有声音了。
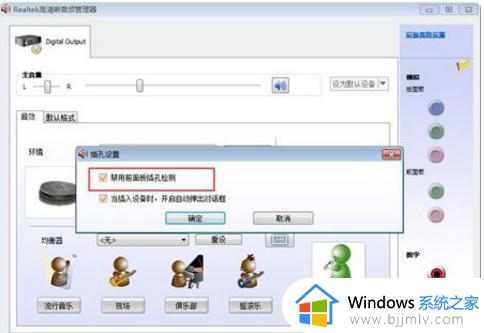
以上全部内容就是小编带给大家的win7电脑音量显示红叉解决方法详细内容分享啦,碰到上述问题的还不清楚怎么操作就快点跟着小编一起来看看,希望对你有帮助。