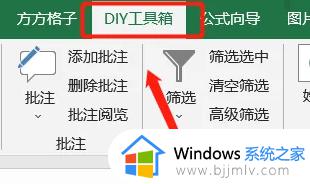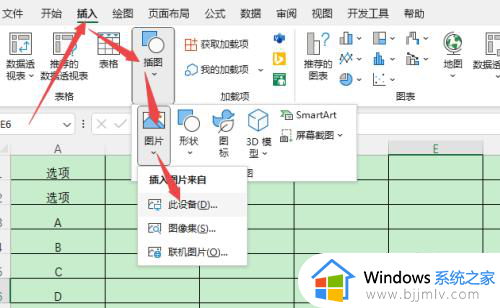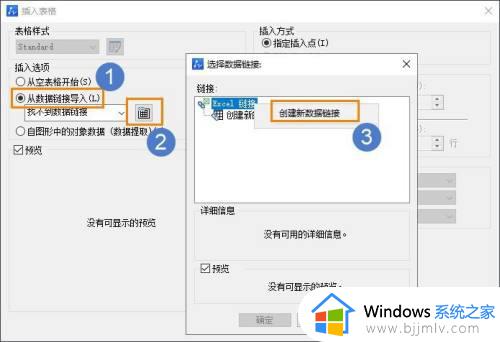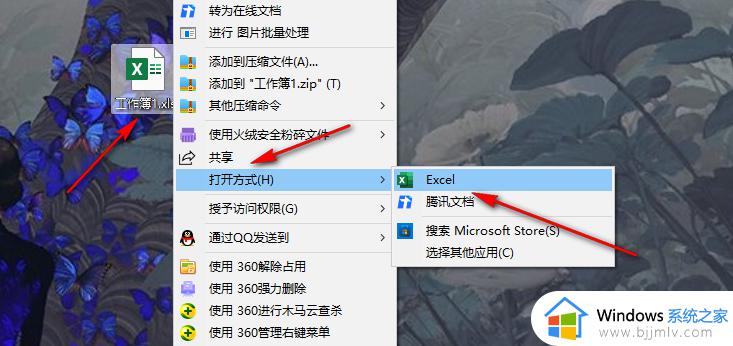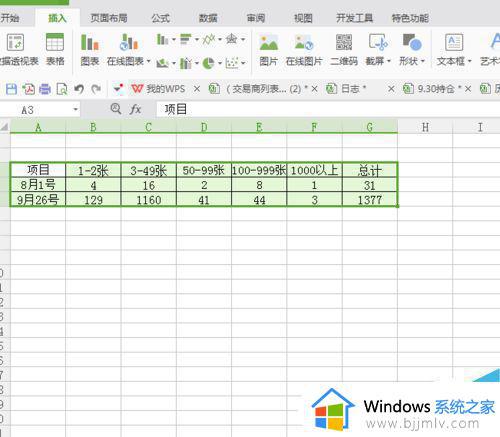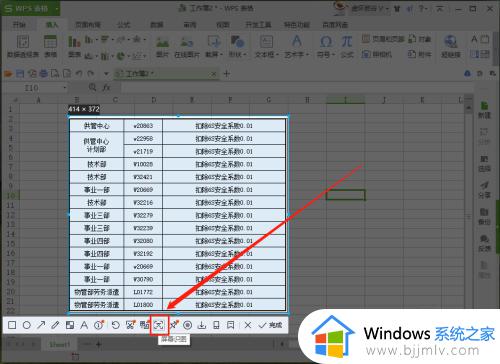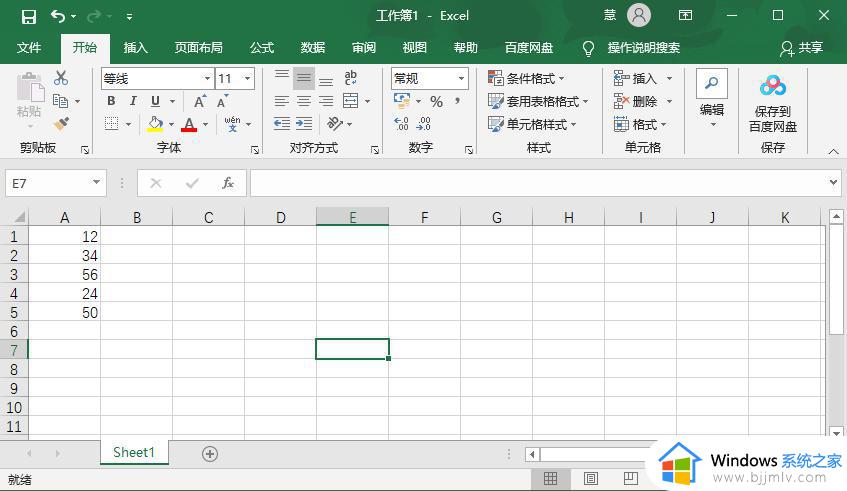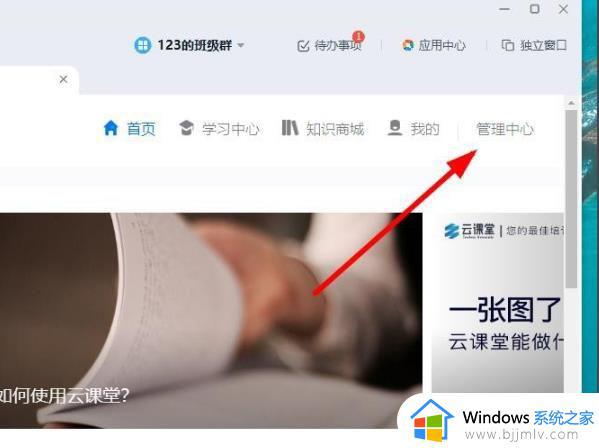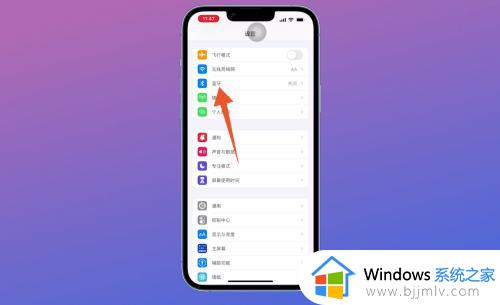Excel表格如何批量导入图片 Excel如何导入多张图片的步骤
更新时间:2023-08-09 17:55:12作者:run
Excel表格如何批量导入图片,Excel表格已成为我们日常工作中不可或缺的工具之一,有时我们需要在Excel中导入大量的图片,以便更直观地展示数据或进行相关分析。那么如何批量导入这些图片呢?接下来,我们将一步步探讨Excel如何导入多张图片的步骤。
操作方法如下:
1、双击打开软件,点击上方工具栏中的“DIY工具箱”。
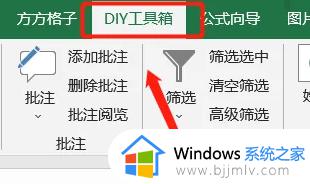
2、接着点击下方菜单栏中的“图片”选项。
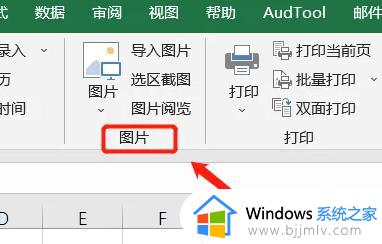
3、随后点击“导入图片”。
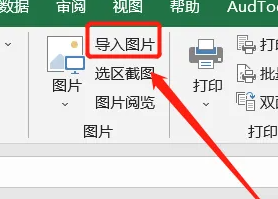
4、然后在打开的窗口界面中,找到“同时标注”,将其小方框勾选上。
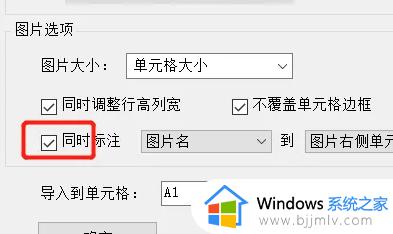
5、最后将“图片大小”设置为“按单元格高度缩放”
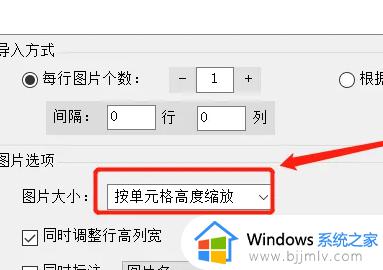
6、这样就成功批量插入图片了。
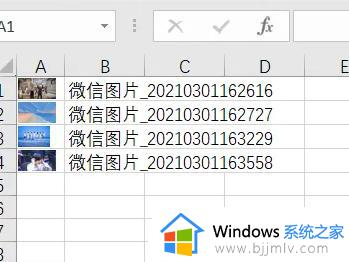
以上便是Excel表格如何批量导入图片的全部内容,若您遇到相同问题,可参考本文中介绍的步骤来解决,希望本文能够对您有所帮助。