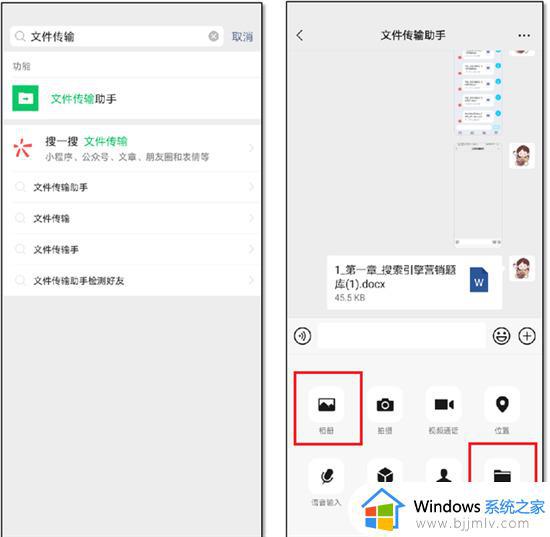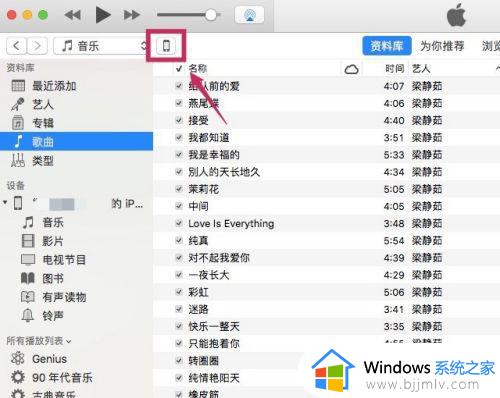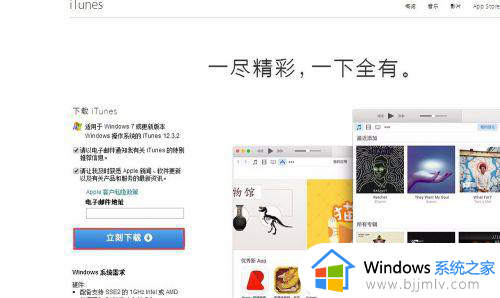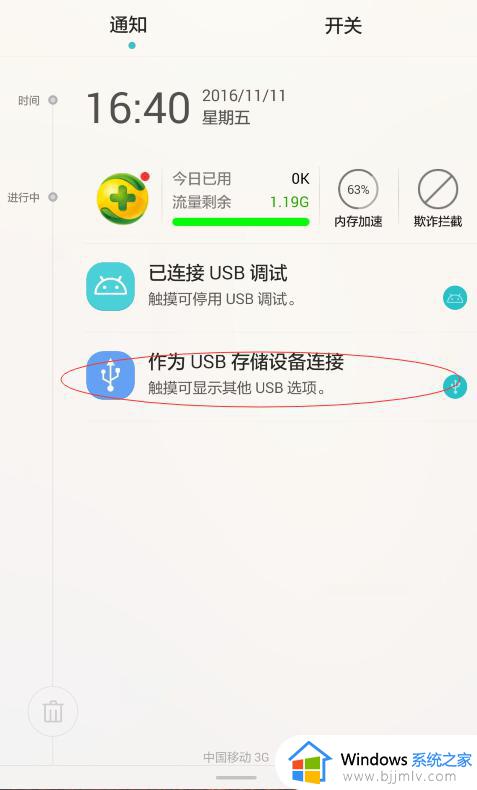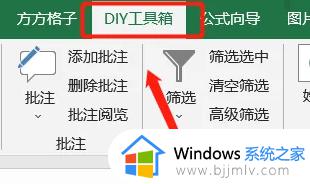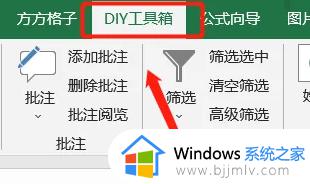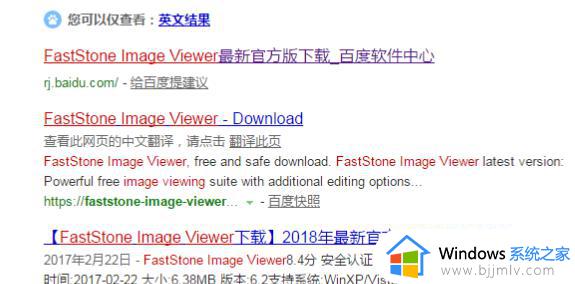iphone照片导入电脑的方法 如何把iphone照片导入电脑
许多人都喜欢在手机中拍很多照片,当手机空间存储不下的时候,就会将其导入电脑中进行保存,但是有用户并不知道如何把iphone照片导入电脑吧,方法有很多种,比如隔空投送导入、登录Apple ID导入等,本文给大家讲解一下iphone照片导入电脑的方法。
隔空投送导入:
1、进入蓝牙
进入苹果手机设置页面后,点击进入【蓝牙】设置中。
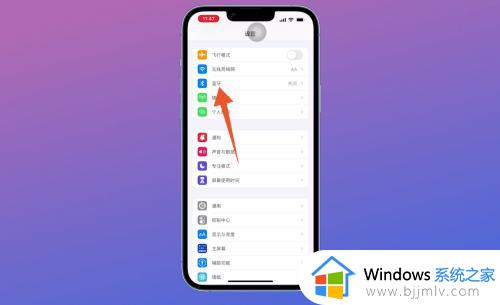
2、打开蓝牙
在跳转的蓝牙页面中,点击打开【蓝牙】后面的按钮。
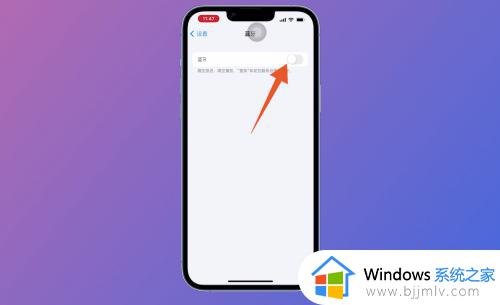
3、进入通用
打开蓝牙后返回设置主页面,点击进入【通用】设置中。
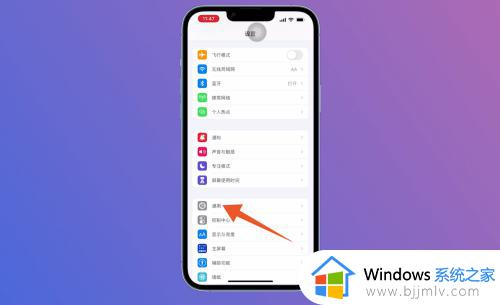
4、点击隔空投送
进入通用设置页面后,找到并点击里面的【隔空投送】。
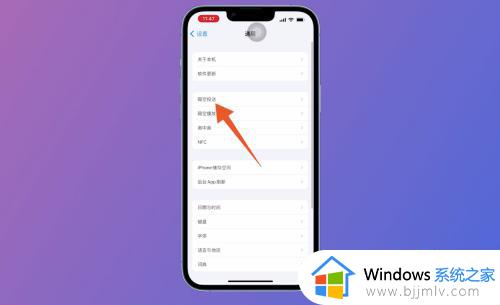
5、点击所有人
打开隔空投送页面后,选择并点击页面中的【所有人】。
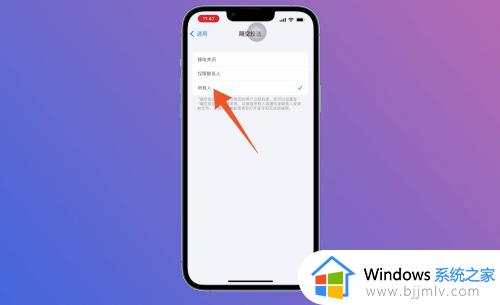
6、点击一张照片
再进入苹果手机相册页面中,选择并点击一张要导入电脑的照片。
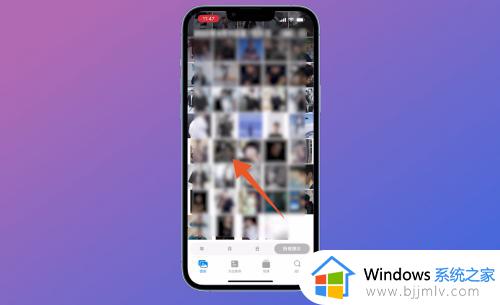
7、点击电脑的名字
在弹出的新页面中点击隔空投送,在用户列表中选择并点击电脑的名字。
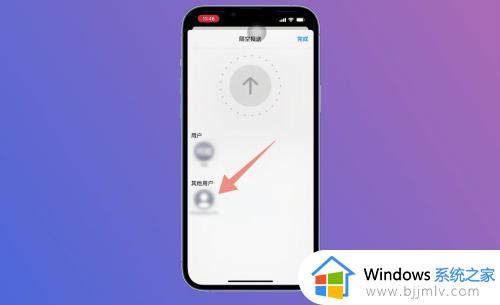
8、点击存储即可
这时在电脑上就会弹出一个隔空投送的窗口,点击接受,并点击存储到“下载”文件夹即可。
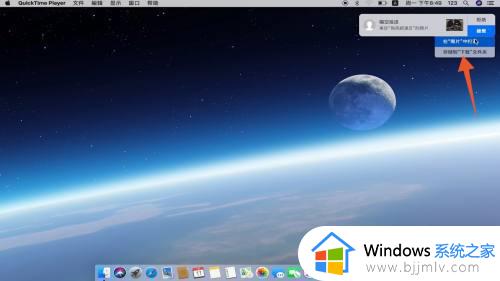
登录Apple ID导入:
1、打开系统偏好设置
进入Mac电脑主页面后点击左上角的苹果图标,在下拉菜单中点击下面系统偏好设置。
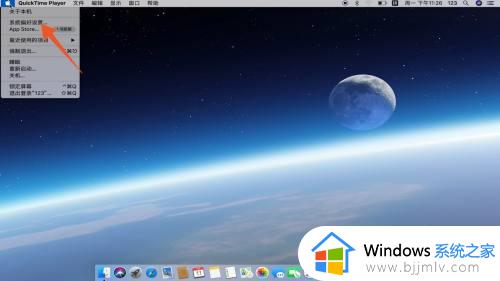
2、点击iCloud
打开系统偏好设置页面后,选择并点击iCloud。
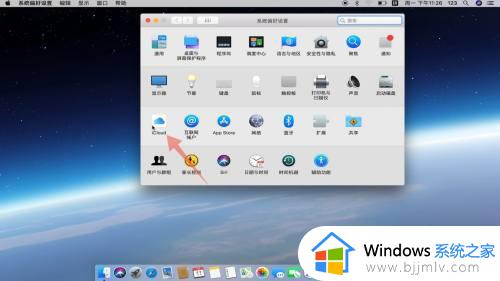
3、点击下一步进行登录
在iCloud窗口页面中,输入Apple ID和密码,并点击下一步登录即可导入。
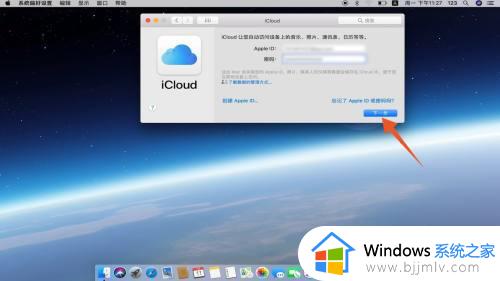
上述给大家介绍的就是把iphone照片导入电脑的详细内容,有需要的用户们可以参考上面的方法步骤来导入就可以了,赶紧试试吧。