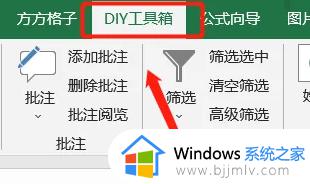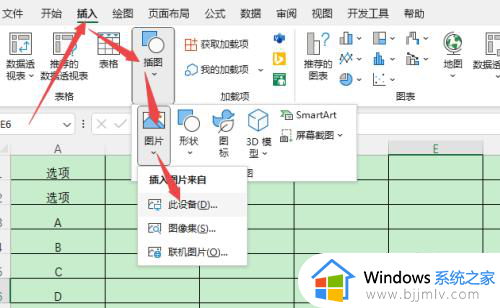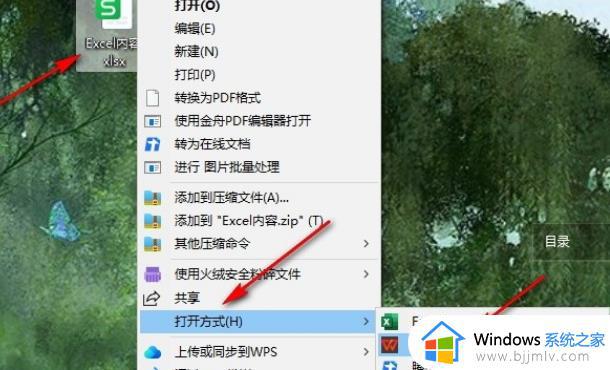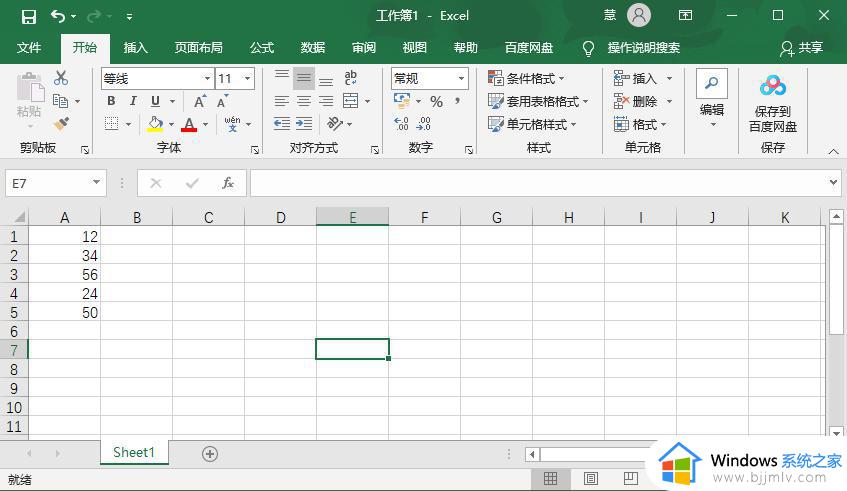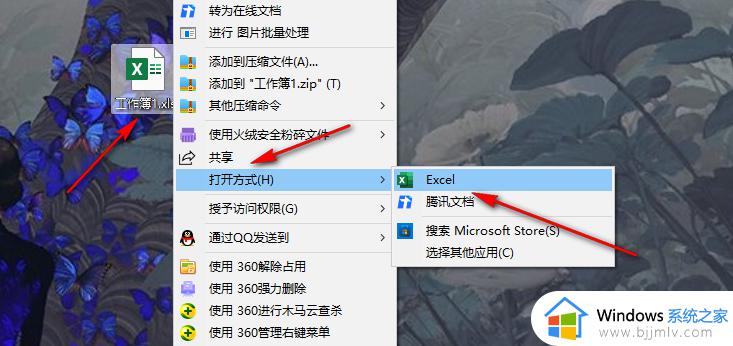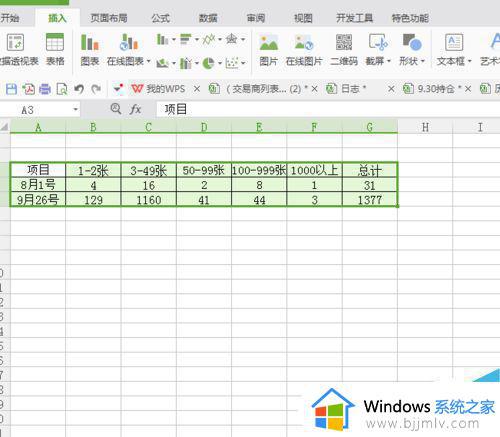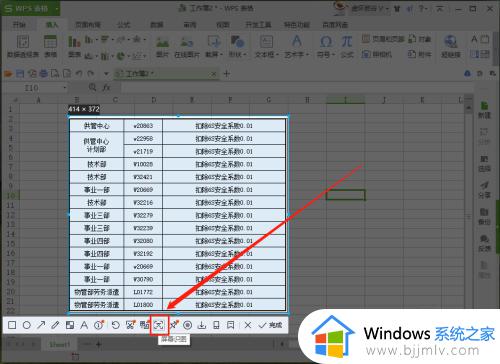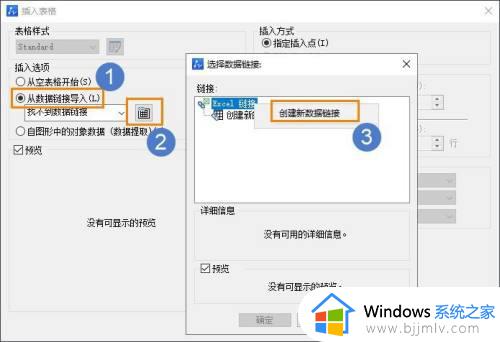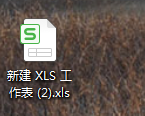Excel表格批量导入图片方法 Excel表格如何实现图片批量导入
更新时间:2023-08-09 13:37:44作者:run
Excel表格批量导入图片方法,在日常工作中,我们经常需要将大量的图片整理并导入到Excel表格中,以便更好地管理和查看。手动一个个插入图片十分繁琐且耗时,我们需要掌握一些技巧和方法,以实现快速、高效地批量导入图片。接下来,我们将详细介绍Excel表格如何实现图片批量导入,希望能对大家有所帮助。
操作方法:
1、双击打开软件,点击上方工具栏中的"DIY工具箱"。
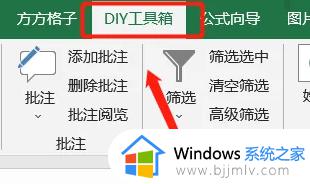
2、接着点击下方菜单栏中的"图片"选项。
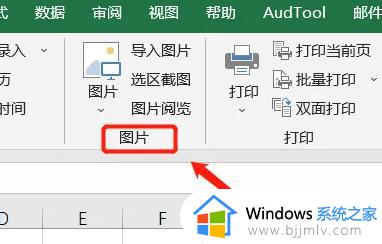
3、随后点击"导入图片"。
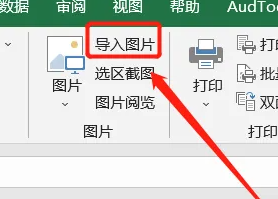
4、然后在打开的窗口界面中,找到"同时标注",将其小方框勾选上。
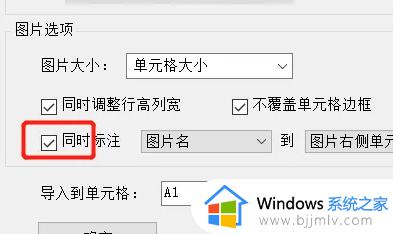
5、最后将"图片大小"设置为"按单元格高度缩放"
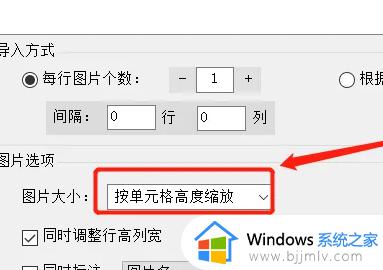
6、这样就成功批量插入图片了。
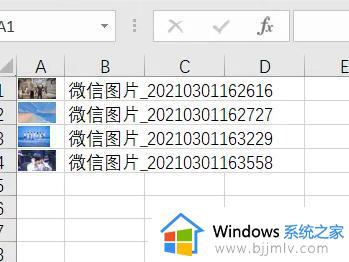
以上就是Excel表格批量导入图片方法的全部内容,如果您遇到了这种问题,可以根据我的方法来解决,希望对您有所帮助。