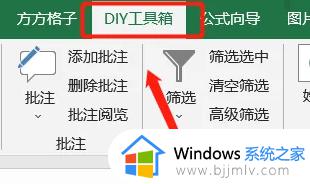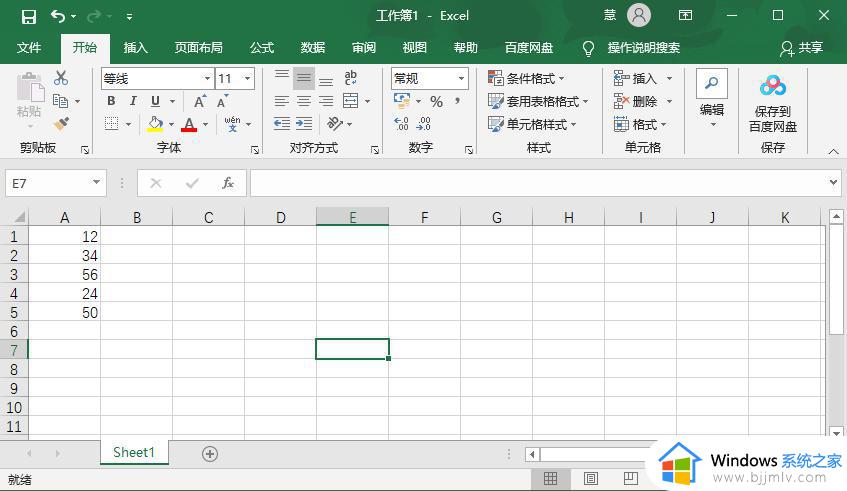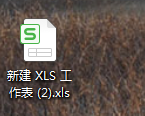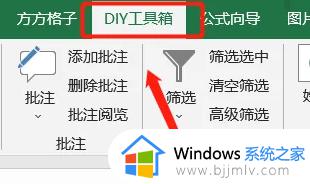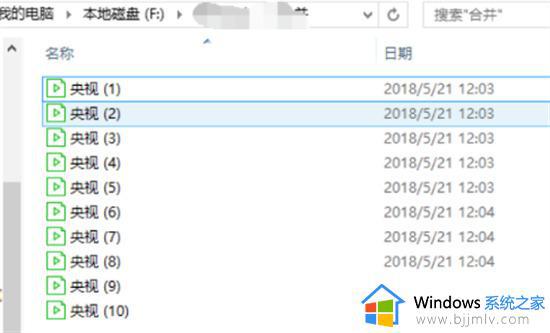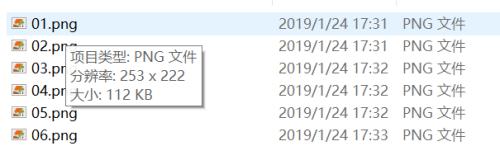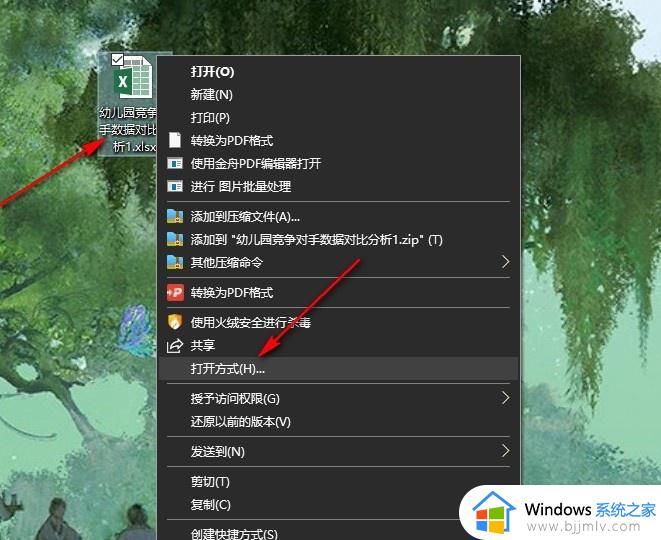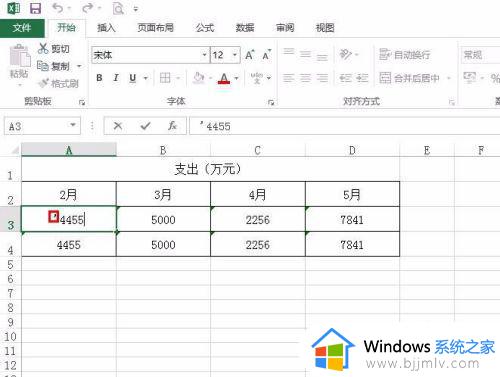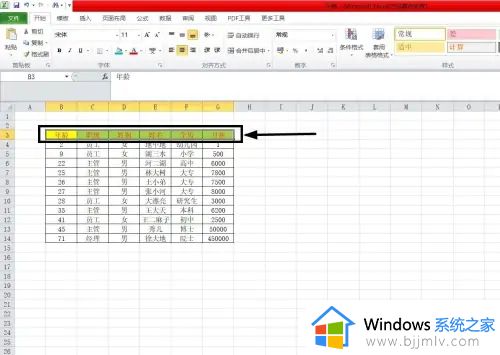excel怎么在表格中批量添加书名号 excel表格如何批量加书名号
更新时间:2023-10-31 10:57:39作者:run
excel表格作为一款广受欢迎的办公软件,其强大的功能和便捷的操作一直备受用户青睐,在使用excel表格时,我们经常会遇到需要批量添加书名号的情况,而手动一个一个添加显然效率太低。那么excel怎么在表格中批量添加书名号呢?本文将详细介绍excel表格如何批量加书名号,帮助大家提高工作效率,更好地应对各种办公需求。
设置方法:
1、我们先右键单击一个表格文档,然后在菜单列表中点击打开方式选项,再在子菜单列表中选择WPS office选项。
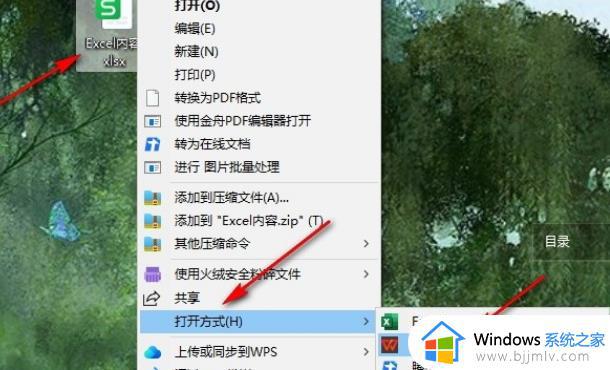
2、进入WPS页面之后,我们选中需要添加书名号的所有单元格,然后右键单击选择设置单元格格式选项。
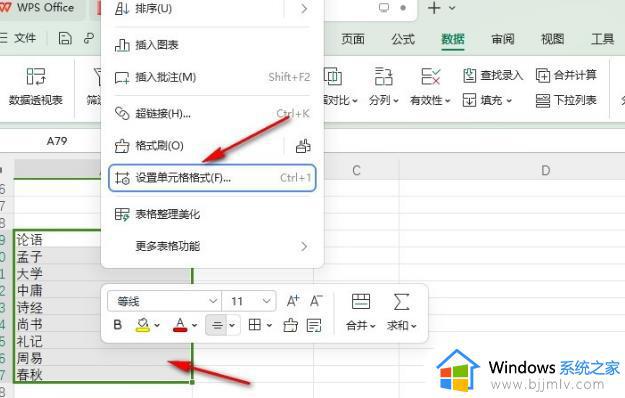
3、进入设置单元格格式页面之后,我们先点击打开数字页面中的自定义选项。
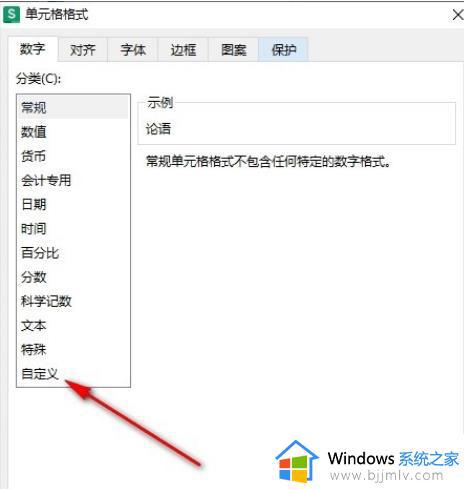
4、接着在自定义页面中,我们在类型的框内输入“《@》”,然后点击确定选项即可。
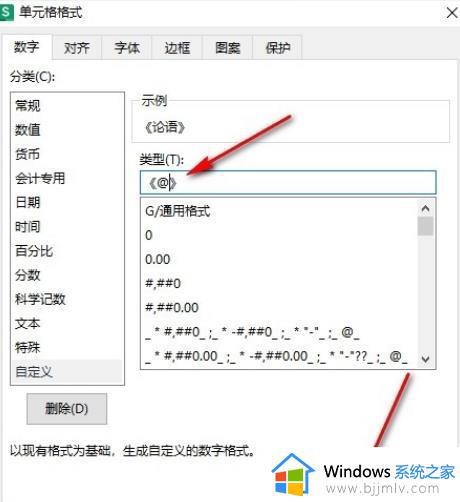
5、设置完成之后,我们在表格中就能看到选中过的所有单元格都添加好书名号了。
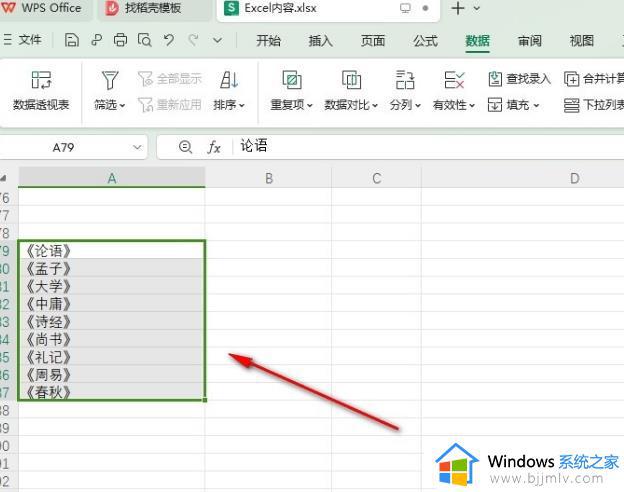
以上就是excel怎么在表格中批量添加书名号的全部内容,如果您遇到相同的问题,可以参考本文中介绍的步骤进行修复,希望这些步骤对您有所帮助。