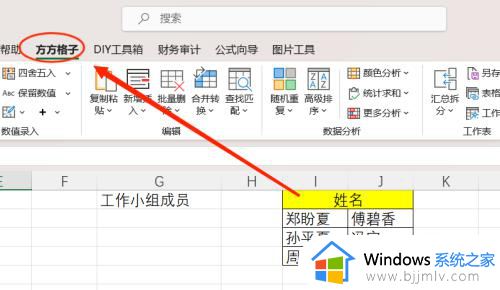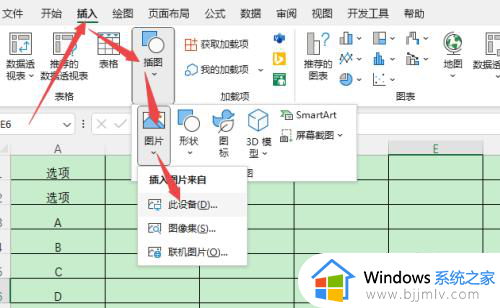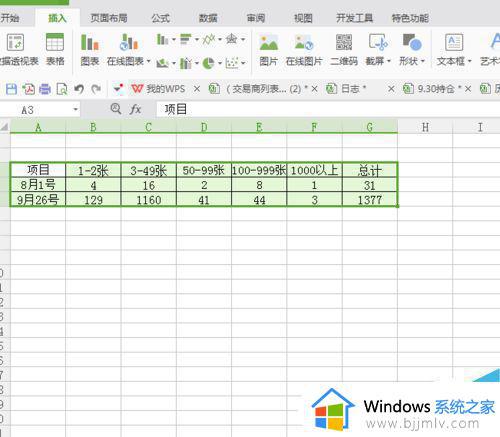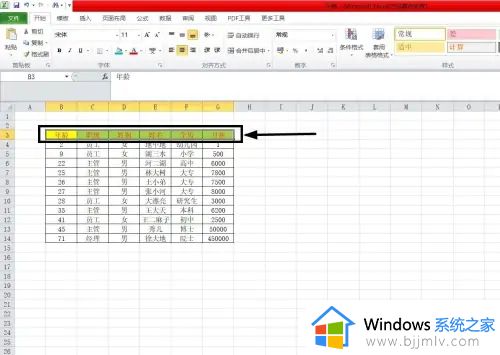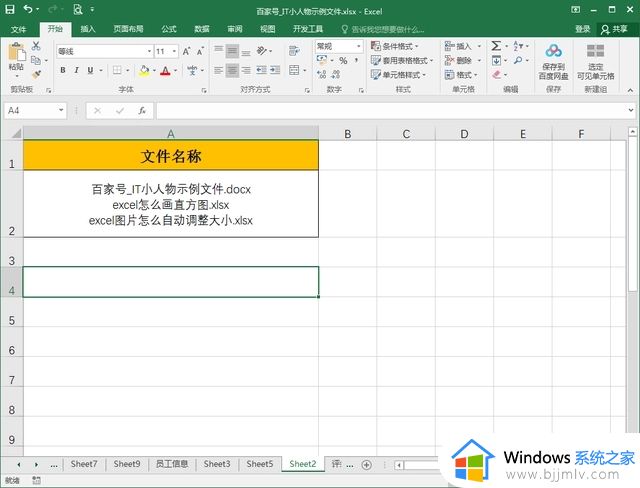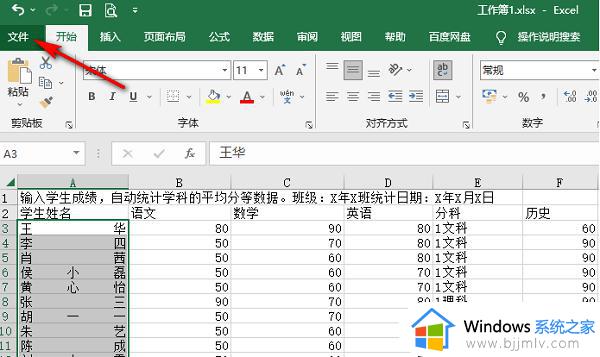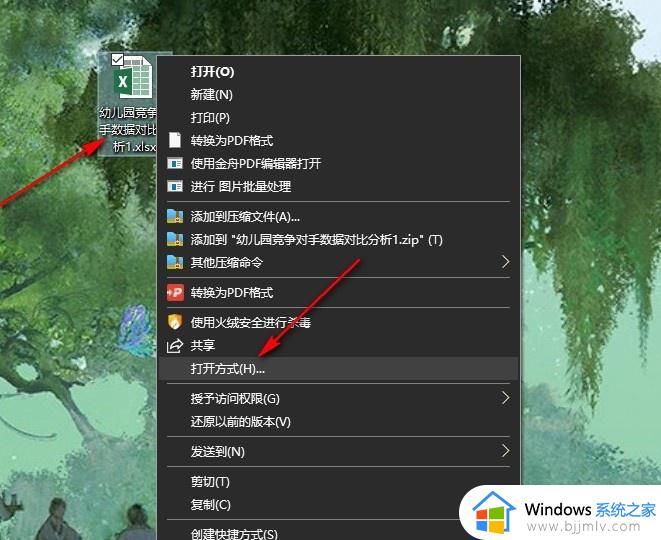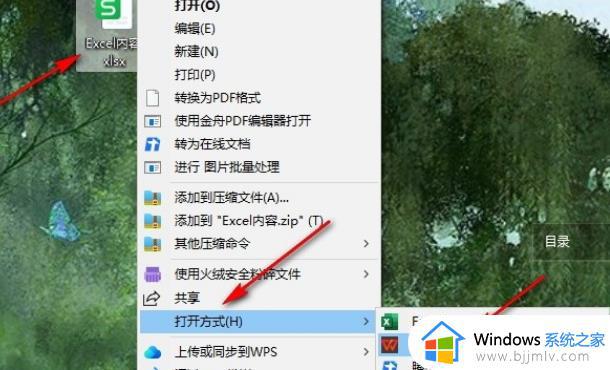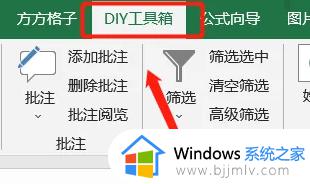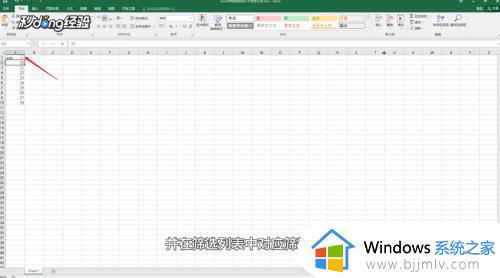如何在excel表格中插入表格 excel表格怎么添加表格
更新时间:2023-01-07 10:39:31作者:runxin
当用户在日常使用电脑办公时,对于一些数据整理通常会采用excel表格工具来编辑,同时我们在编辑excel文件的时候,也可以在表格中插入表格功能来更好的进行编辑浏览,可是excel表格怎么添加表格呢?接下来小编就给大家讲解一下在excel表格中插入表格操作方法。
具体方法:
1.点击鼠标右键,点击新建,新建Excel文档。如图所示
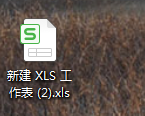
2.然后双击打开Excel文档,这时桌面打开的是一个空白的文档。
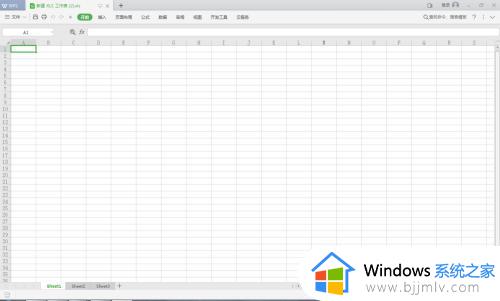
3.文档的最上方,有一栏工具栏,写着开始 插入等等字眼,有时候字比较小,请认真查找。

4.在工具栏找到插入两个字,点击插入,然后会出现表格。


5.点击表格。

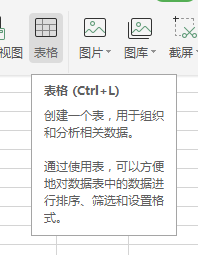
6.这时候会出现一个创建表,点击确定,然后就会出现列1。
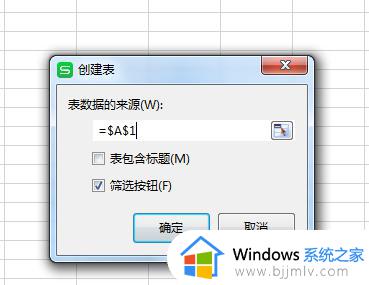
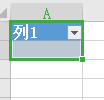
7.然后在列1的方框最右下角,可以向右,向下增加或减少行数和列数。
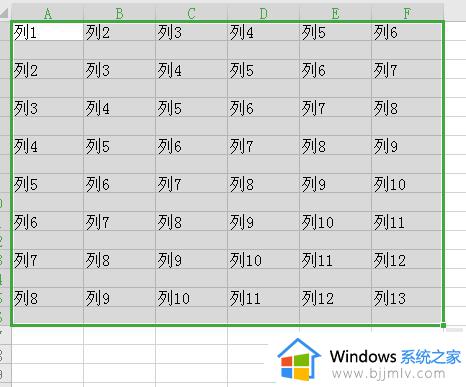
8.按照你自己要求,选择你需要的行数与列数,表格即可插入成功。
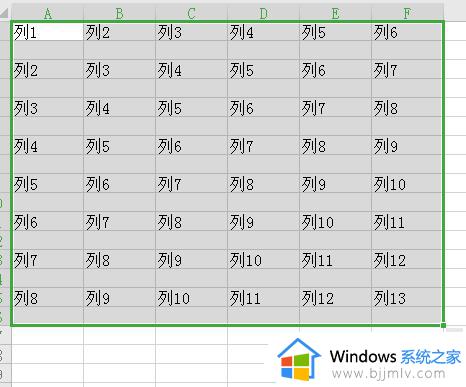
上述就是关于在excel表格中插入表格操作方法全部内容了,还有不清楚的用户就可以参考一下小编的步骤进行操作,希望能够对大家有所帮助。