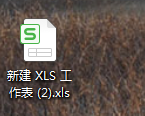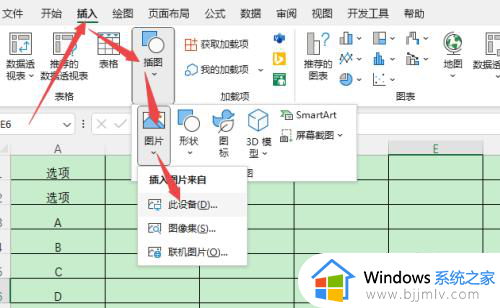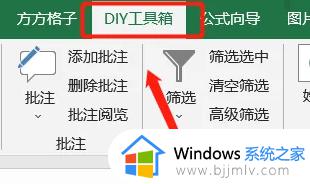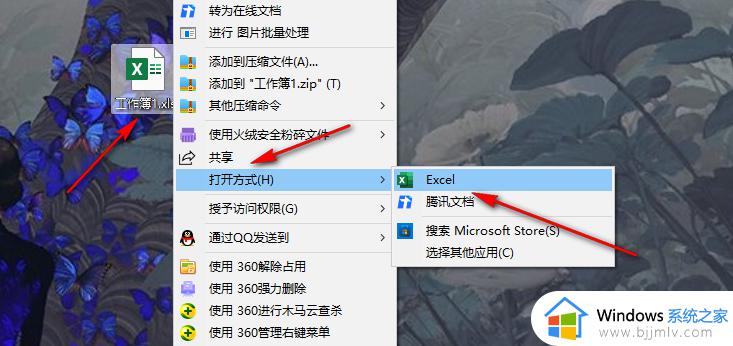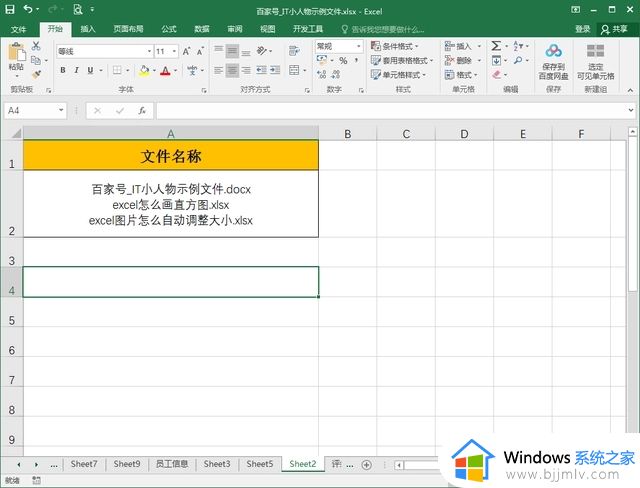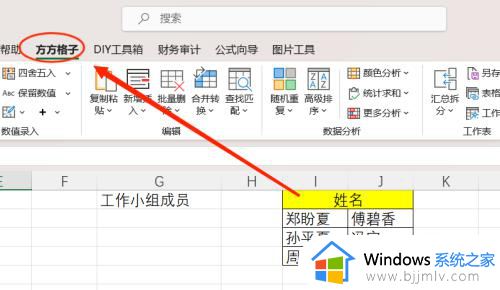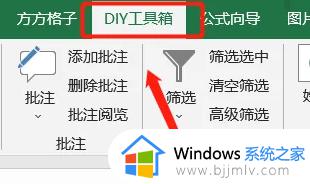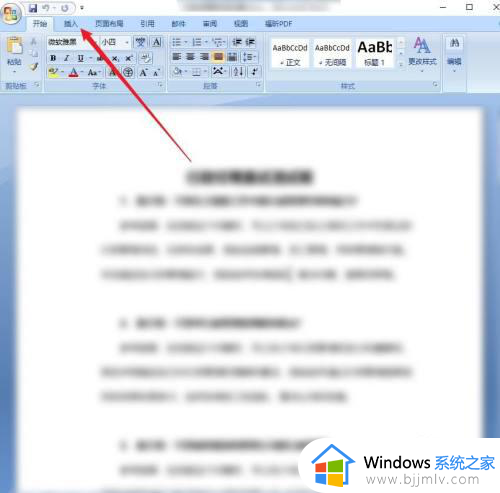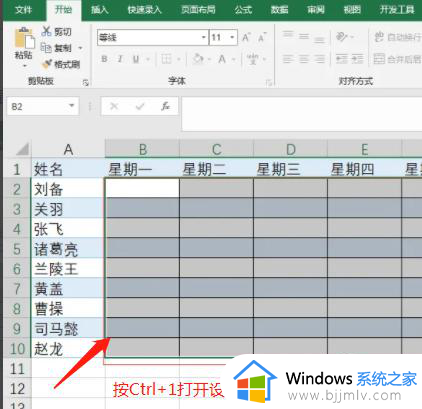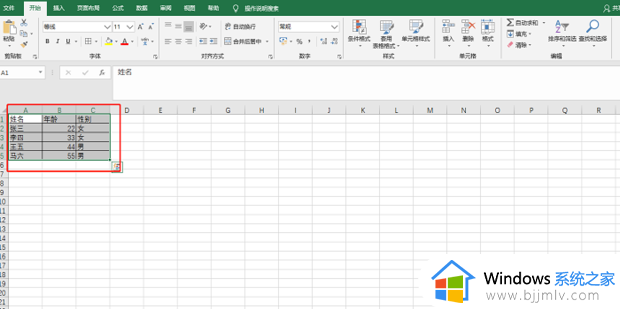excel中如何插入图表 excel表格如何设置图表
当用户在办公时需要对一些数据进行整理时,excel办公工具能够更好的帮助用户进行数据的管理,同时对于excel表格中的数据,用户可以通过设置图标来使得数据看起来更加的简洁,可是excel中如何插入图表呢?接下来小编就来告诉大家excel表格设置图表操作方法。
具体方法:
1、打开要插入图表的excel表,首先选中要做表格的数据区域。
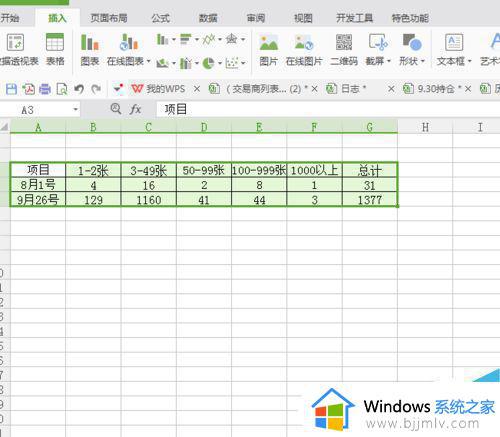
2、点击工具栏上的插入选项——图表选项。
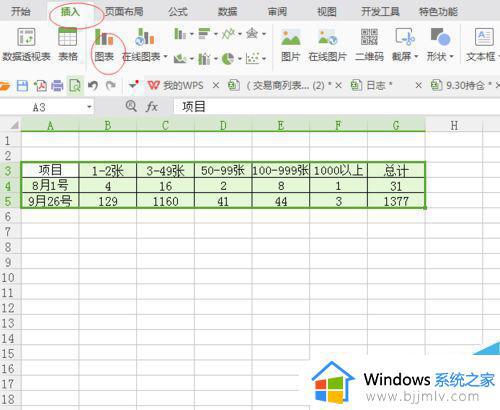
3、会出现以下对话框,然后点击柱状图或者折线图。或者你想要的一种图表格式,(本例中以柱状图为例)。
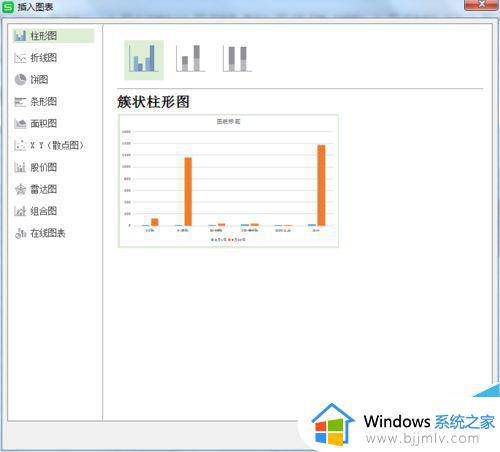
4、选择好需要的图表格式,点击确定按钮。
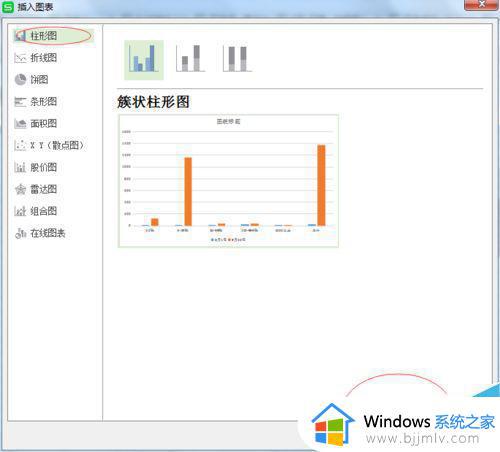
5、双击以下图表的标题,就可以更改图表的标题,比如我改成“持仓人数图”。
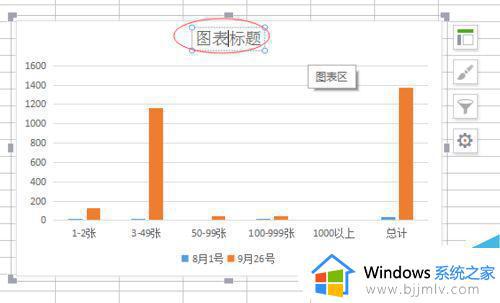
6、点击图表右上角的小按钮,会出现一个图表元素和快速布局,我们可以根据自己的需要进行选择图表上所要呈现的信息。
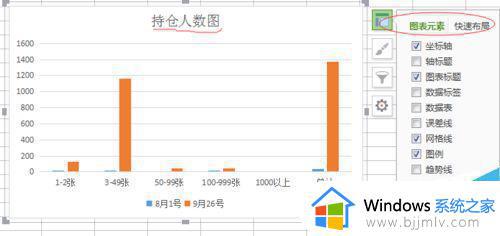
7、比如勾选上轴标题和数据标签,我们就会看到坐标轴X/Y都出现了一个标题,可以更改,数据也会呈现在柱形的顶端。

8、也可以点击快速布局,根据需要选择图表的样式,所要显示的数据,这样更加快捷。

以上就是小编给大家分享的excel表格设置图表操作方法了,还有不清楚的用户就可以参考一下小编的步骤进行操作,希望能够对大家有所帮助。