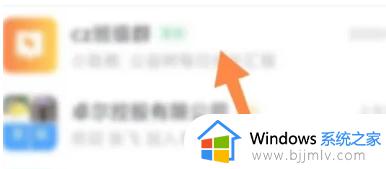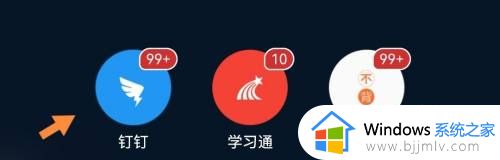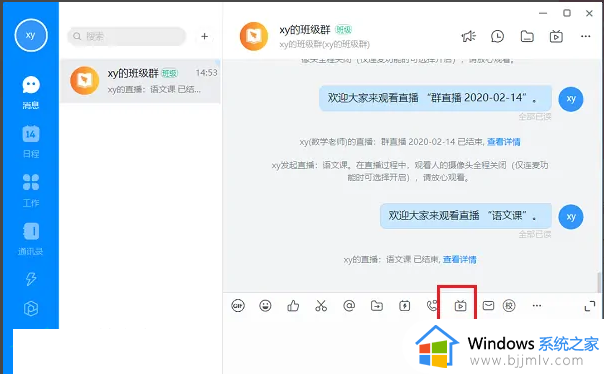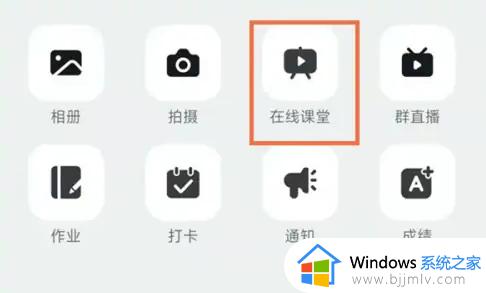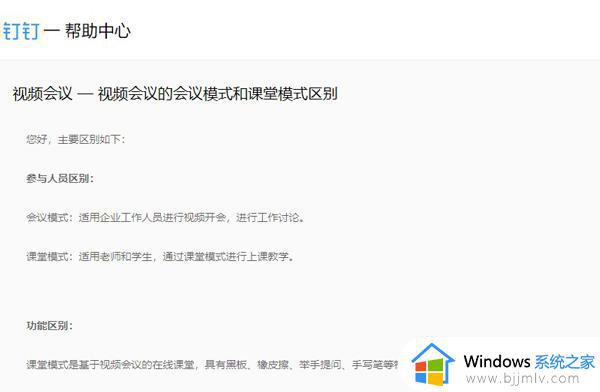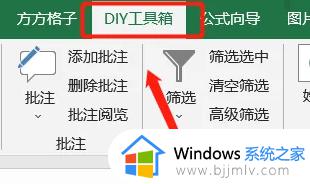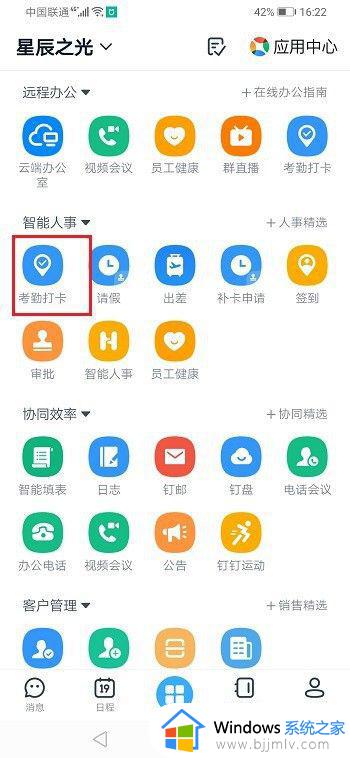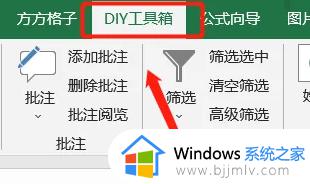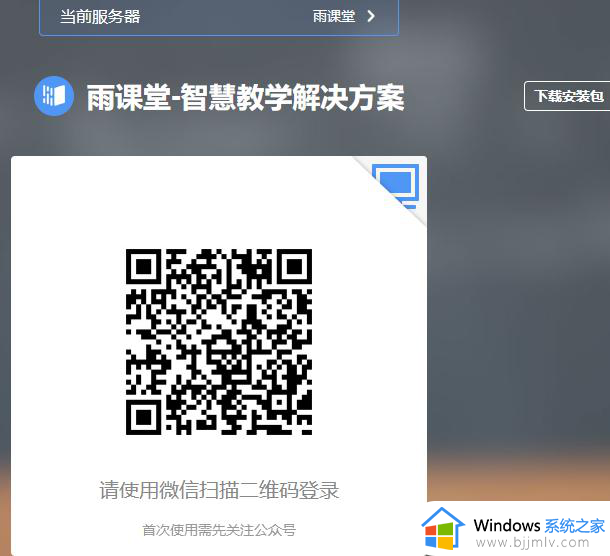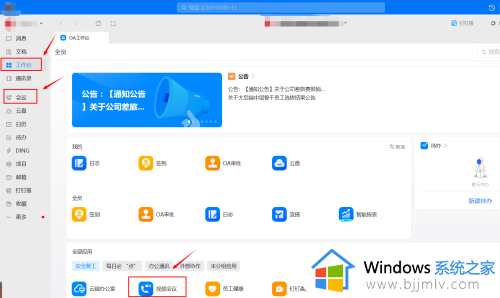钉钉云课堂批量导入试题怎么弄 钉钉云课堂批量导入试题的步骤
更新时间:2023-01-16 17:21:39作者:qiaoyun
钉钉云课堂是很多学校都会用来上网课的一个工具,在使用的时候也会导入一些试题来对学生进行检验,但是如果自己手动一题一题输入很费时间,很多新手用户并不知道钉钉云课堂批量导入试题怎么弄吧,针对此问题,本文给大家介绍一下钉钉云课堂批量导入试题的步骤吧。
方法如下:
1、点击云课堂右上方的“管理中心”。
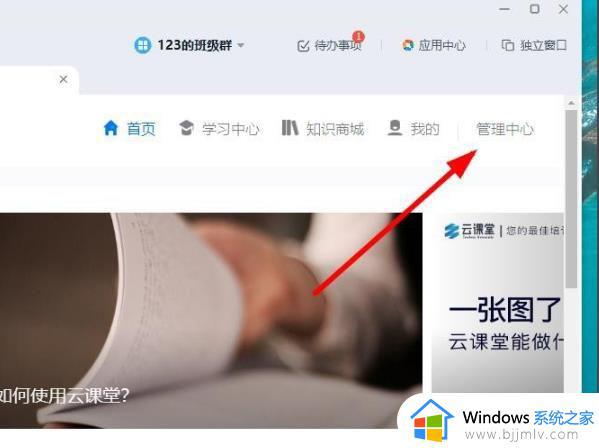
2、选择左侧任务栏中的“试卷管理”。
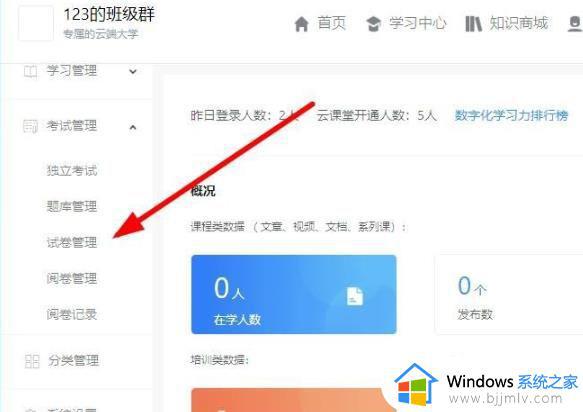
3、点击右上方的“创建试卷”。
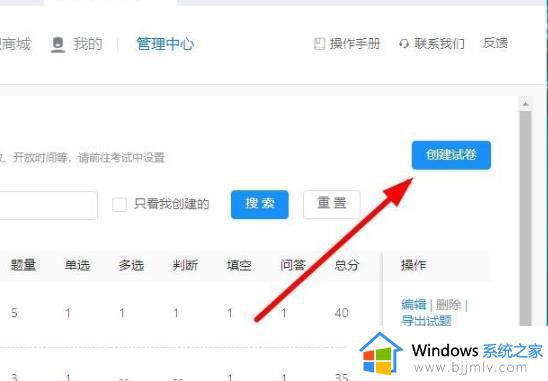
4、选择“手动录入”即可批量导入试题。
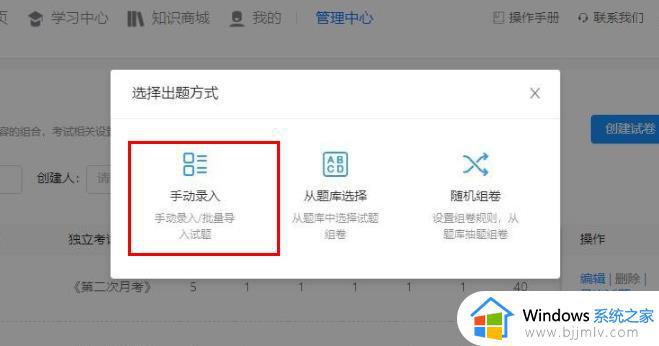
5、完成后点击“提交”即可。
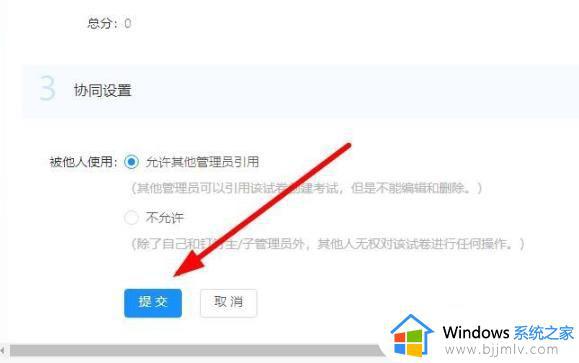
上述给大家讲解的就是钉钉云课堂批量导入试题的详细方法,大家不妨可以尝试上面的方法步骤来进行操作就可以了。