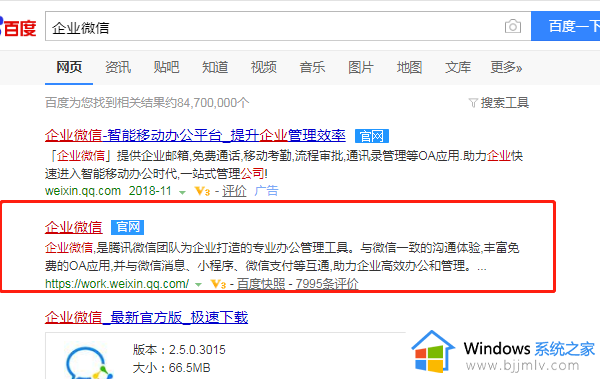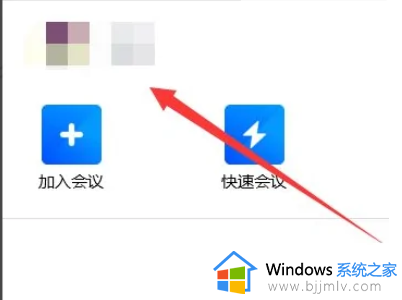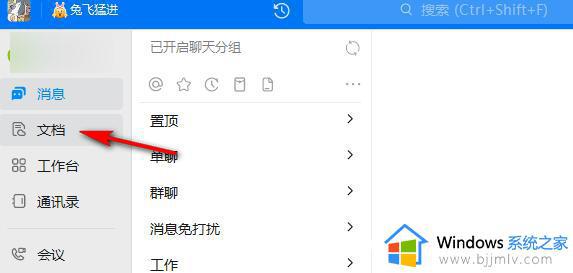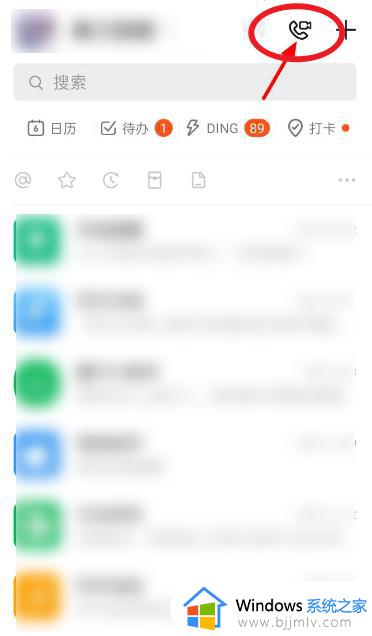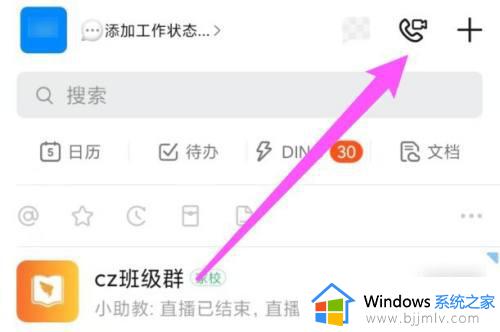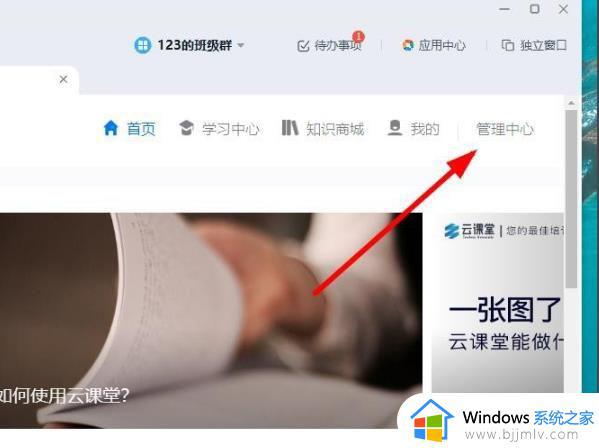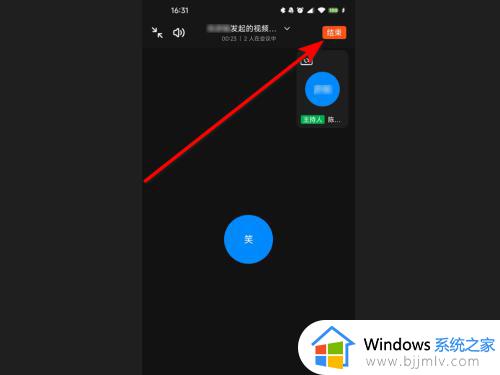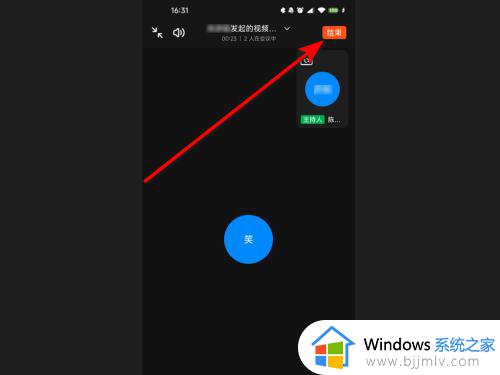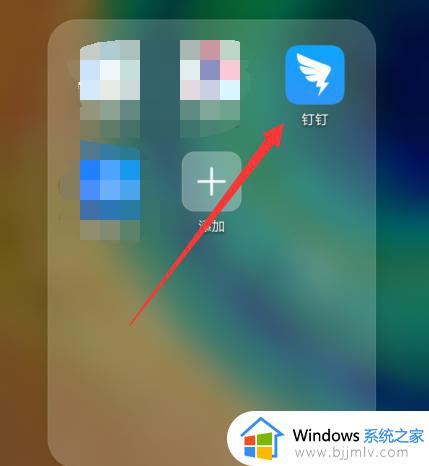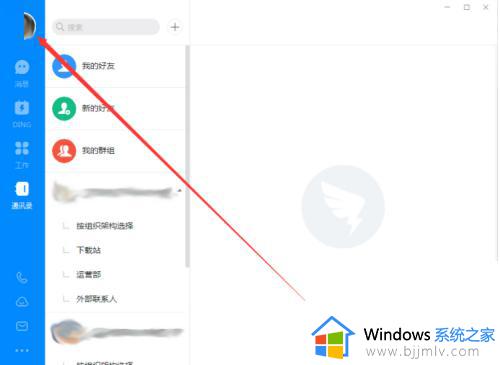钉钉考勤如何导出考勤表 钉钉怎么导出时间考勤表
更新时间:2023-08-31 09:32:39作者:runxin
很多功能工作都需要用到钉钉工具来进行日常沟通,同时也可以使用钉钉来进行考勤打卡,而且钉钉支持人性化的智能考勤系统,随时随地了解我们自己的考勤状态,出勤人员一目了然,可是钉钉考勤如何导出考勤表呢?其实方法很简单,接下来小编就给大家带来钉钉怎么导出时间考勤表,一起来看看吧。
具体方法:
第一步、手机上打开钉钉,进去工作台之后,点击考勤打卡。
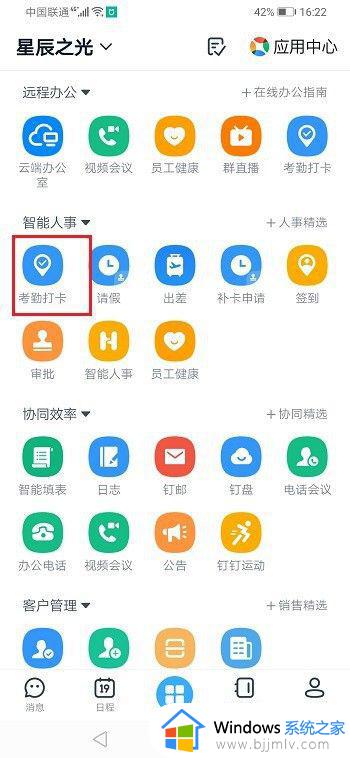
第二步、进去之后,点击底部的统计。
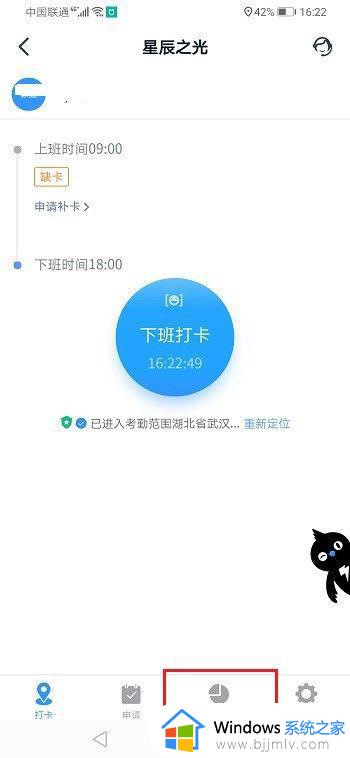
第三步、进去统计界面之后,点击考勤报表。
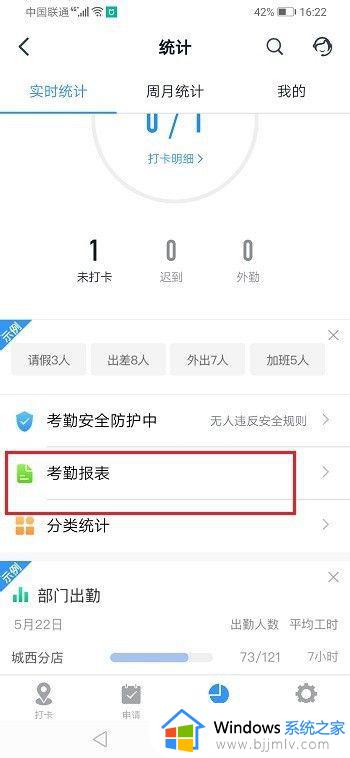
第四步、进去考勤报表界面之后,点击导出报表。
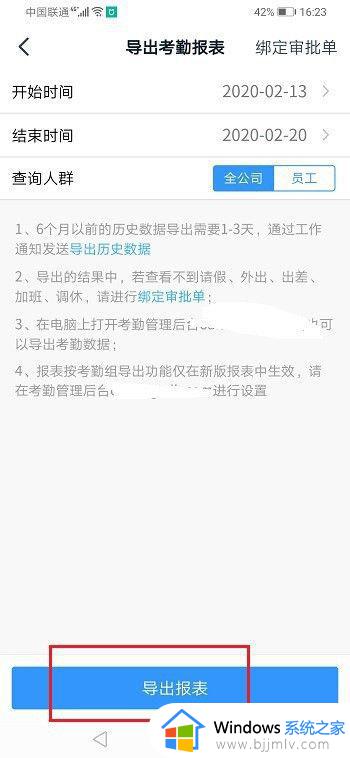
第五步、可以看到已经成功导出考勤报表了,可以点击下载下来。
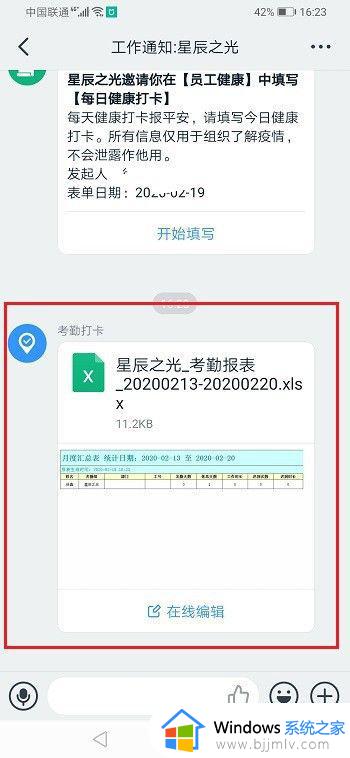
本文就是小编给大家讲解的钉钉怎么导出时间考勤表的所有步骤了,还有不清楚的用户就可以参考一下小编的步骤进行操作,希望本文能够对大家有所帮助。