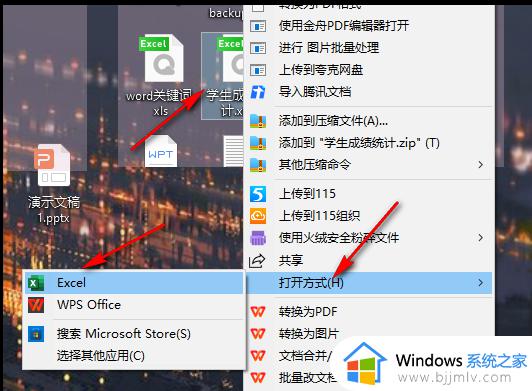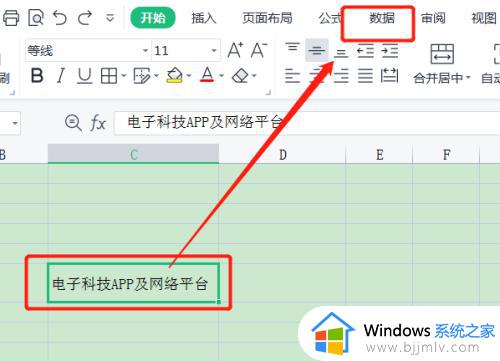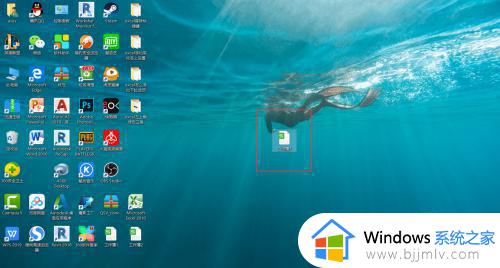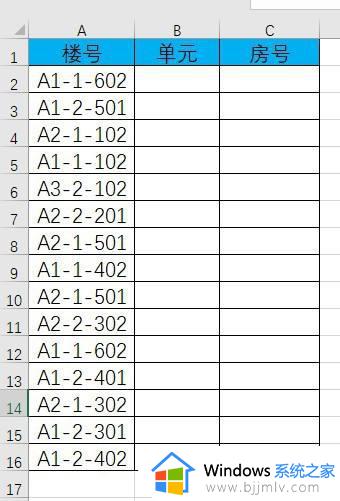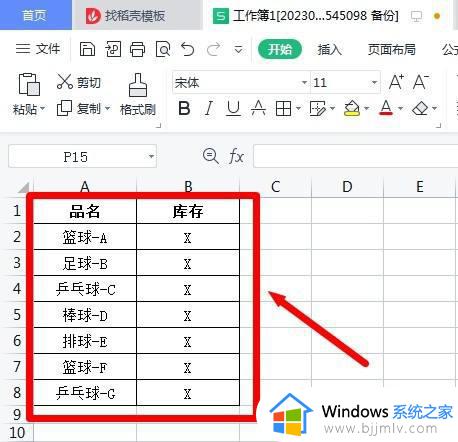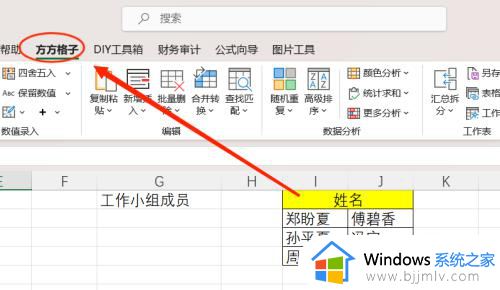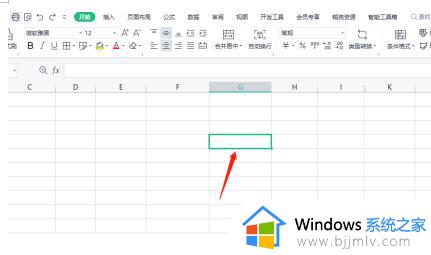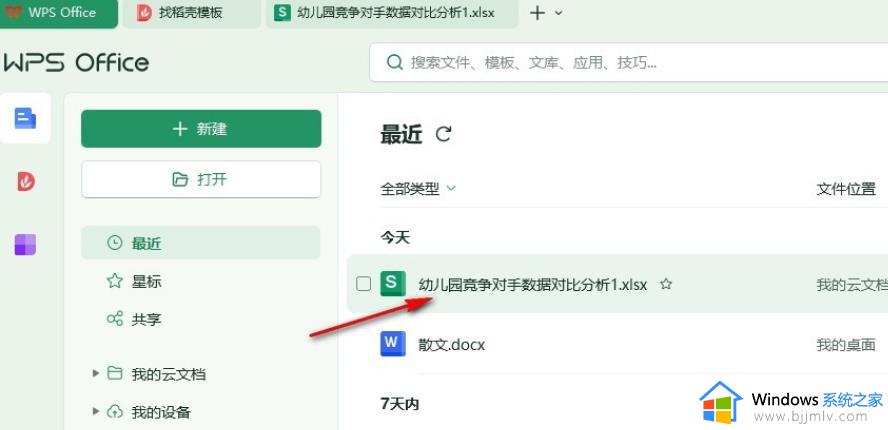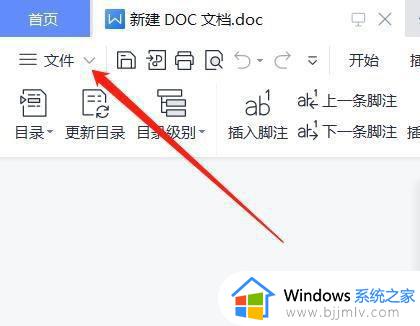钉钉表格超出单元格部分文字怎么自动隐藏 钉钉表格超出单元格部分文字的隐藏步骤
更新时间:2023-10-17 17:27:42作者:qiaoyun
钉钉是很多人办公的时候经常会用到的一款工具,在办公的时候也会经常收到各种文档,我们也可以对表格等文档进行编辑,但是有些操作很多人并不知道,比如有用户想知道钉钉表格超出单元格部分文字怎么自动隐藏,方法不会难,本教程这就给大家介绍一下钉钉表格超出单元格部分文字的隐藏步骤。
方法如下:
1、打开钉钉软件,再打开“文档”选项。
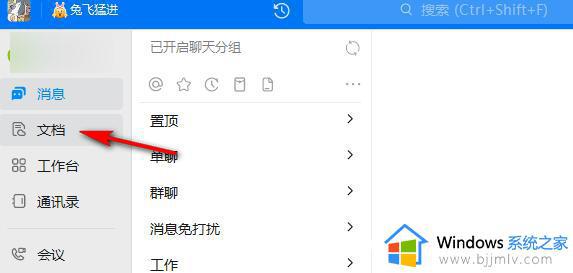
2、进入文档页面之后,找到需要编辑的表格文档,打开该文档。
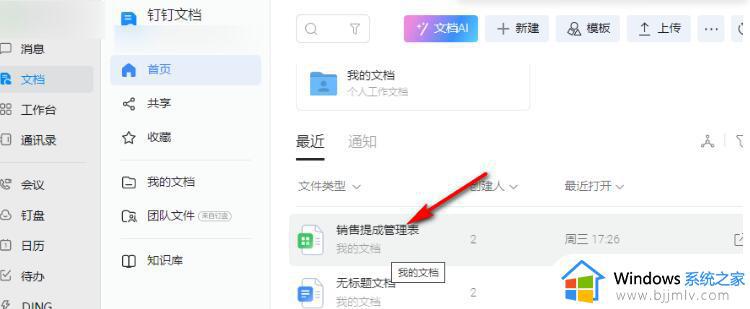
3、点击文字超出区域的单元格,然后在工具栏中点击打开“格式”选项。
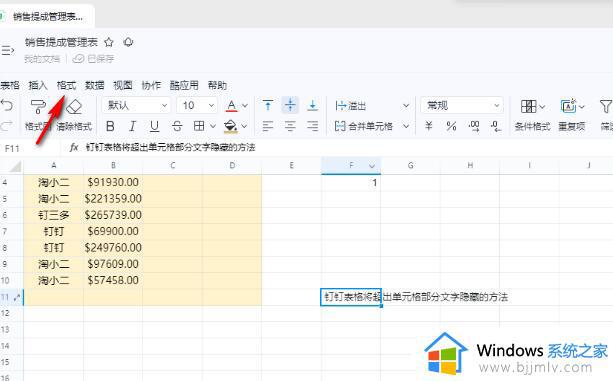
4、打开格式工具之后,在下拉列表中先点击“换行方式”选项,再点击“截断”选项。
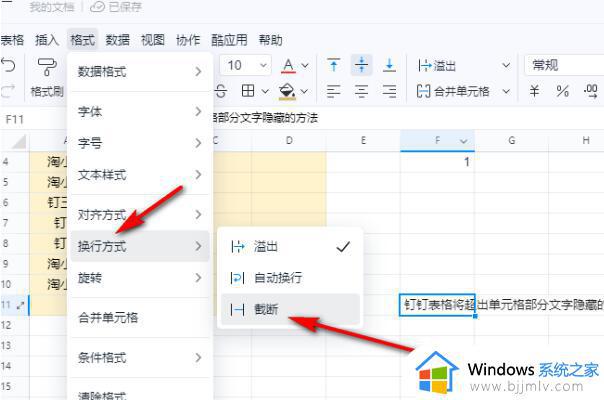
5、点击截断选项之后,在单元格中就可以看到原本超出单元格的部分已经成功被隐藏了。
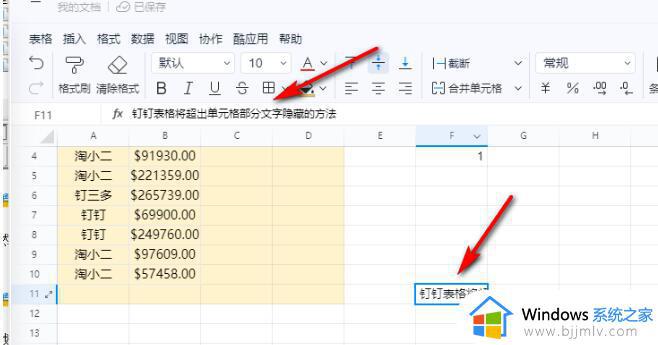
关于钉钉表格超出单元格部分文字自动隐藏的详细方法就给大家介绍到这里了,有需要的用户们可以参考上述方法步骤来进行操作,希望帮助到大家。