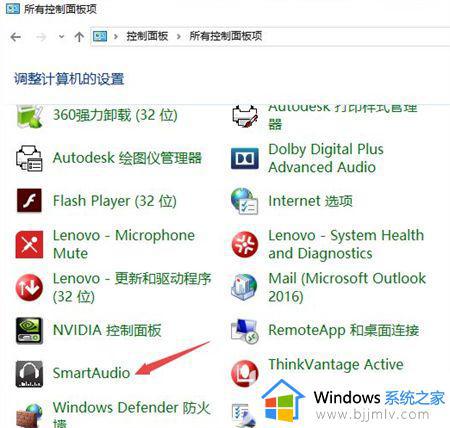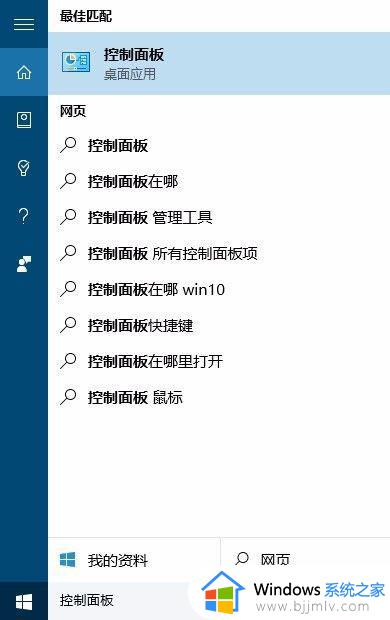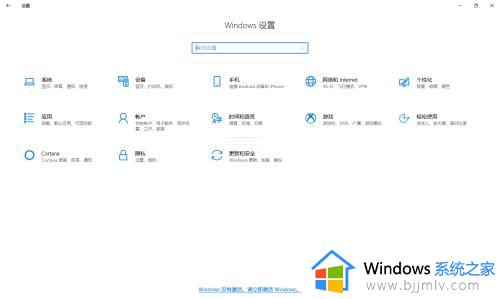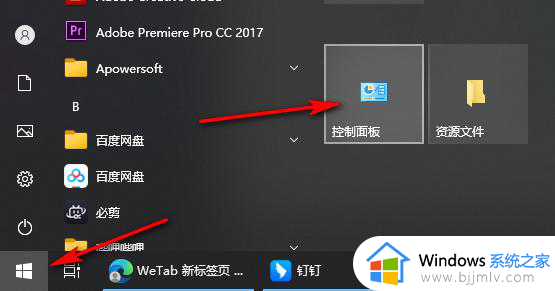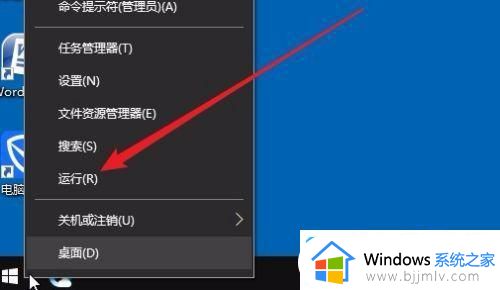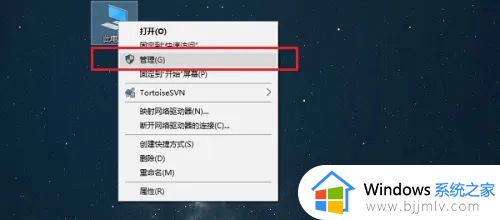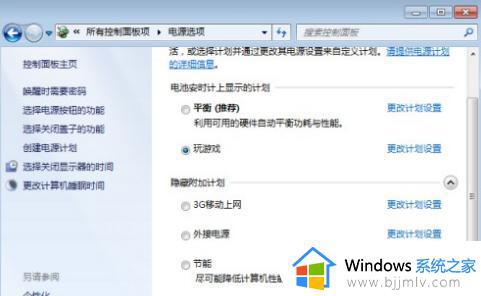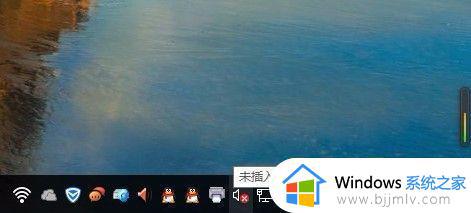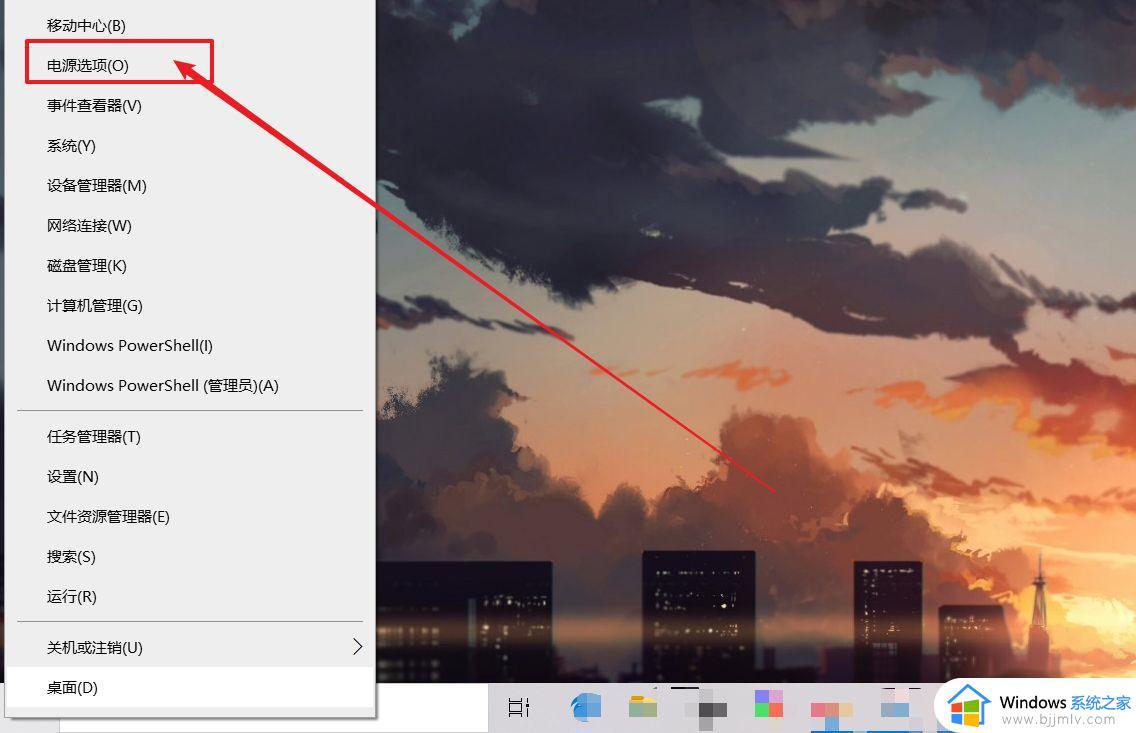win10笔记本插上电源就降频怎么办 win10笔记本插电反而降频处理方法
更新时间:2024-02-26 17:47:21作者:run
现阶段,可能很多人都不明白为什么win10笔记本在插上电源后会出现性能降频的情况,实际上这种现象通常是由于笔记本在插电源后自动选择了节能模式,导致CPU和GPU的频率被限制,从而影响了性能表现。那么win10笔记本插上电源就降频怎么办呢?下面就是有关win10笔记本插电反而降频处理方法。
win10笔记本插电源反倒降频问题解析:
1、单击开始菜单,选择设置,单击系统,在系统界面中,单击左侧的睡眠和电源,然后选择其他电源设置。
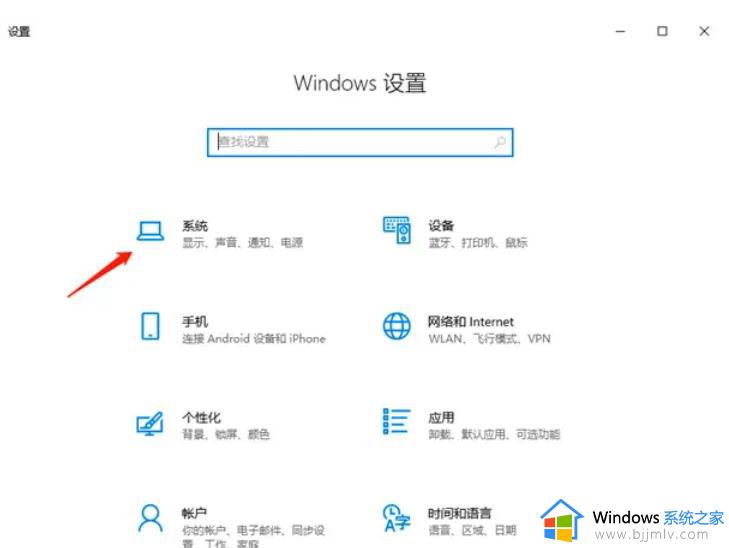
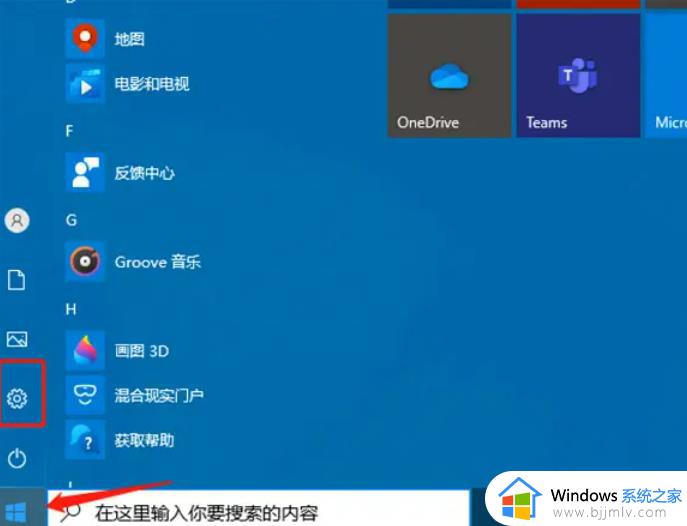
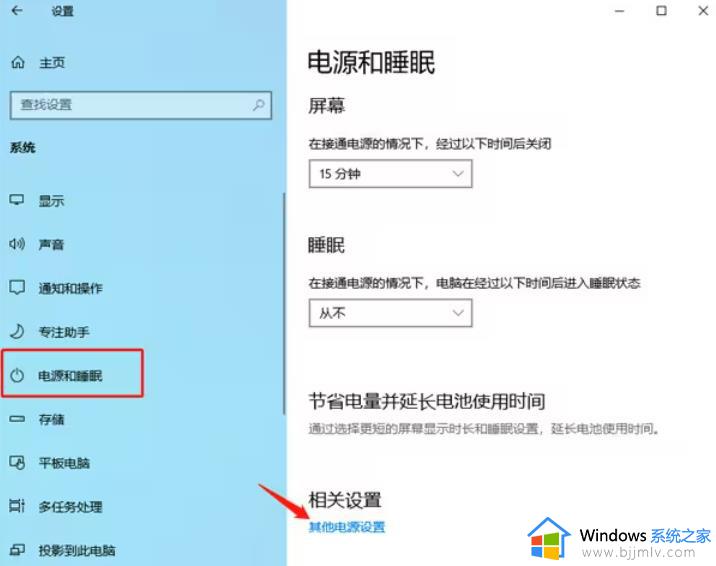
2、选择高性能选项,单击以更改计划设置,在计划设置界面中,单击以更改高级电源设置。
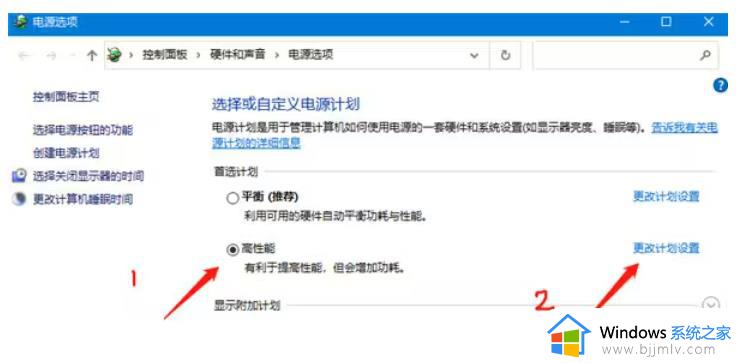
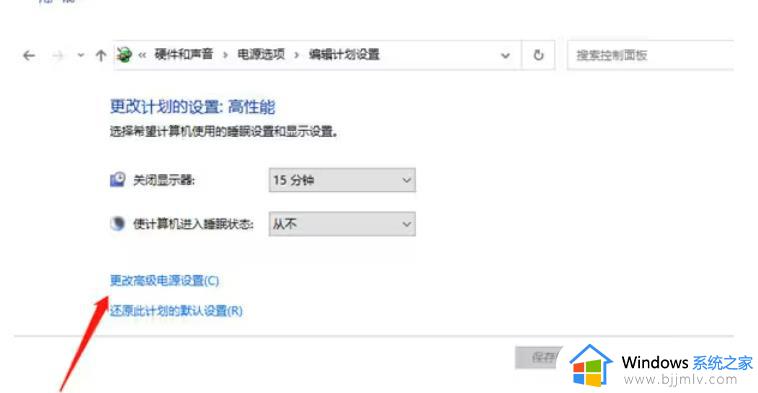
3、最后,选择处理器电源管理,将最小处理器状态设置为100%,将系统散热模式设置为活动,将最大处理器状态设置为100%,然后单击保存。
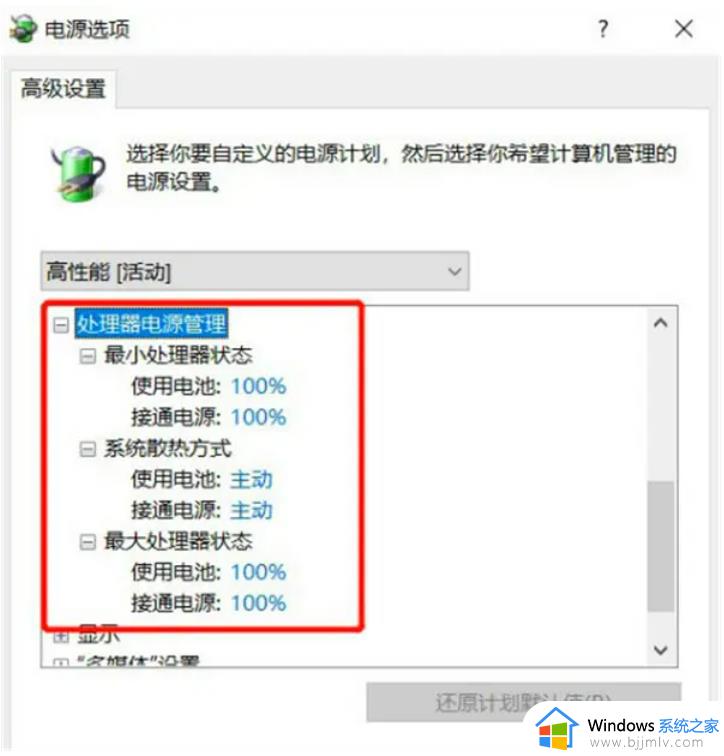
以上就是关于win10笔记本插电反而降频处理方法的全部内容,碰到同样情况的朋友们赶紧参照小编的方法来处理吧,希望本文能够对大家有所帮助。