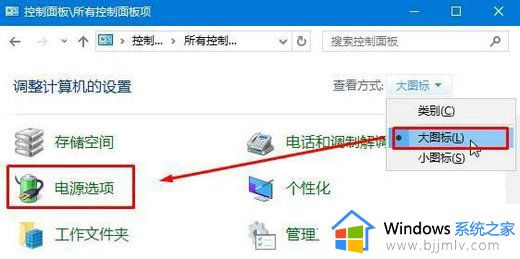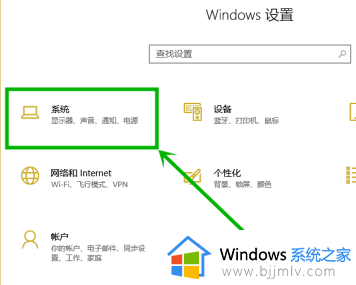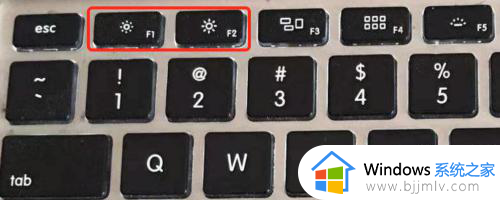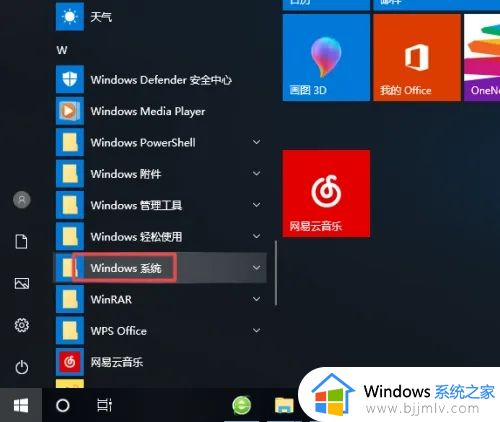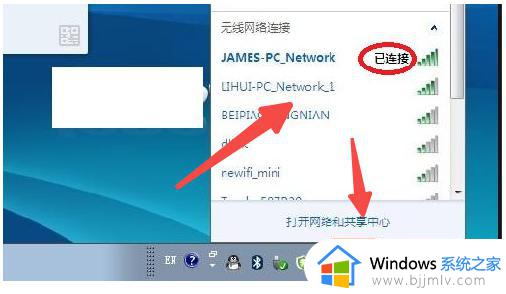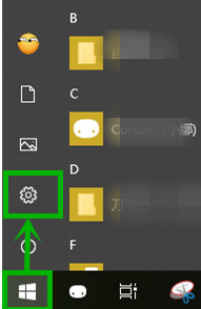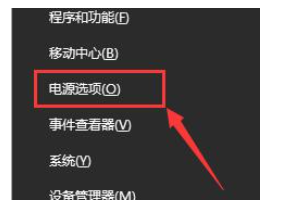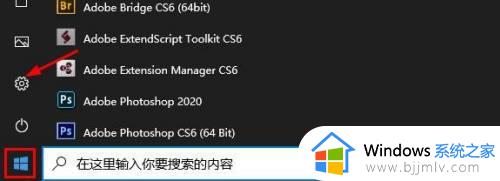win10笔记本拔掉电源屏幕变暗解决步骤 win10笔记本拔了电源屏幕变暗怎么办
当我们使用win10笔记本电脑时,有时会遇到一个令人困扰的问题,在拔掉电源后,屏幕会突然变暗,这不仅影响了我们的使用体验,还可能对我们的工作和学习产生负面影响。那么win10笔记本拔了电源屏幕变暗怎么办呢?在本文中,将介绍win10笔记本拔掉电源屏幕变暗解决步骤。
笔记本电源拔掉屏幕就变得很暗问题解析:
方法一:
1、在Win10的开始菜单上单击右键,在弹出的菜单中点击【电源选项】。
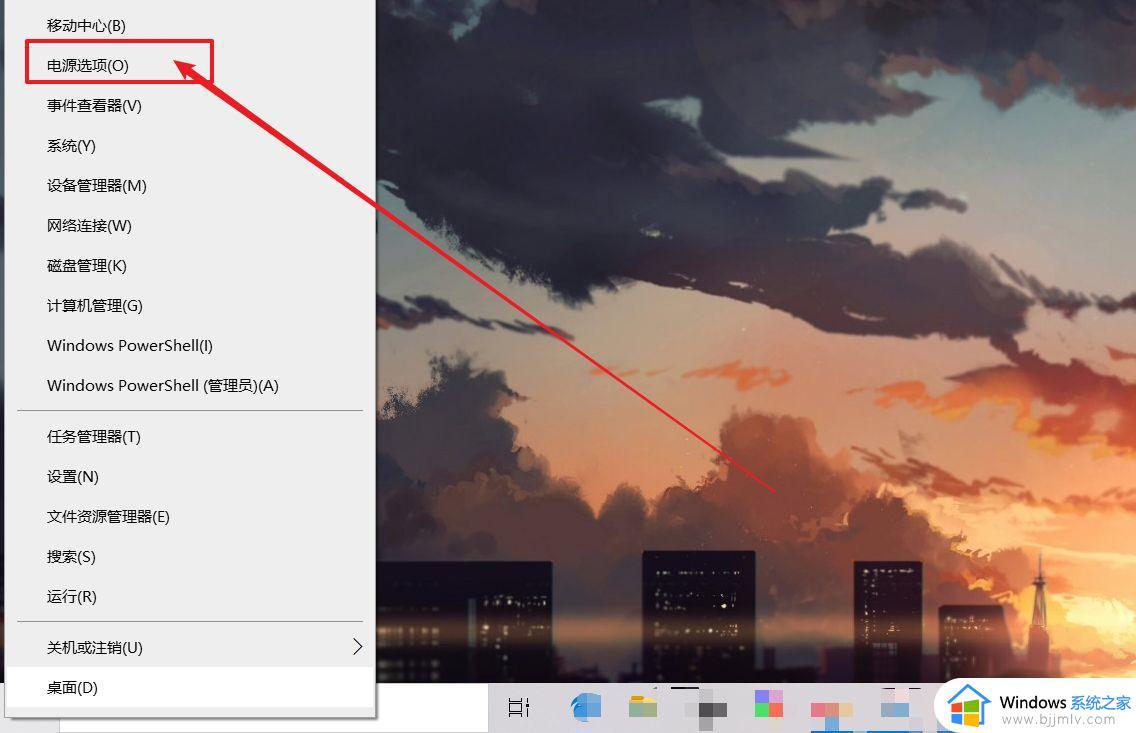
2、随后,点击右侧页面的【电池】选项。
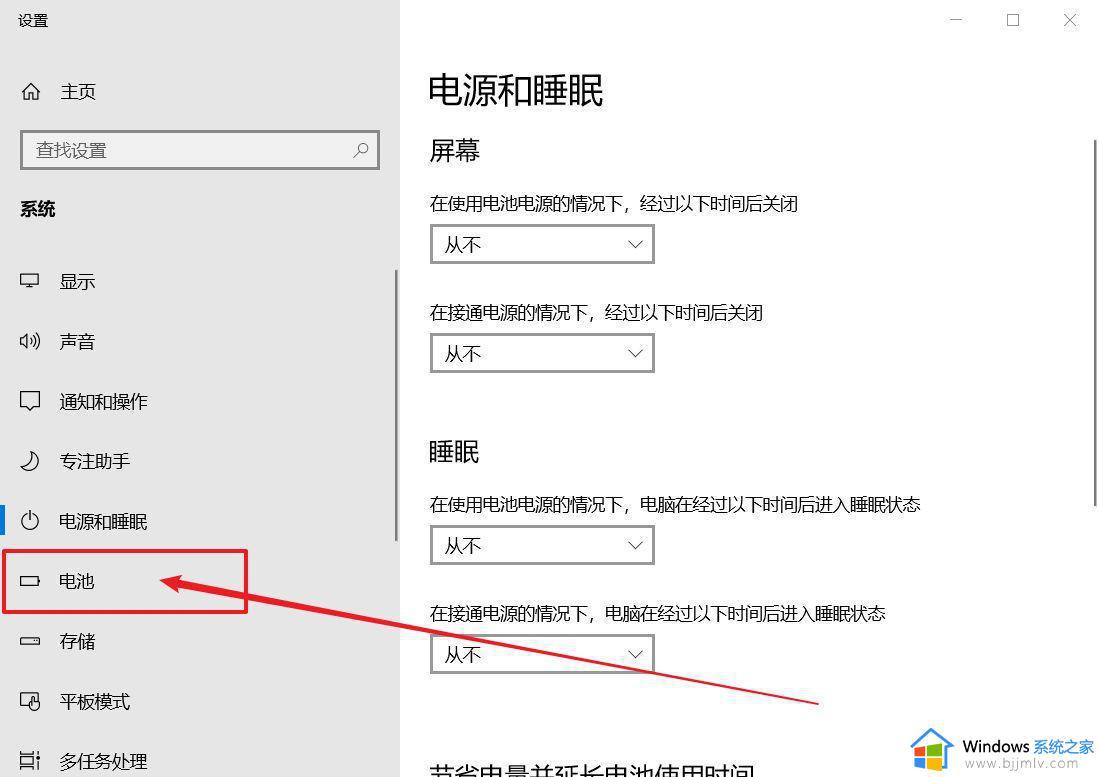
3、取消勾选【如果电池电量低于以下值,则自动打开节电模式】,取消勾选【在节电模式下降低屏幕亮度】。
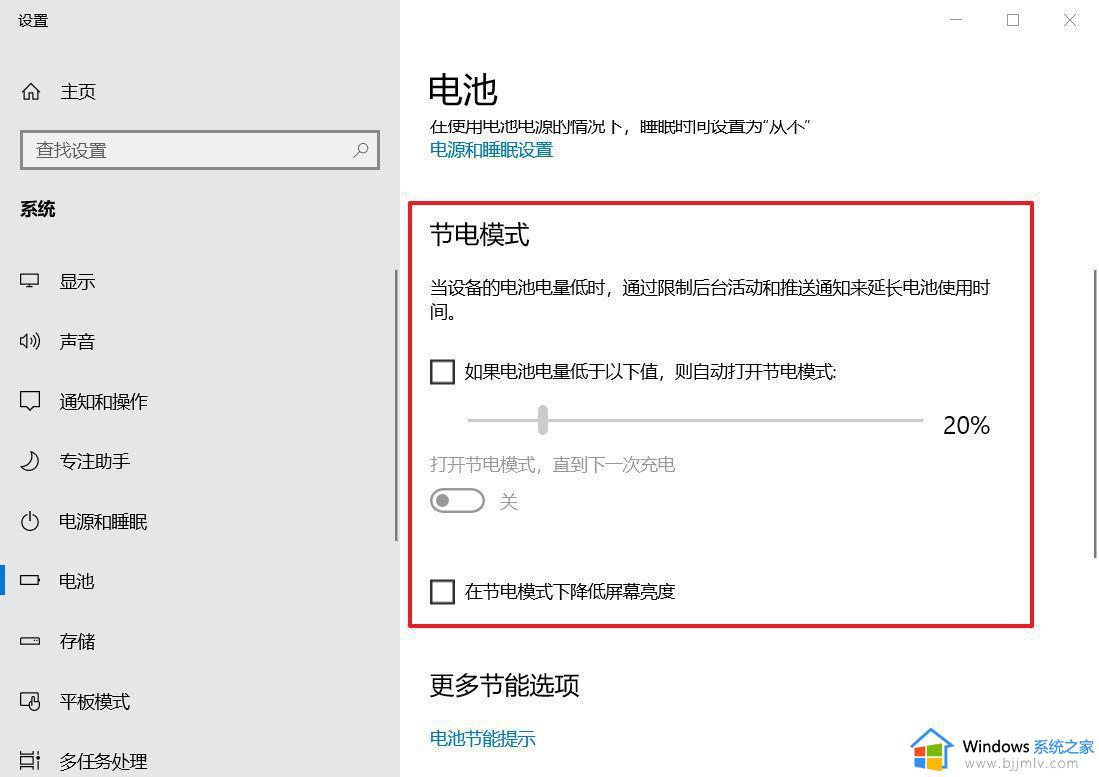
方法二:
1、按【 Win + R 】组合键,打开运行,并输入【 control】命令,按【确定或回车】,就可以快速打开控制面板。
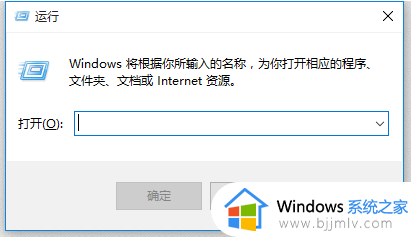
2、控制面板窗口中,切换到【类别】的查看方式,然后找到并点击【硬件和声音】。
3、硬件和声音窗口中,点击电源选项下的【调整屏幕亮度】。
4、接着再点击电池指示器上显示的计划下的【更改计划设置】。
5、调整计划亮度那里,左右调整,即可调节亮度。
以上就是关于win10笔记本拔掉电源屏幕变暗解决步骤的全部内容,如果有遇到类似情况的用户,可以按照小编的方法来解决。