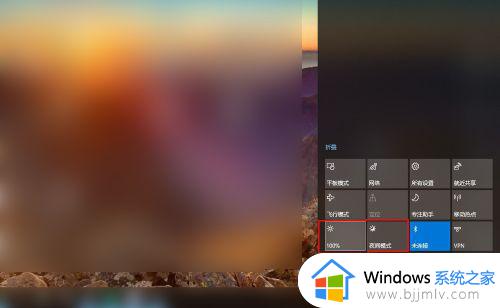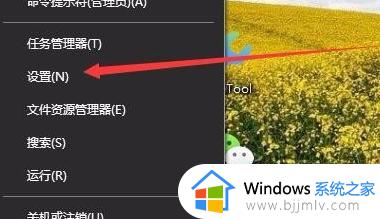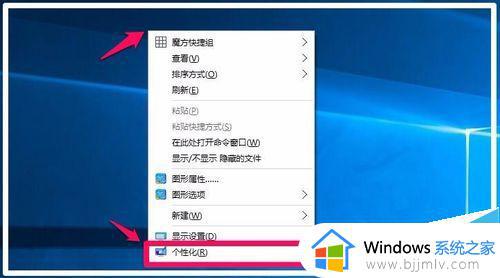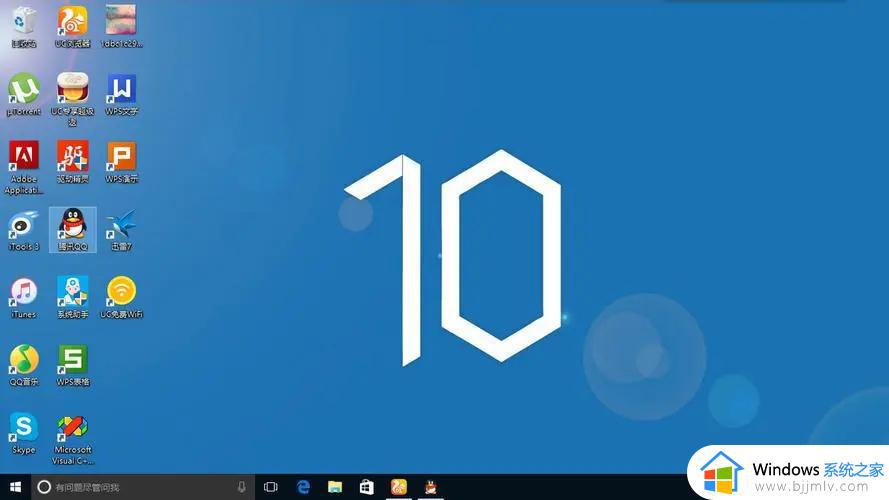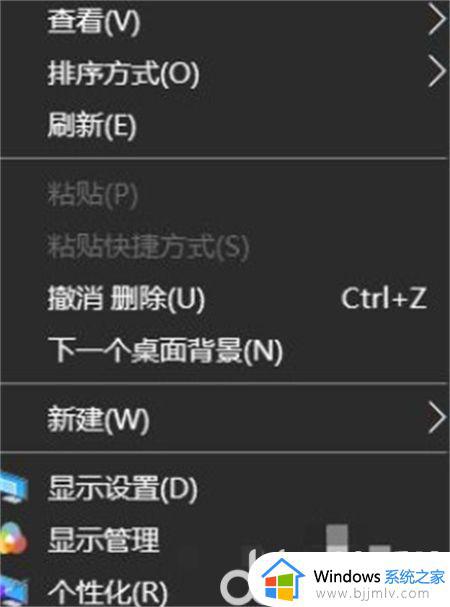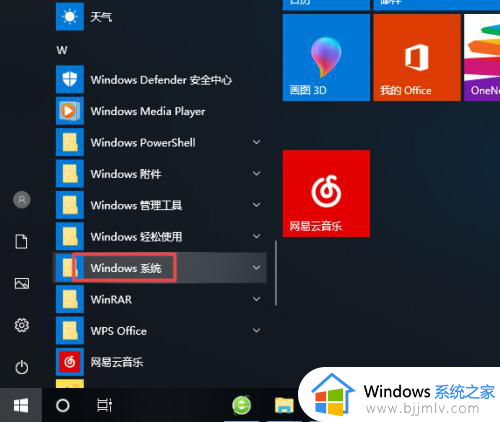win10笔记本对比度在哪里调 win10笔记本调节屏幕对比度方法
更新时间:2023-11-17 15:33:03作者:runxin
在长时间使用win10笔记本电脑的时候,用户可以通过设置屏幕对比度,这样的话就能让屏幕的显示效果得到改善,对于喜欢比较鲜艳颜色的用户,调整win10系统对比度就能设置,从而改编显示的效果,那么win10笔记本对比度在哪里调呢?这里小编就来教大家win10笔记本调节屏幕对比度方法。
具体方法如下:
第一步,点击电脑桌面左下角的微软按钮,弹出的界面,我们下滑中间的界面,然后找到windows系统,之后我们点击打开它;
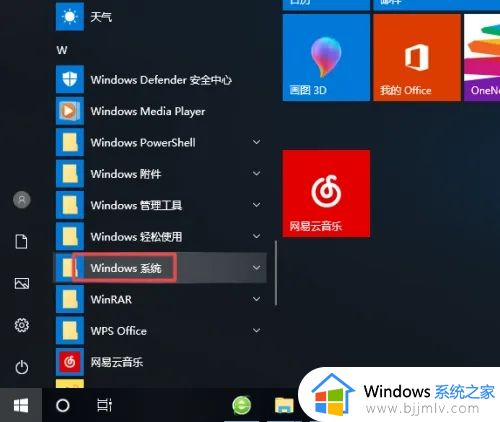
第二步,弹出的界面,我们点击控制面板;
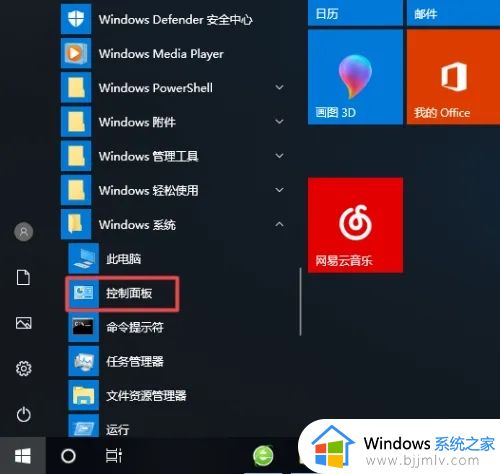
第三步,我们点击英特尔核芯显卡;
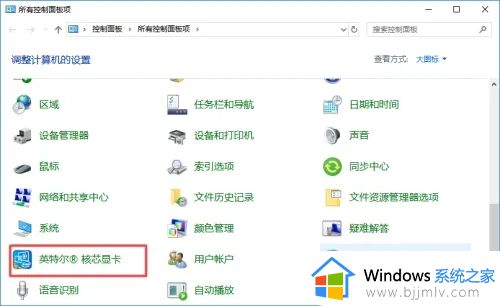
第四步,弹出的界面,我们点击显示器;

第五步,然后我们点击颜色;
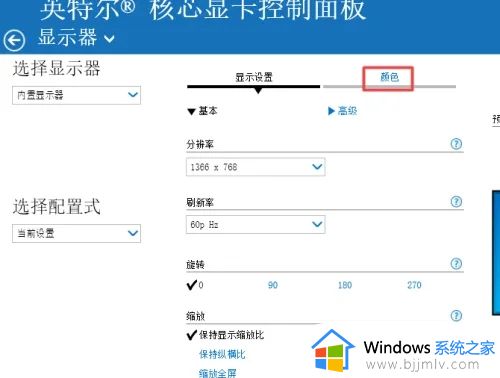
第六步,之后我们就可以看到对比度了,我们可以将对比度的滑动开关向右或者向左滑动,这样我们就可以调整对比度了。
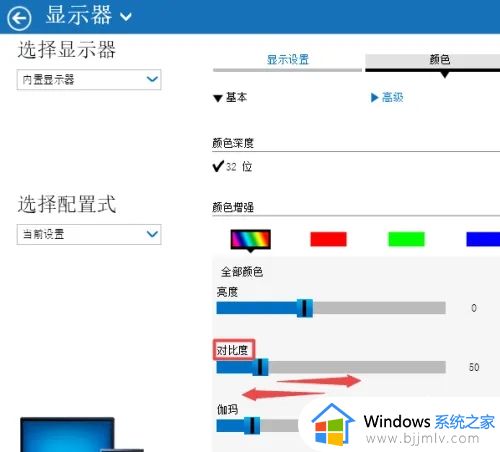
上述就是小编给大家带来的win10笔记本调节屏幕对比度方法了,还有不清楚的用户就可以参考一下小编的步骤进行操作,希望本文能够对大家有所帮助。