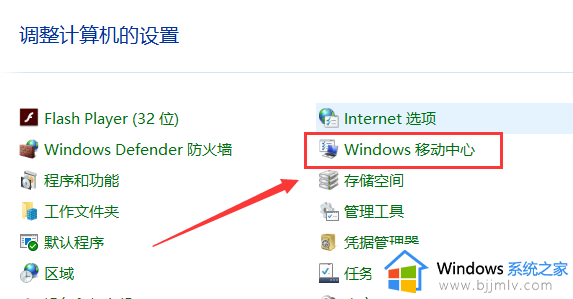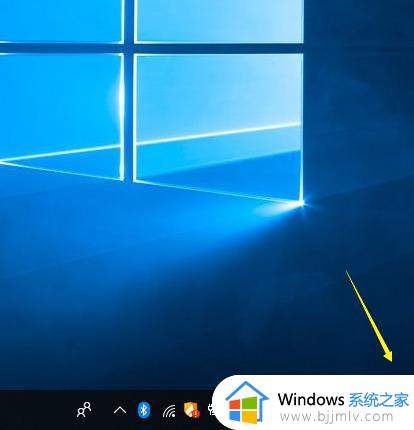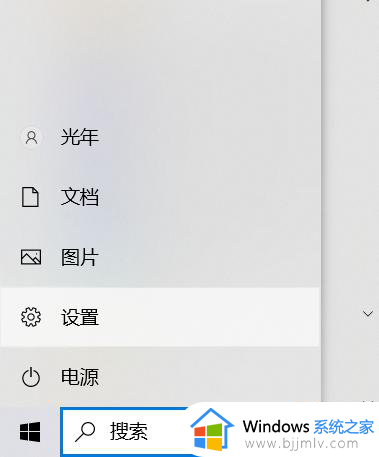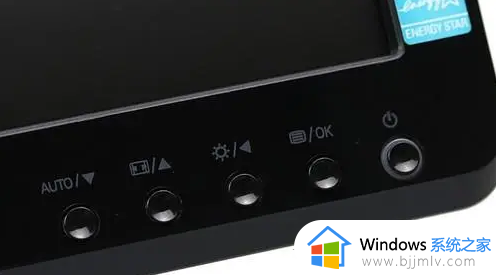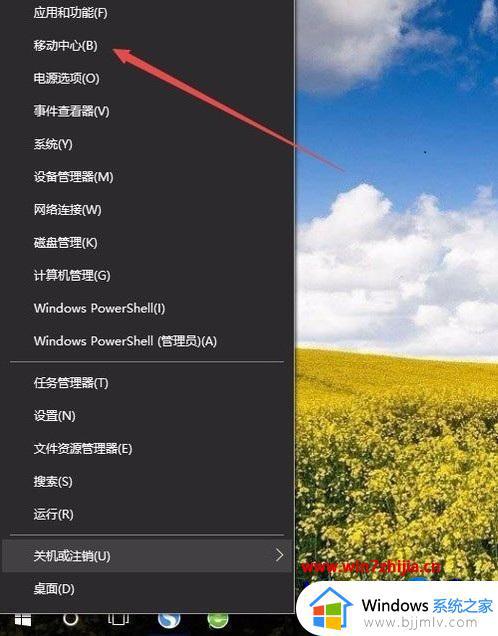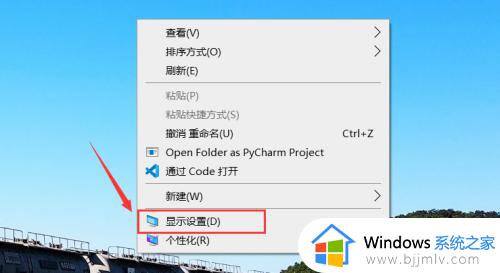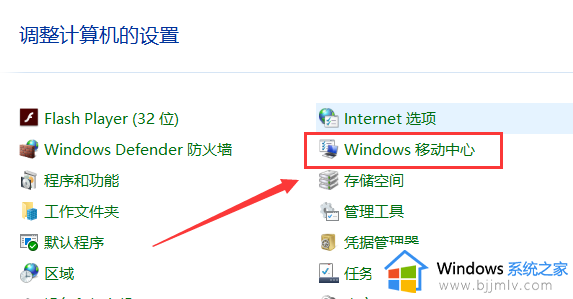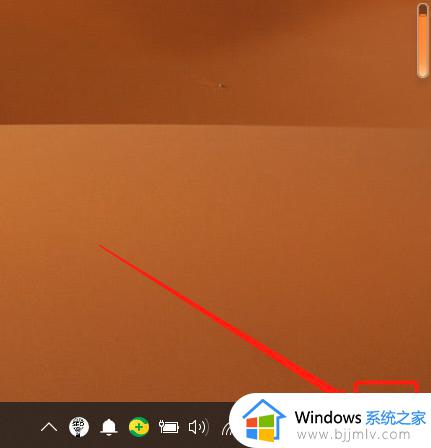win10设置电脑亮度调节在哪里 win10电脑屏幕亮度怎么调节
很多用户在长时间操作win10系统的时候,难免会因为外界光线的影响而导致电脑屏幕显示的画面不是很清晰,同时也会损害到眼睛视力,因此用户需要及时调整win10电脑屏幕亮度以便更好的适应,那么win10设置电脑亮度调节在哪里呢?下面小编就给大家讲解win10电脑屏幕亮度怎么调节,以供大家参考。
具体方法如下:
方法一、
1.一般笔记本可以通过F11、F12快捷键调节屏幕亮度。如需增加亮度可按F12,降低亮度则按F11,如图所示:

2.此外,部分笔记本电脑是通过键盘的上、下方向键调节亮度的,须通过Fn快捷键配合调节。
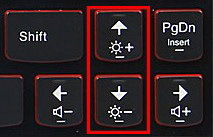
方法二、
1.右键电源按钮,打开“windows移动中心”;
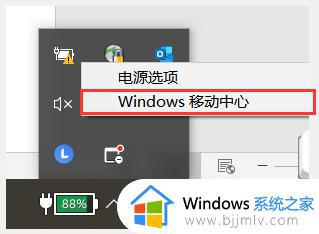
2.在这里我们也可以进行亮度调节。
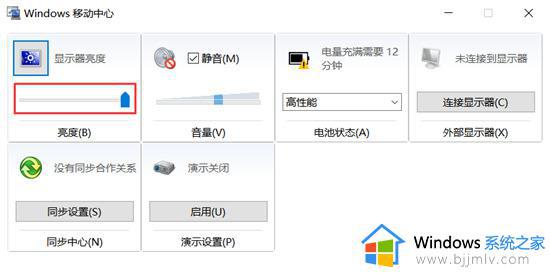
方法三、
1.右键桌面空白处,点击“显示设置”;
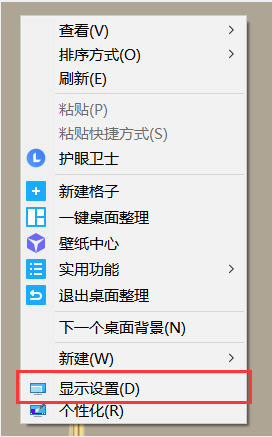
2.接着我们就可以对亮度进行调节了。
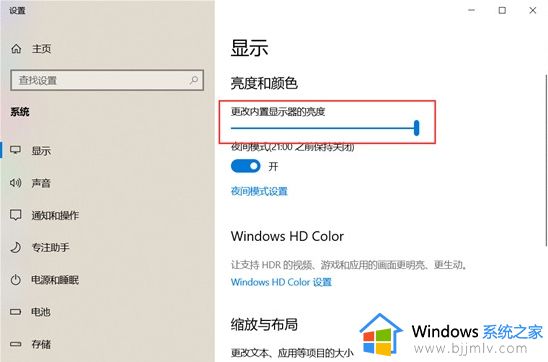
方法四、
1.在任务栏右下角找到电源状态图标并单击鼠标右键,在弹出的菜单中点击“调整屏幕亮度”;
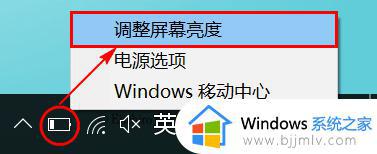
2.在弹出的电源选项窗口,使用鼠标左键拖动底部“屏幕亮度”的滑杆进行调节。
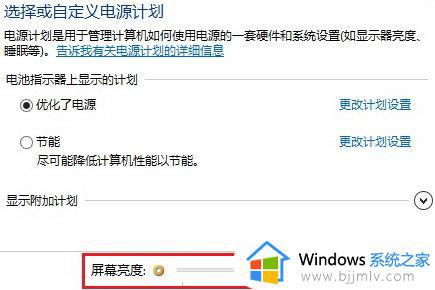
以上就是小编告诉大家的有关win10电脑屏幕亮度怎么调节所有步骤了,还有不清楚的用户就可以参考一下小编的步骤进行操作,希望本文能够对大家有所帮助。