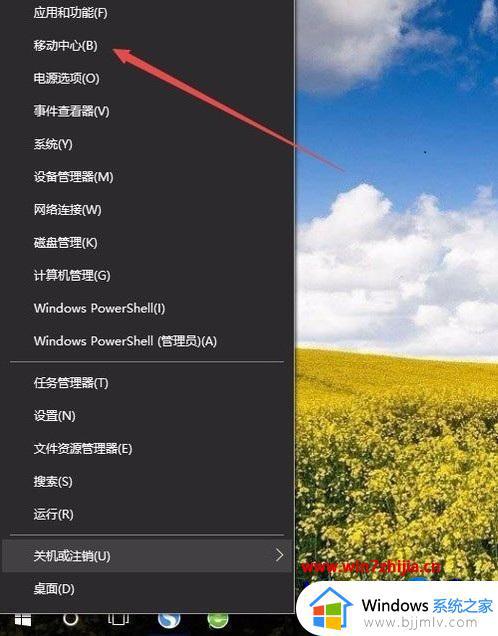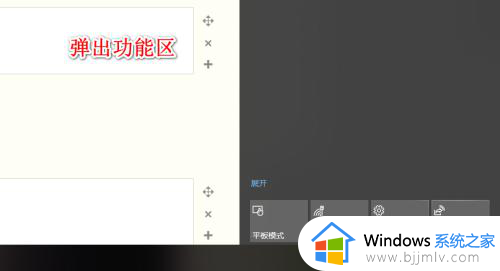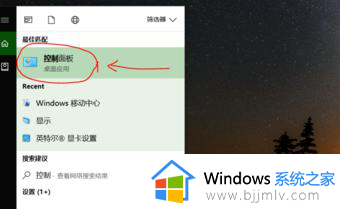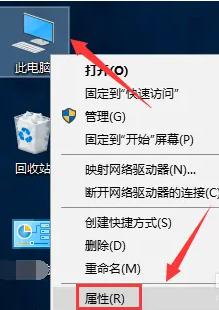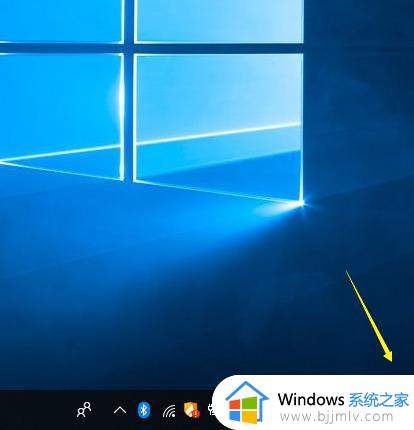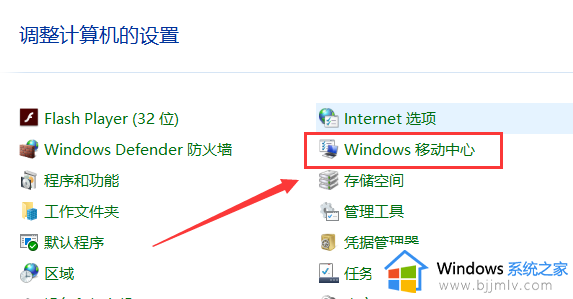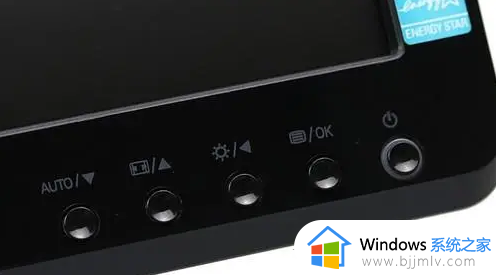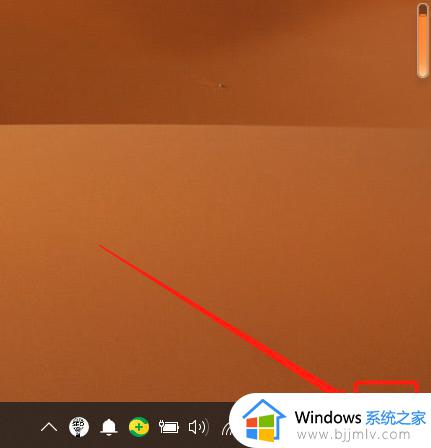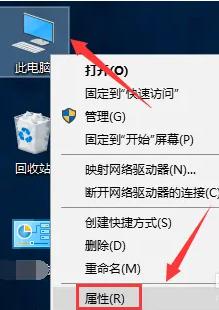win10怎么调整屏幕亮度电脑 win10怎么调节电脑的屏幕亮度
更新时间:2024-05-24 13:33:09作者:runxin
很多用户在长时间使用win10电脑的时候,也经常会因为屏幕显示亮度过于刺眼而导致眼睛视力损伤,因此用户需要及时调整win10电脑屏幕亮度,同时也能够保护用户眼睛视力,提高操作的体验,对此win10怎么调整屏幕亮度电脑呢?下面就来讲解win10怎么调节电脑的屏幕亮度完整步骤。
具体方法如下:
1、打开“设置”:点击屏幕左下角的“开始”按钮,然后点击“设置”图标(齿轮状图标)。
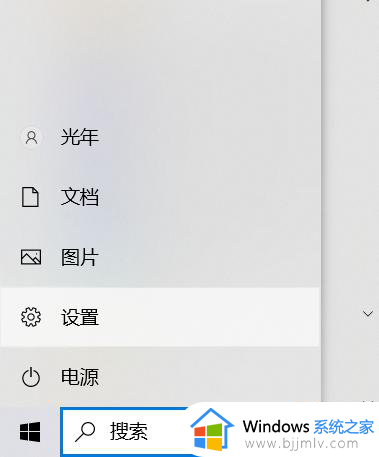
2、进入“显示”设置:在“设置”窗口中,点击“系统”选项。
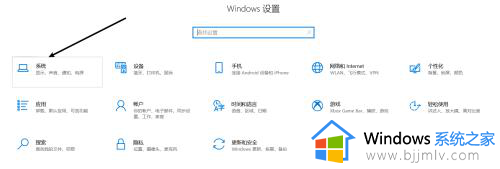
3、设置亮度:在右侧的选项卡下,找到“亮度和颜色”部分。通过滑动滑块或点击“亮”或“暗”按钮来调整亮度级别。
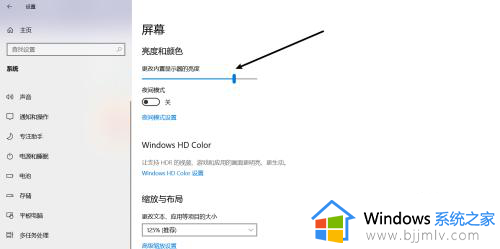
4、保存设置:调整显示亮度后,您会立即看到屏幕亮度发生变化。如果满意新的亮度级别,请关闭“设置”窗口。
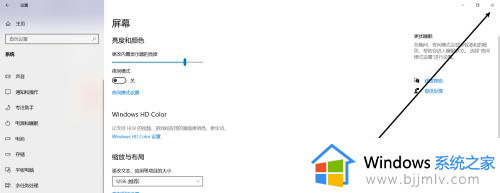
以上就给大家介绍的win10怎么调节电脑的屏幕亮度完整步骤了,如果有不了解的用户就可以按照小编的方法来进行操作了,相信是可以帮助到一些新用户的。