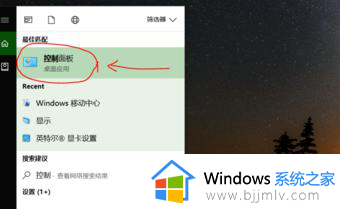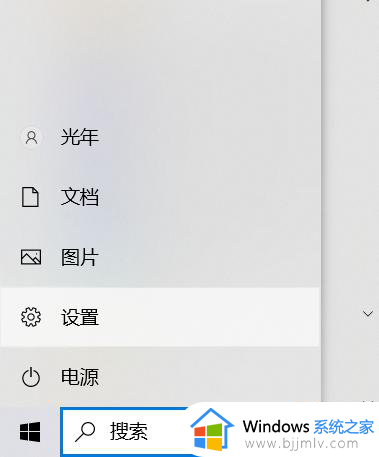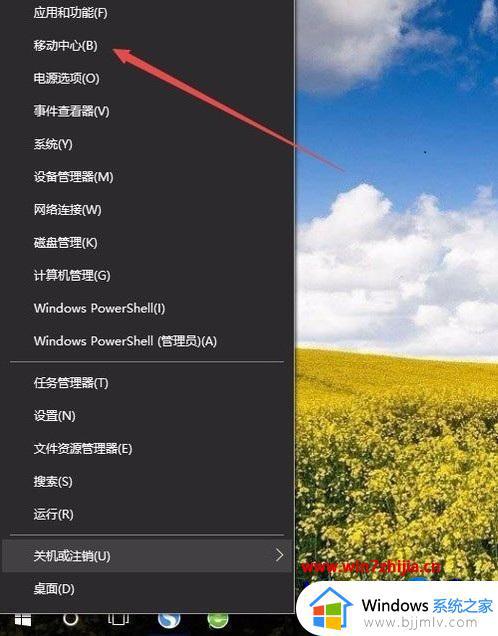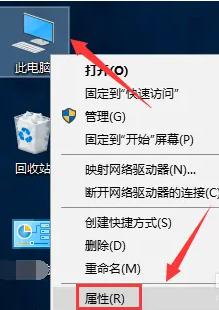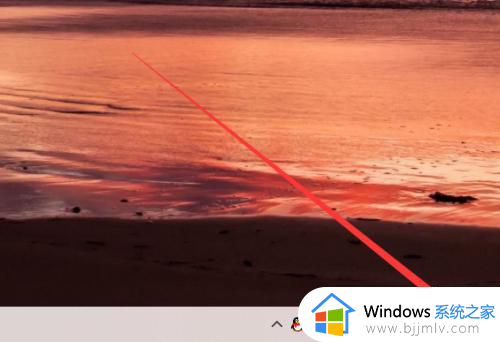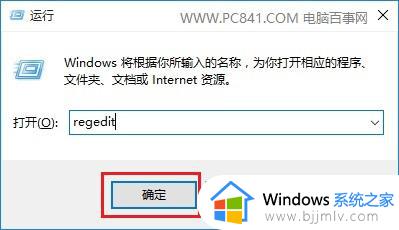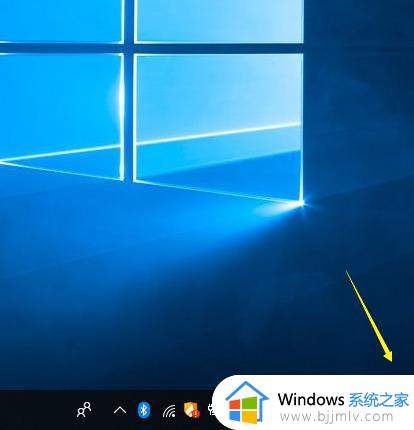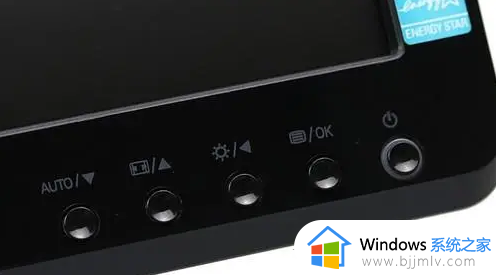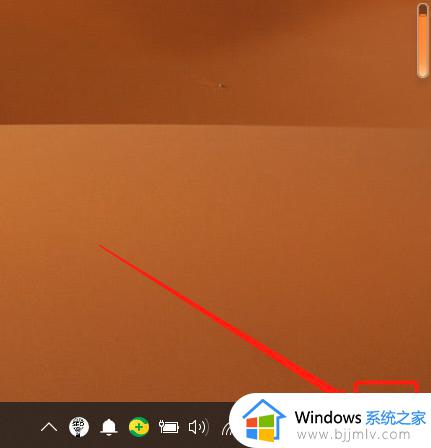win10系统如何调整屏幕亮度 win10怎么调节电脑屏幕亮度
我们在日常操作win10系统的过程中,经常也会遇到外界环境光线的变化导致电脑屏幕画面异常的情况,这时我们就需要对win10电脑屏幕亮度进行适当的调整,以便保护用户眼睛视力损伤,那么win10系统如何调整屏幕亮度呢?接下来小编就来教大家win10怎么调节电脑屏幕亮度全部内容。
具体方法如下:
第一种方法:系统调节
1、首先,我们点击打开桌面的右下角,将会弹出桌面的功能列表。
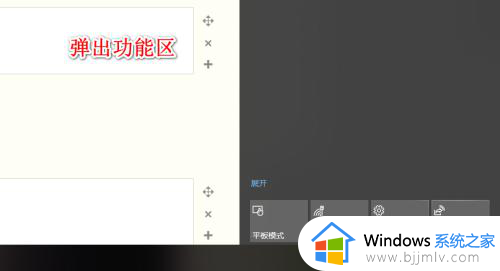
2、此时,我们并不能看到调节亮度的功能,点击右侧的展开,将会显示更多的功能。
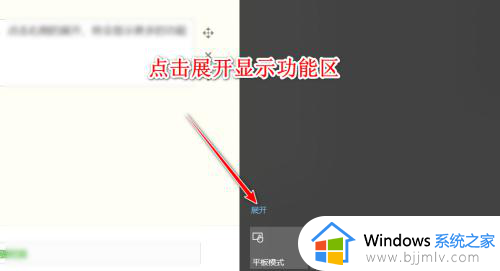
3、在功能区中,我们直接点击图标即可调整亮度显示,每次点击以百分之25的变化进行切换。
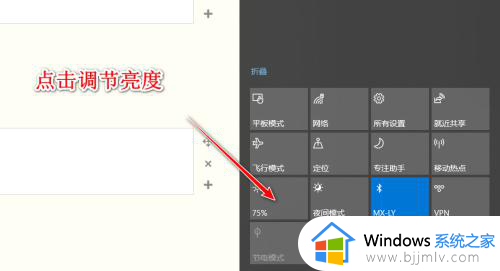
第二种方法:电源切换
1、其实除了点击功能区,绝大多数系统下,我们都可以在电源处直接进行调节。我们点击下方的电源按钮,就会弹出电源显示。
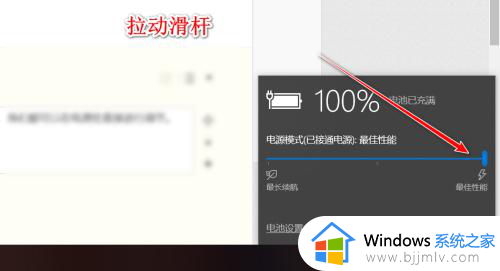
2、拉动滑杆,我们也可以通过调节省电模式,对屏幕亮度产生变化影响。
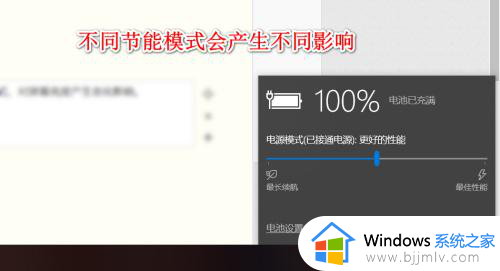
第三种方法:设置区域调节
1、点击打开windows的设置区域,在设置区域中,我们可以看到第一项系统,点击进入。
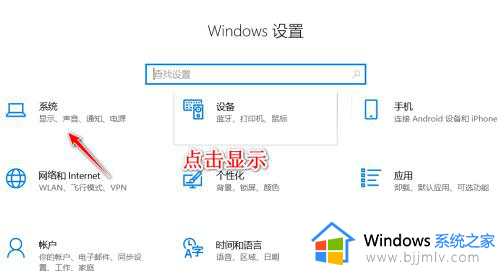
2、在系统中,第一项是显示,显示中有更改亮度显示。我们可以通过滑块,调节亮度百分比。
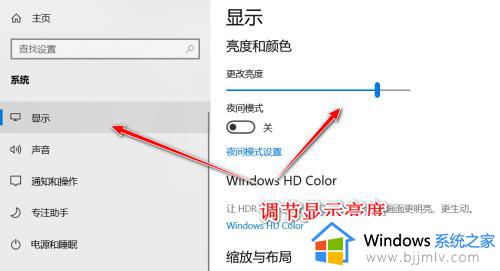
第四种方法:键盘调整
不同品牌的电脑有不同的亮度调节按钮,一般笔记本电脑上,F11和F12或者是F2和F3键是调节亮度的。我们按住Fn键同时去按显示键就能调节亮度。

以上就是小编给大家讲解的win10怎么调节电脑屏幕亮度全部内容了,如果你也有相同需要的话,可以按照上面的方法来操作就可以了,希望本文能够对大家有所帮助。