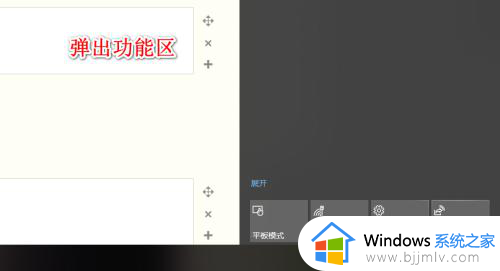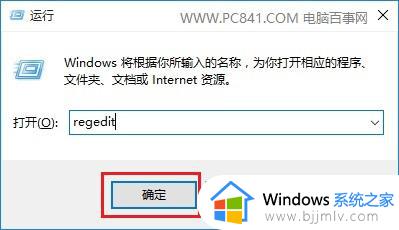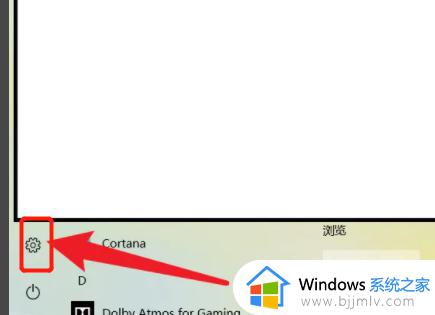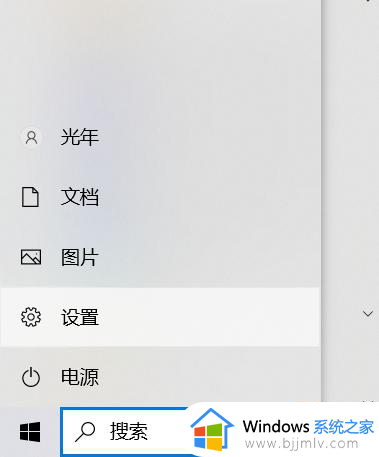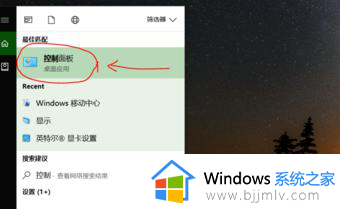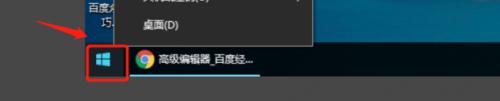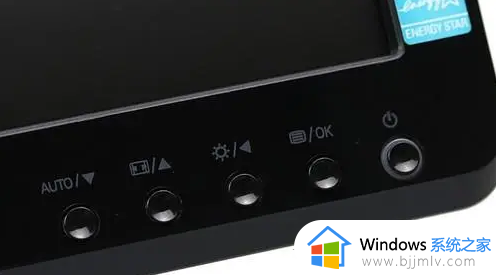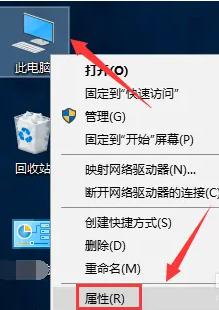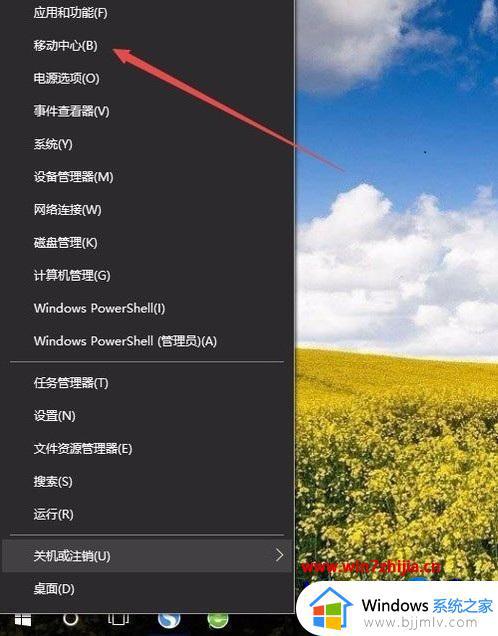win10系统如何调屏幕亮度 win10系统调整屏幕亮度步骤
在长时间操作win10电脑的时候,经常也会因为外界环境光线的变化而导致屏幕画面显示异常,因此为了保证用户观看的体验,需要及时通过win10系统屏幕亮度功能来进行调整,可是win10系统如何调屏幕亮度呢?其实方法很简单,接下来小编就给大家分享的win10系统调整屏幕亮度步骤。
具体方法如下:
使用任务栏操作中心
1、首先我们看到任务栏,可以看到最右侧是windows10的通知中心,其实这里不仅是通知中心,更重要的是这里也是操作中心。
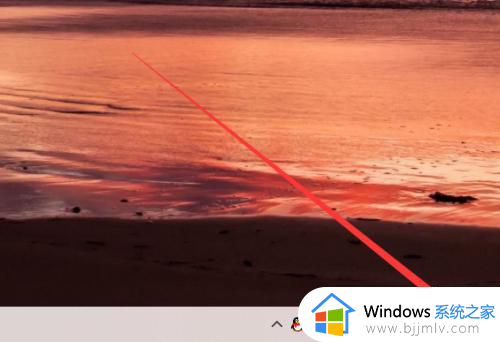
2、点击这个通知中心按钮,可以看到下方有一排控制按钮,但是并没有可以调整屏幕亮度的,这时候需要点击“展开”。
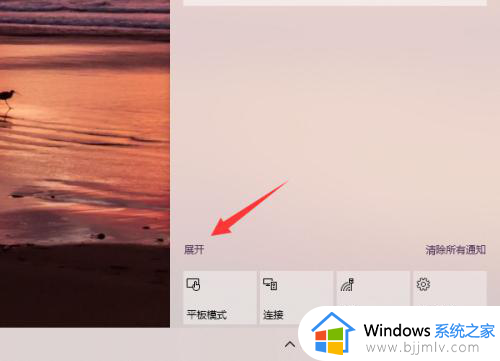
3、如图,点击“展开”后就可以看到更多的控制按钮,并且于最下方出现了屏幕亮度调节条,拖动条控制器就可以调整屏幕的亮度了。
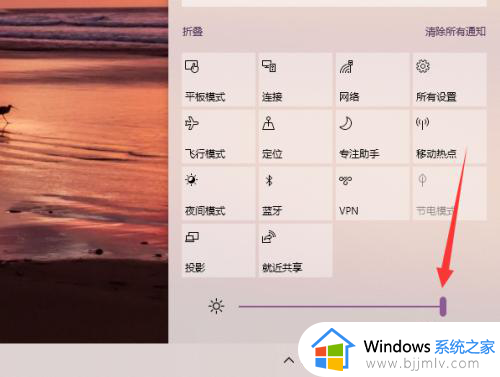
使用windows10设置
1、首先我们打开windows10设置,如图,点击开始按钮后再点击开始菜单左下侧的设置按钮就可以进入设置了。
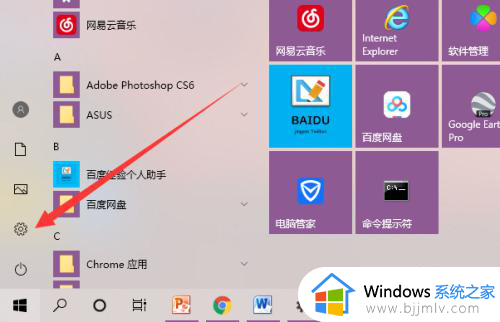
2、接下来我们选择“系统”设置部分。
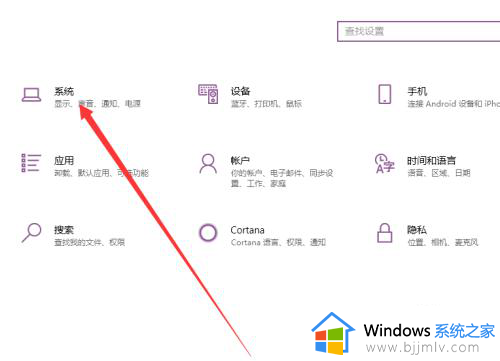
3、进入“系统”设置后就可以在左侧菜单中看到”显示“,点击进入后就可以看到最上方就是屏幕亮度调节器。
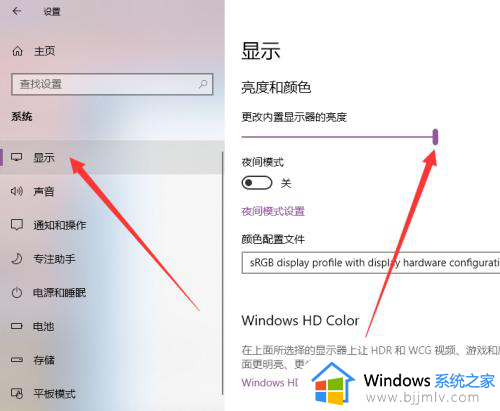
使用键盘组合快捷键(针对笔记本用户)。
如图,笔记本电脑都有自带屏幕亮度调节快捷键,寻找一下你的键盘可以看到如图所示的左下角所示的Fn按钮;
按住Fn键,再按键盘最上方的F1F2F3……中的某个上面标志有太阳的按钮;
一般是一个是大的太阳,一个是小的太阳,大的太阳是增强亮度,小的按钮是降低亮度。
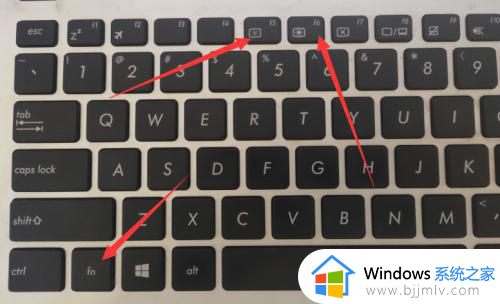
以上就是小编给大家讲解的win10系统调整屏幕亮度步骤了,有遇到过相同问题的用户就可以根据小编的步骤进行操作了,希望能够对大家有所帮助。