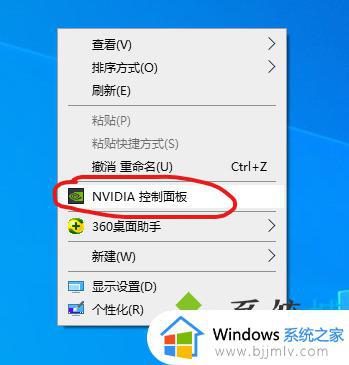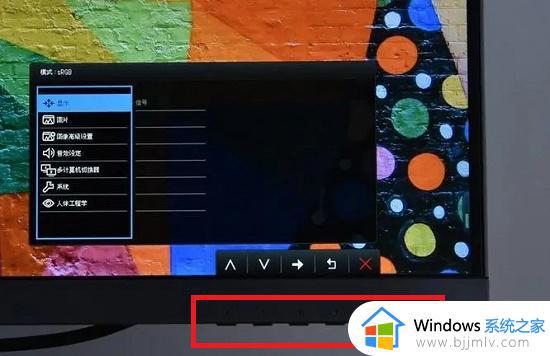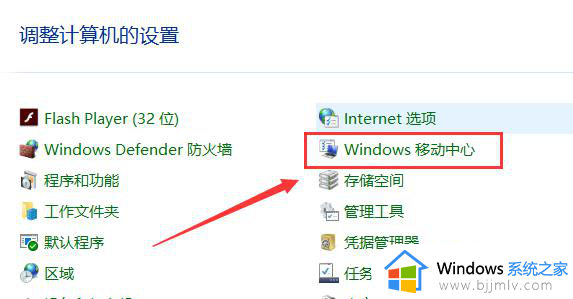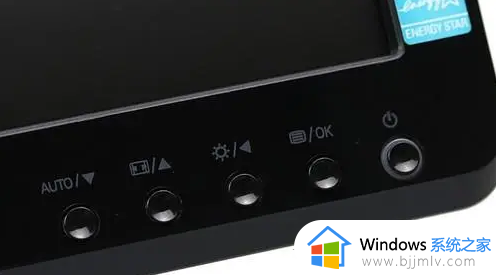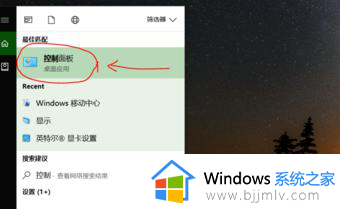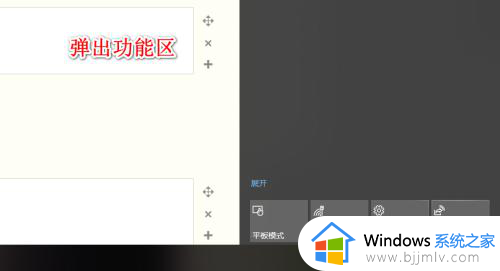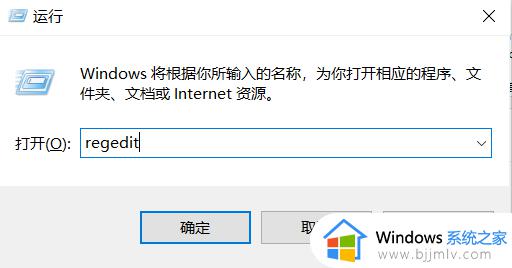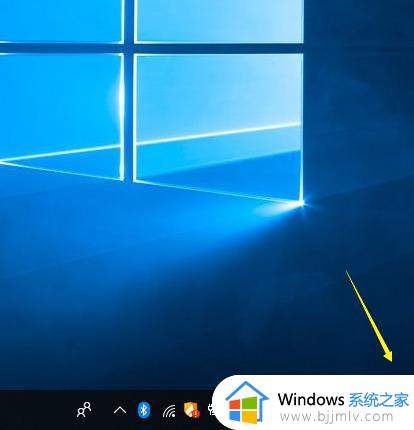win10在哪里调节亮度 win10如何调节屏幕亮度
屏幕亮度是我们使用win10操作系统时经常需要调整的一个设置,但在某些情况下,小伙伴们可能会发现不知道如何在系统中进行调节,这就导致我们小伙伴没办法将电脑屏幕亮度调整到适合自己环境的亮度,那么win10在哪里调节亮度呢?下面小编就教大家win10如何调节屏幕亮度,快来一起看看吧。
具体方法
方法一:
1、首先找到自己显示器上面的“menu”按键,点击一下。

2、然后可以上下调整,选择亮度,再按下“auto”。
3、此时就可以左右调整亮度了。

4、调整完了之后再次按“menu”按键即可退出。

方法二:
1、鼠标右击电脑桌面左下角开始图标,再弹出的菜单中点击设置。
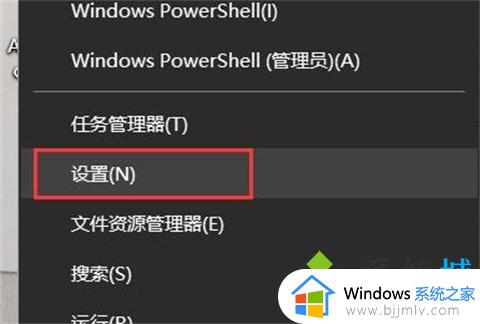
2、在弹出的Windows设置窗口中点击系统。
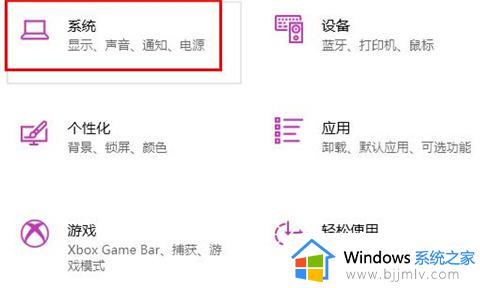
3、然后在显示选项中就可以调节电脑屏幕的亮度。
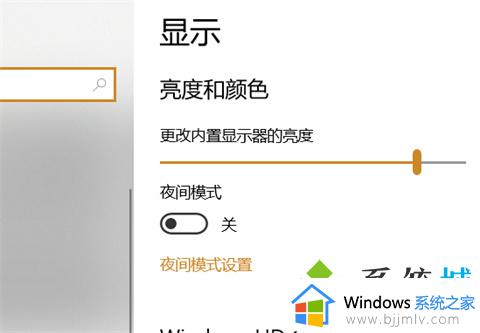
方法三:
1、首先点击左下角开始,然后依次点击“windows系统—>控制面板”。
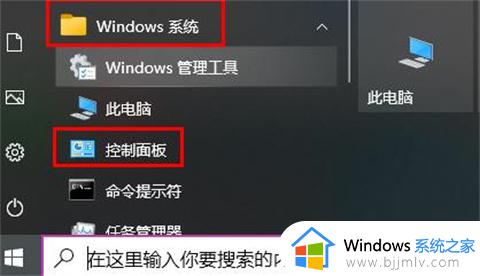
2、然后找到并选择“显示”。
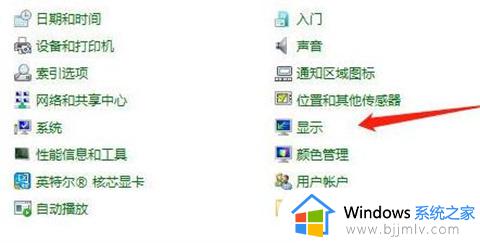
3、随后点击左侧的“调整亮度”打开电源选项窗口。
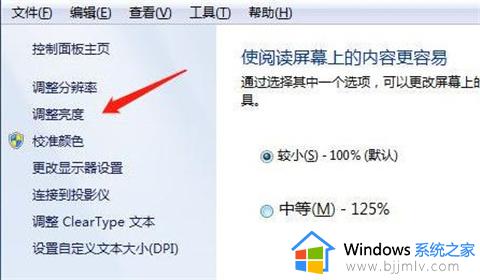
4、再选择右侧的“更改计划设置”。
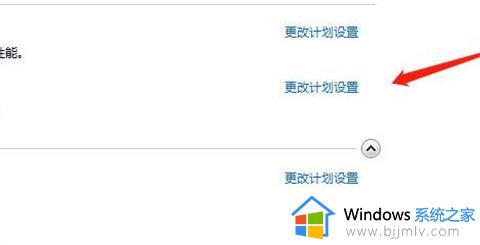
5、最后即可开始调整亮度。
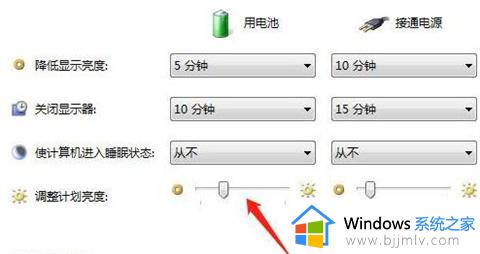
苹果电脑:
1、打开系统偏好设置,点击显示器;
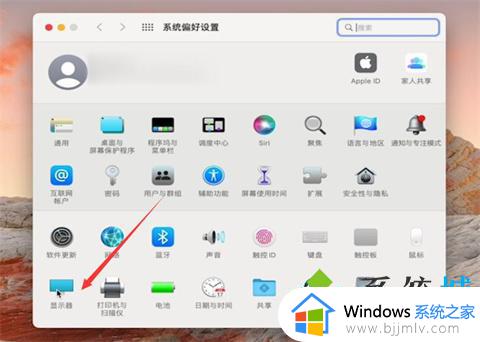
2、进入页面后,左右移动亮度调节器即可调节。
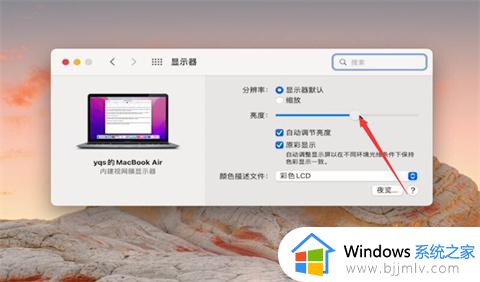
以上全部内容就是小编带给大家的win10调节屏幕亮度方法详细内容分享啦,遇到这种情况的小伙伴,就快点跟着小编一起来看看吧,希望能够帮助到大家。