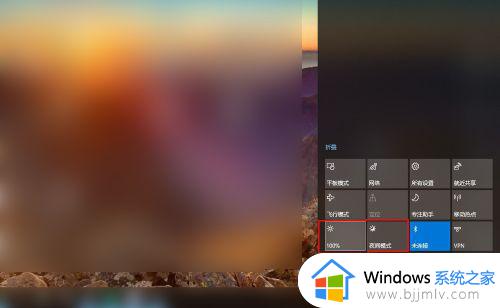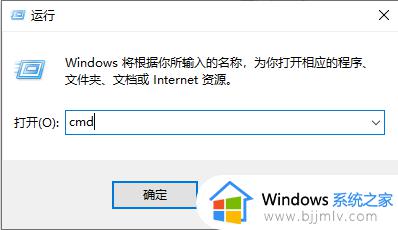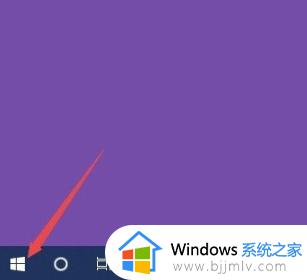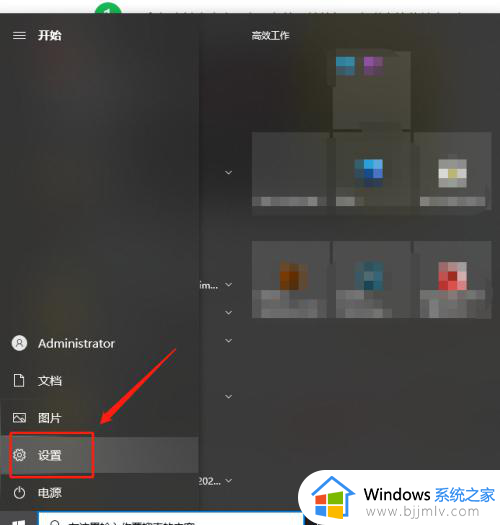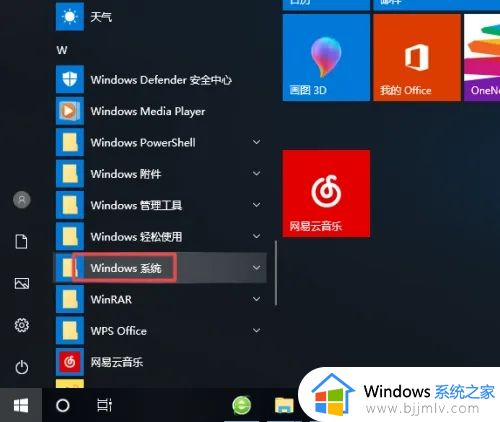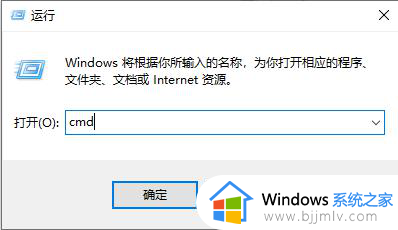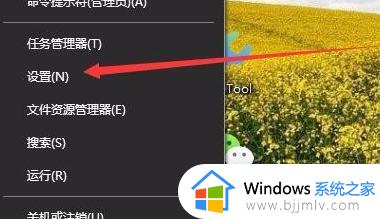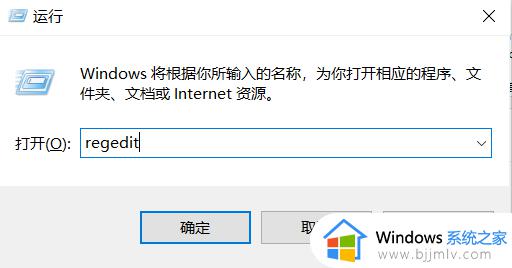笔记本win10亮度调节不见了怎么办 笔记本win10亮度调节消失了处理方法
由于笔记本win10电脑在操作时常常需要更换环境,因此难免会出现外界光线影响的情况,可是当用户在对win10笔记本电脑进行亮度调整的时候,却没有找到系统中的亮度调节功能,对此笔记本win10亮度调节不见了怎么办呢?下面小编就给大家带来的笔记本win10亮度调节消失了处理方法。
具体方法:
1、用鼠标右键点击桌面左下角的开始按钮,在弹出的菜单中选择“设置”菜单项。
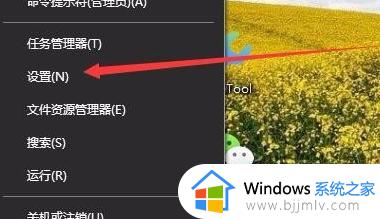
2、这时会打开Windows10的设置窗口,点击窗口中的“系统”图标。
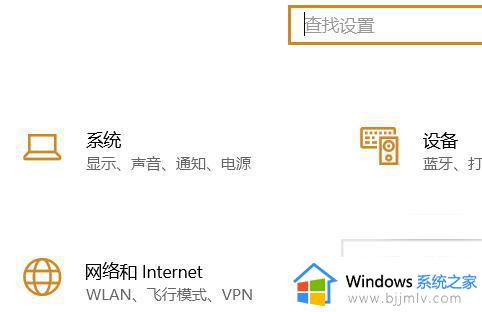
3、在打开的Windows系统设置窗口中,点击左侧边栏的“显示”菜单项,在右侧窗口中点击“显示适配器属性”快捷链接。
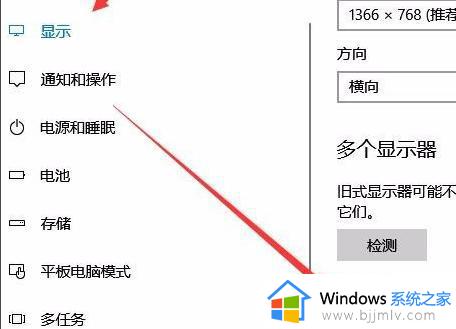
4、这时就会打开显卡的属性窗口,点击窗口中的“英特尔核显控制面板”选项卡。
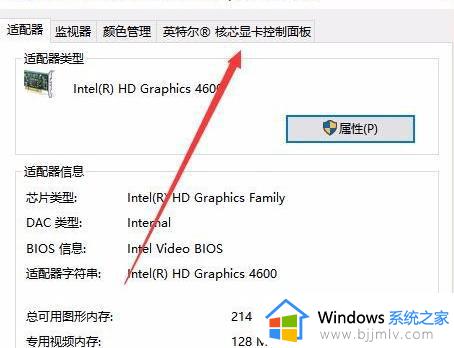
5、在打开的窗口中点击“图形属性”按钮即可。
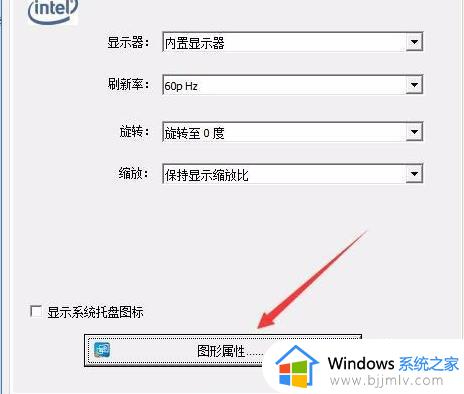
6、这时就可以打开显示的控制面板窗口,点击窗口的“显示器”图标。

7、在打开的显示器控制面板窗口中,点击左侧边栏的“颜色设置”菜单项。
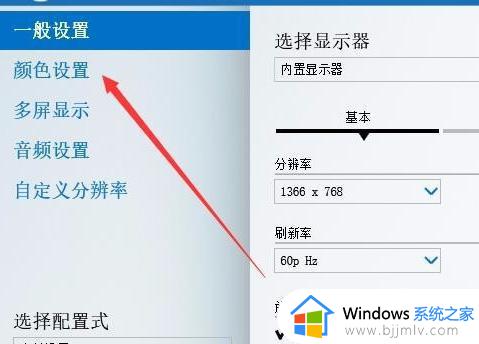
8、在右侧窗口中就可以看到一个亮度调整的滑块了,通过拖动滑块即可方便的调整显示器的亮度了。
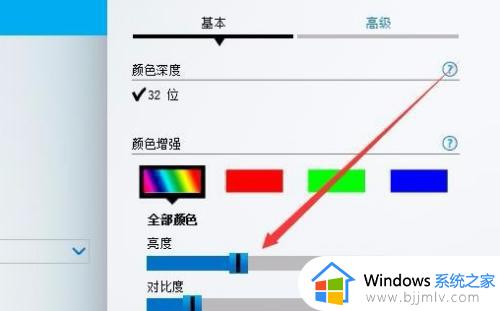
上述就是小编教大家的笔记本win10亮度调节消失了处理方法了,碰到同样情况的朋友们赶紧参照小编的方法来处理吧,希望能够对大家有所帮助。